Wix Bookings: administrar los recursos y las salas
6 min
En este artículo
- Crear un tipo de recurso
- Renombrar o eliminar un tipo de recurso
- Agregar un recurso a un tipo de recurso
- Editar o eliminar recursos
- Conectar recursos a servicios
- Preguntas frecuentes
Crea y administra tus recursos para garantizar que tu personal y tus clientes tengan los recursos que necesitan para obtener la mejor experiencia posible. Puedes asignar recursos y salas a ciertos miembros del personal o a ubicaciones específicas.
Esto es ideal si ofreces servicios en los que tu personal también necesita el acceso a salas, recursos o equipos específicos. Con los recursos, también puedes limitar tu disponibilidad para aquellos servicios que cuentan con una mayor demanda. Esto ayuda a evitar el exceso de reservas y permite que tu negocio funcione de forma fluida.
Muéstrame un ejemplo de cómo administrar mi disponibilidad usando recursos
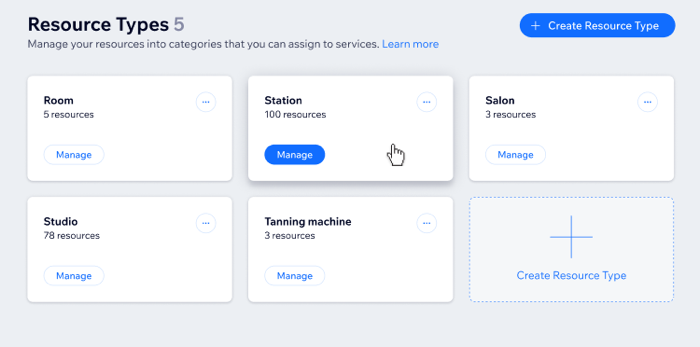
Crear un tipo de recurso
Tu personal puede necesitar recursos específicos para poder ofrecer sus servicios. Esto puede incluir ciertas salas, maquinaria u otros materiales. Puedes crear hasta 10 tipos de recursos para tu negocio. Luego, puedes agregar recursos individuales a los tipos de recursos que crees.
Importante:
- Los recursos son solo para uso interno tuyo y de tu personal. No son visibles para tus clientes.
- De forma predeterminada, los recursos están disponibles las 24 horas del día, los 7 días de la semana. En la actualidad, no es posible editar las horas de disponibilidad de los recursos.
- La cantidad de tipos de recursos y de ítems que puedes ofrecer depende del plan que tengas. Haz Upgrade a tu sitio o a tu plan de Wix Studio si necesitas crear más recursos.
Para crear un tipo de recurso:
- Ve a Recursos en el panel de control de tu sitio.
- (Solo la primera vez) Haz clic en Empezar.
- Haz clic en + Crear tipo de recurso.
- Ingresa el Tipo de recurso.
Consejo: La numeración aparece automáticamente junto al tipo de recurso, así que ingresa "Sala" en lugar de "Salas" para evitar confundir al personal y a los clientes. - Ingresa cuántos recursos de este tipo tienes.
- (Opcional) Asigna una Ubicación a este tipo de recurso si ofreces servicios en más de una ubicación.
- Haz clic en Crear.
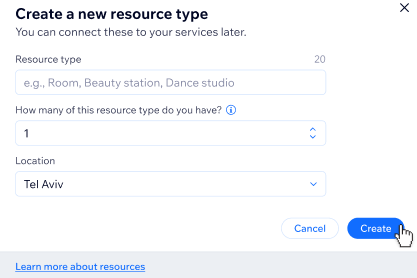
Renombrar o eliminar un tipo de recurso
A medida que tu negocio crezca, es posible que debas cambiar el nombre o eliminar algunos de tus tipos de recursos existentes. Puedes actualizar los tipos de recursos en cualquier momento desde el panel de control de tu sitio.
Notas:
- Cuando eliminas un tipo de recurso, las sesiones ya programadas con ese tipo de recurso permanecen en tu calendario de reservas.
- Cada uno de tus tipos de recursos necesita al menos un recurso.
Para cambiar el nombre de un tipo de recurso:
- Ve a Recursos en el panel de control de tu sitio.
- Haz clic en el icono Más acciones
 junto al tipo de recurso correspondiente.
junto al tipo de recurso correspondiente. - Elige la opción correspondiente:
- Renombrar:
- Haz clic en Renombrar.
- Ingresa el nuevo nombre.
- Haz clic en Guardar.
- Eliminar:
- Haz clic en Eliminar.
- Haz clic en Eliminar de nuevo para confirmar.
- Renombrar:
Agregar un recurso a un tipo de recurso
Agrega recursos a los tipos de recursos correspondientes desde la sección Recursos del panel de control de tu sitio. A medida que agregas recursos, asegúrate de asignarlos a las ubicaciones correspondientes.
Para agregar un recurso:
- Ve a Recursos en el panel de control de tu sitio.
- Haz clic en Administrar debajo del tipo de recurso correspondiente.
- Haz clic en Agregar recurso.
- Ingresa el Nombre del recurso.
- (Opcional) Haz clic para seleccionar la Ubicación si ofreces servicios que requieren el recurso en varias ubicaciones.
Nota: Si seleccionas Todas las ubicaciones, asegúrate de poder proporcionar este recurso en todos los lugares donde sea necesario, sin sobreventas.
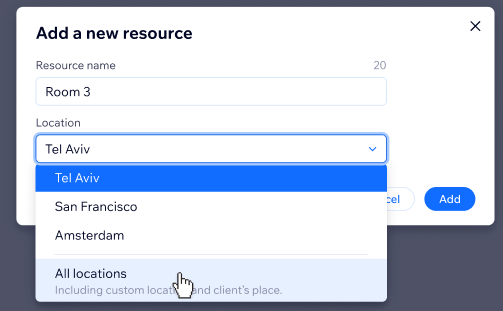
Editar o eliminar recursos
A medida que tu negocio crezca, es posible que debas editar o eliminar los recursos existentes para dar paso a otros nuevos.
Nota:
Cuando eliminas un recurso, este no se elimina de las sesiones existentes que ya se han programado. Puedes eliminar el recurso manualmente de la sesión en el Calendario de reservas.
Para editar o eliminar un recurso existente:
- Ve a Recursos en el panel de control de tu sitio.
- Haz clic en Administrar debajo del tipo de recurso correspondiente.
- Elige lo que quieres hacer:
- Editar:
- Pasa el cursor sobre el recurso correspondiente y haz clic en Editar.
- Ingresa el nuevo Nombre del recurso.
- Elige la Ubicación correspondiente en el menú desplegable.
- Haz clic en Guardar.
- Eliminar:
- Pasa el cursor sobre el recurso correspondiente y haz clic en el icono Eliminar
 .
. - Haz clic en Eliminar para confirmar.
- Pasa el cursor sobre el recurso correspondiente y haz clic en el icono Eliminar
- Editar:
Conectar recursos a servicios
Una vez que hayas creado los tipos de recursos y los hayas agregado, puedes asignarlos a los servicios correspondientes. Asignar recursos te ayuda a ti y a tu personal a rastrear qué salas, equipos o materiales se necesitan para cada servicio.
Sin embargo, los recursos no afectan a la disponibilidad de tus servicios ni evitan las reservas duplicadas. Por ejemplo, si un recurso está asignado a clases o cursos, es posible reservar el mismo recurso para varias sesiones a la vez.
Importante:
- Los recursos son solo para uso interno y no son visibles para los clientes.
- Cuando conectas más de un tipo de recurso, debe haber al menos un elemento de cada tipo de recurso disponible para que los clientes puedan reservar el servicio en el momento elegido.
- Asigna los recursos correctos a sus servicios y ubicaciones correspondientes para asegurarte de que tú y tu personal sepan lo que se necesita para cada sesión.
- Puedes conectar hasta 3 tipos de recursos por servicio.
- Los recursos deben estar disponibles en la misma ubicación que el servicio.
Para conectar recursos a un servicio:
- Ve a Servicios de reservas en el panel de control de tu sitio.
- Pasa el cursor sobre el servicio correspondiente y haz clic en Editar.
- Desplázate hacia abajo hasta la sección Recursos y salas.
- Selecciona la casilla de verificación junto a los recursos que deseas asignar al servicio.
- Haz clic en Guardar.
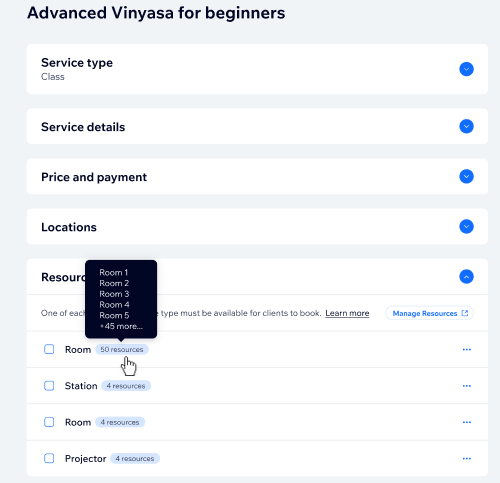
Preguntas frecuentes
Haz clic en una de las siguientes preguntas para obtener más información.
Mis clientes no pueden reservar uno de mis servicios. ¿Cómo soluciono esto?
¿Puedo permitir que los clientes solo reserven servicios que requieren recursos durante horas específicas?

