Wix Bookings: editar el horario de trabajo de los miembros del personal
11 min
En este artículo
- Crear horarios personalizados para un miembro del personal
- Ver tu horario de trabajo
- Hacer cambios únicos en los horarios de trabajo del personal
- Editar o eliminar el horario de un miembro del personal
- Preguntas frecuentes
Al configurar tu sitio, estableces las horas de trabajo predeterminadas que se aplican a todos los miembros del personal. Luego, puedes personalizar las horas predeterminadas para miembros del personal específicos, lo cual resulta útil para el personal a tiempo parcial o para los turnos de trabajo del personal. También ayuda cuando tienes cobertura de trabajo estacional o baja por maternidad.
Crear horarios personalizados para un miembro del personal
Puedes cambiar el horario de trabajo de un miembro del personal desde la pestaña Personal en el panel de control de tu sitio o desde la app móvil Wix en tu dispositivo móvil. Esto resulta útil para crear cambios recurrentes en el horario de un miembro del personal, ahora o en el futuro.
Cuando creas horas personalizadas, se anulan las horas predeterminadas para ese miembro del personal. Los cambios que realices en las horas predeterminadas no afectan al horario de trabajo personalizado de los miembros del personal.
Nota:
Cambiar el horario de trabajo de los miembros del personal afecta la disponibilidad de los servicios de citas.
Escritorio
App Wix
- Ve a Personal en el panel de control del sitio.
- Pasa el cursor sobre el miembro del personal correspondiente y haz clic en Editar.
- Haz clic en Agregar horario de trabajo.
- Selecciona una Fecha de inicio en el campo proporcionado.
- (Opcional) Haz clic en + Configurar fecha de finalización para que las horas de trabajo personalizadas sean temporales. Esto funciona muy bien para los periodos de temporada alta o para la cobertura de bajas por maternidad.
- Haz clic en el menú desplegable Se repite y elige la opción correspondiente.
- Haz clic para seleccionar todos los días relevantes de la semana en los que se aplican las horas personalizadas.
- Ingresa las horas de inicio y finalización en los campos proporcionados.
- Elige la ubicación correspondiente en el menú desplegable Ubicación.
- Haz clic en Guardar.
Nota: Aparece un resumen de las horas de trabajo personalizadas a medida que completas los detalles. - (Opcional) Repite los pasos 3-10 para crear horas de trabajo personalizadas adicionales para el mismo miembro del personal.
Consejo: Esto es muy práctico si el miembro del personal está disponible en diferentes horarios o ubicaciones en distintos días, o si cambia de ubicación durante el día.
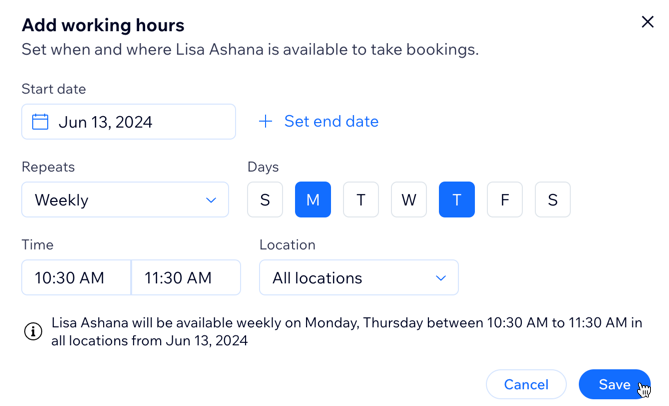
- (Opcional) Repite los pasos 3-10 para crear horas de trabajo personalizadas adicionales para el mismo miembro del personal.
Consejo: Esto es muy práctico si el miembro del personal está disponible en diferentes horarios o ubicaciones en distintos días, o si cambia de ubicación durante el día. - Haz clic en Guardar.
Ver tu horario de trabajo
El horario de trabajo muestra una vista semanal de todas las horas de los miembros del personal. Puedes ver los próximos turnos, elegir el periodo de tiempo y el miembro del personal correspondientes.
Esto resulta útil cuando alguien solicita tiempo libre, por ejemplo, y necesitas verificar qué otros miembros del personal están disponibles para cubrir el turno.
Para ver y filtrar la agenda de trabajo:
Panel de control
App Wix
- Ve a Agenda de trabajo en el panel de control de tu sitio.
- Haz clic en la fecha en la parte superior y elige la semana que deseas ver.

- (Opcional) Haz clic en el menú desplegable Mostrar horario de para filtrar la vista por miembro del personal.
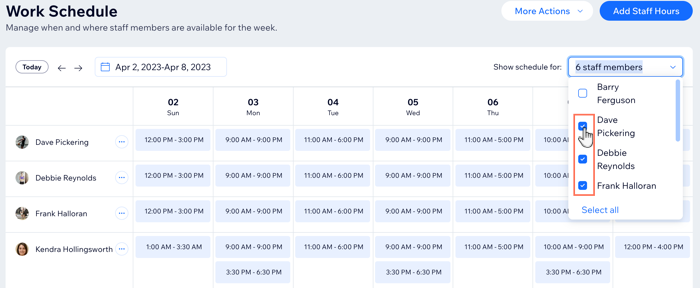
Hacer cambios únicos en los horarios de trabajo del personal
Haz clic en el horario de cualquier miembro del personal en un día determinado desde la pestaña Agenda de trabajo para hacer actualizaciones. Esto será útil si un miembro del personal tiene que irse del trabajo antes de tiempo, por cualquier motivo. También funciona muy bien si el personal trabaja por turnos irregulares que cambian de una semana a otra.
Nota:
Cambiar el horario de trabajo de los miembros del personal afecta la disponibilidad de los servicios de citas.
Panel de control
App Wix
- Ve a Agenda de trabajo en el panel de control de tu sitio.
- Haz clic en la fecha en la parte superior y elige la semana correspondiente.

- (Opcional) Haz clic en el menú desplegable Mostrar horario de y elige un miembro del personal.
- Haz clic en la franja de tiempo que deseas cambiar.
- Haz clic en Editar.
- Ajusta la Hora y la Ubicación.
- Haz clic en Guardar.
- (Opcional) Repite los pasos 2-7 para crear horas de trabajo personalizadas y únicas adicionales para el mismo miembro del personal. Esto resulta útil si tienes que organizar una cobertura si otro miembro del personal está de baja durante varios días.
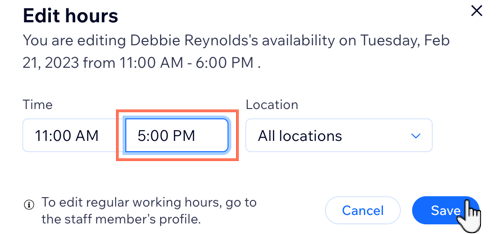
Consejo: Las horas que personalizas se resaltan en un color diferente para ayudarte a recordar los cambios en el horario de trabajo de los miembros del personal y para organizar la cobertura si es necesario.
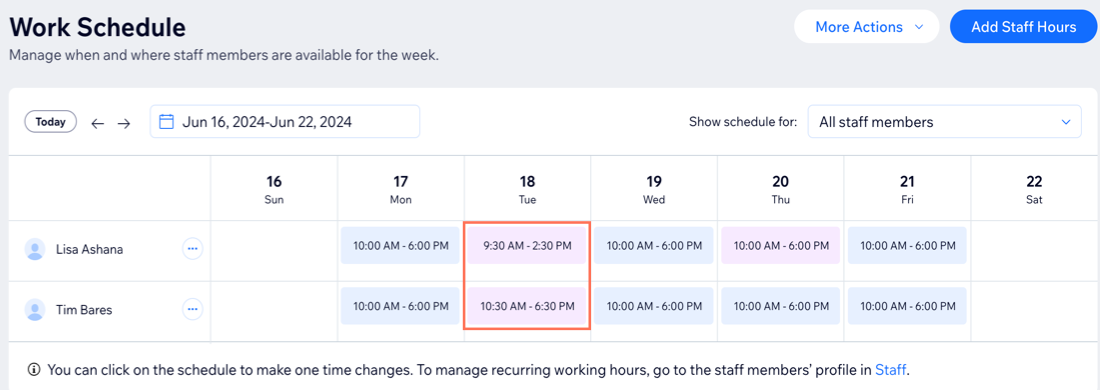
Editar o eliminar el horario de un miembro del personal
Al editar el horario de trabajo personalizado de un miembro del personal, puedes elegir cuándo quieres que se apliquen los cambios. Esto es ideal para cambios temporales, por ejemplo, si un miembro del personal necesita terminar de trabajar antes de tiempo ciertos días. También puedes eliminarlos de una franja horaria específica si cambia el horario del miembro del personal.
Panel de control
App Wix
- Ve a Personal en el panel de control del sitio.
- Pasa el cursor sobre el miembro del personal correspondiente y haz clic en Editar.
- Elige lo que quieres hacer:
Editar el horario de trabajo de un miembro del personal
Eliminar el horario de trabajo del personal
Preguntas frecuentes
Haz clic en una de las siguientes preguntas para obtener más información sobre cómo administrar las horas de trabajo de los miembros de tu personal.
¿Puedo sincronizar los calendarios de los miembros del personal con Wix Bookings?
La disponibilidad de mis servicios de citas ha cambiado, pero mi horario comercial es el mismo. ¿Qué sucedió?
¿Cómo edito el horario de trabajo recurrente de un miembro del personal?


 junto al día correspondiente.
junto al día correspondiente. 
 .
.  junto a su nombre y haz clic en Editar horario de trabajo. Puedes agregar horas del personal en días no laborables, por ejemplo, o turnos adicionales durante las vacaciones.
junto a su nombre y haz clic en Editar horario de trabajo. Puedes agregar horas del personal en días no laborables, por ejemplo, o turnos adicionales durante las vacaciones.