Wix Bookings: cambiar el miembro del personal asignado a las sesiones programadas
4 min
En este artículo
- Cambiar a los miembros del equipo para próximas sesiones específicas
- Cambiar los miembros del equipo para todas las futuras sesiones de clases o cursos
- Cambiar los miembros del equipo para el horario completo de una clase o curso
Ofrece el mismo servicio en diferentes momentos con distintos miembros del equipo a cargo de cada sesión. Por ejemplo, puedes programar una clase de karate todos los lunes y martes, pero con dos instructores diferentes.
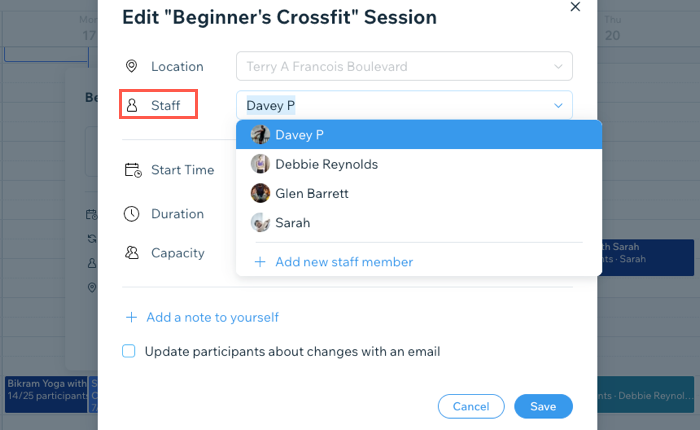
Cambiar a los miembros del equipo para próximas sesiones específicas
Ofrecer sesiones de citas, clases y cursos, pero asignados a diferentes miembros del personal, te da más flexibilidad a la hora de administrar tu negocio. También te ayuda a romper la monotonía, tanto para tu personal como para tus clientes.
Nota:
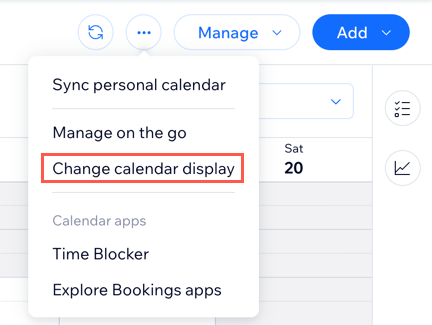
Elige asignar un código de color a las sesiones según el tipo de servicio o por miembro del personal usando el menú desplegable Más acciones  en el calendario de reservas. Esto simplifica la verificación de disponibilidad y la gestión de cambios de última hora. Más información sobre cómo codificar el calendario por colores.
en el calendario de reservas. Esto simplifica la verificación de disponibilidad y la gestión de cambios de última hora. Más información sobre cómo codificar el calendario por colores.
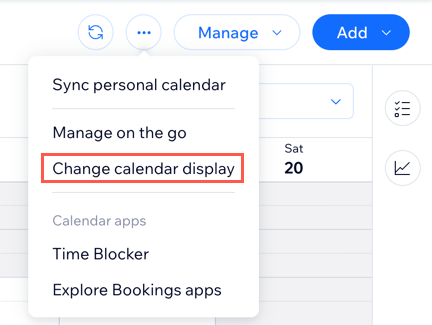
Para cambiar los miembros del equipo para próximas sesiones específicas:
- Ve a Calendario de reservas en el panel de control de tu sitio.
- Haz clic en la sesión correspondiente en el calendario.
- Haz clic en Editar.
- (Para clases y cursos) Haz clic en Esta sesión.
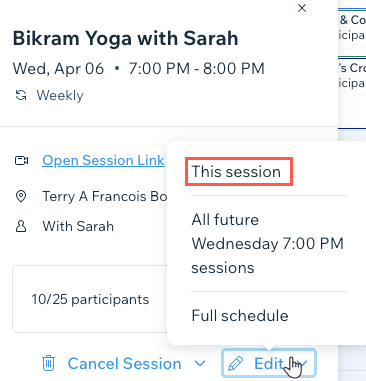
- Selecciona el miembro del equipo que desees en el menú desplegable Personal.
- Haz clic en Guardar.
Puedes consultar rápidamente la lista de espera de tu clase en el panel Actividad a la derecha. Esto te permite comprobar rápidamente quién está esperando un lugar en la clase.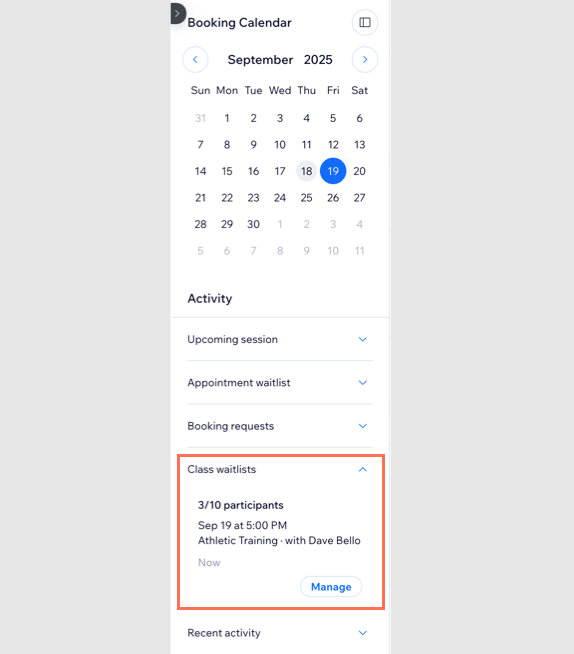
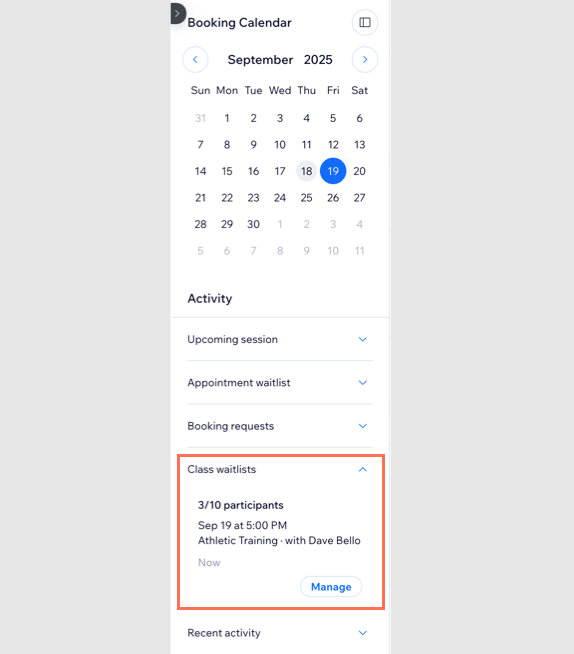
Cambiar los miembros del equipo para todas las futuras sesiones de clases o cursos
Puedes asignar todas las sesiones futuras de clases o cursos en un momento específico a diferentes miembros del equipo. Esta es una excelente manera de organizar los cambios de turno entre los integrantes del equipo.
Por ejemplo, uno de tus entrenadores suele dar la clase de crossfit los viernes por la noche, pero ya no está disponible. Puedes asignar a otro miembro del equipo para que cubra todas las futuras sesiones de los viernes por la noche usando el calendario de reservas.
Para cambiar los miembros del equipo para todas las sesiones futuras de una clase o curso:
- Ve a Calendario de reservas en el panel de control de tu sitio.
- Haz clic en la sesión correspondiente en el calendario.
- Haz clic en Editar.
- Selecciona Todas las sesiones futuras de [día] (por ejemplo, Todas las sesiones futuras de viernes a las 21:30).
- Selecciona el nuevo miembro del equipo que deseas asignar en el menú desplegable Personal.
- Haz clic en Guardar.
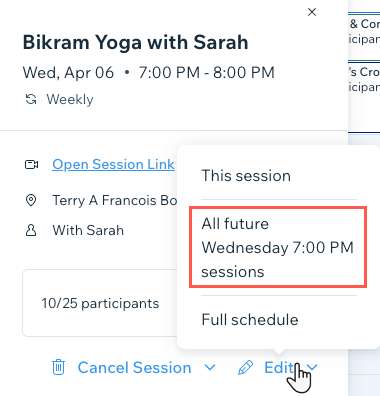
Cambiar los miembros del equipo para el horario completo de una clase o curso
Puedes asignar todas las sesiones futuras de clases o cursos a un miembro diferente del equipo. Esta es una buena manera de aumentar lo que ofreces, a medida que tu negocio va creciendo.
Por ejemplo, cuando comienzas tu gimnasio, una clase de crossfit puede ser suficiente. A medida que se unen más miembros, es posible que quieras ofrecer clases intermedias y avanzadas, con diferentes instructores para cada una.
Para cambiar los miembros del equipo para la duración completa de una clase o curso:
- Ve a Calendario de reservas en el panel de control de tu sitio.
- Haz clic en la sesión correspondiente en el calendario.
- Haz clic en Editar.
- Haz clic en Agenda completa.
- Pasa el cursor sobre la sesión recurrente correspondiente y haz clic en Editar.
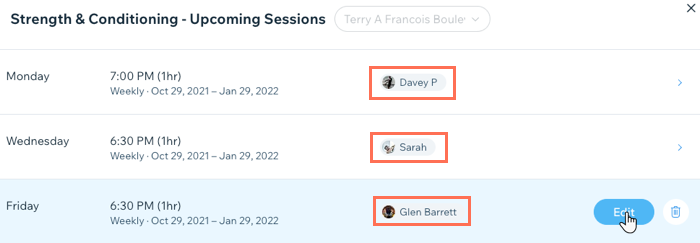
- Haz clic en el menú desplegable Personal y selecciona los nuevos miembros del personal.
Nota: Puedes asignar a diferentes miembros del personal para que cubran todas las sesiones recurrentes en un día específico de la semana o para que se encarguen del curso en su totalidad. - Haz clic en Guardar.


