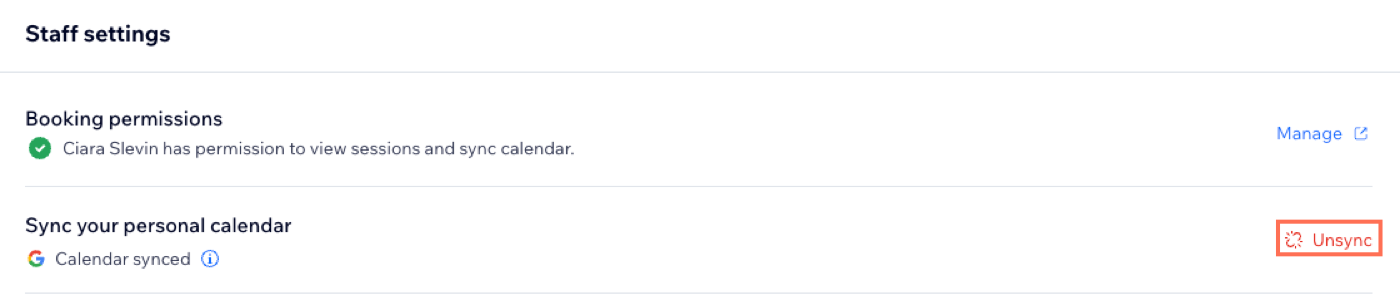Wix Bookings: sincronizar los calendarios personales de los miembros del equipo con el calendario de reservas
3 min
En este artículo
- Otorgar permisos de reserva a un miembro del equipo
- Invitar a los miembros de tu equipo a sincronizar sus calendarios personales con Wix Bookings
- Aceptar la invitación para sincronizar un calendario
- Anular la sincronización del calendario personal de un miembro del equipo
Invita a los miembros de tu equipo a sincronizar sus reservas con sus calendarios personales. Esto les ayuda a llevar a cabo el seguimiento de su agenda y evitar las reservas duplicadas.
Otorgar permisos de reserva a un miembro del equipo
Antes de que puedas invitar a un miembro del equipo a sincronizar calendarios, debes otorgarle permisos de reserva. Una vez que acepta la invitación, podrá sincronizar su calendario de reservas personal y administrar sus propios clientes y sesiones.
Para otorgar permisos de reserva a un miembro del equipo:
- Ve a Personal en el panel de control de tu sitio.
- Haz clic en el miembro del equipo correspondiente.
- Haz clic en Otorgar permisos.

- Agrega el email del miembro del equipo.
- Haz clic en Enviar invitación.
- Pídele al miembro del equipo que haga clic en Aceptar invitación en el email que reciba.
Invitar a los miembros de tu equipo a sincronizar sus calendarios personales con Wix Bookings
Invita a los miembros de tu equipo a sincronizar sus reservas con sus calendarios personales, para que les sea más fácil administrar sus horarios.
Nota:
Cada miembro del personal necesita su propia dirección de email individual para sincronizar su calendario personal. No es posible que varios miembros del personal usen la misma dirección de email.
Para invitar a los miembros de tu equipo a sincronizar sus calendarios personales:
- Ve a Personal en el panel de control de tu sitio.
- Haz clic en el miembro del equipo correspondiente.
- Haz clic en Invitar a sincronizar calendario.
- (Opcional) Edita el email para invitar a un miembro del personal.
- Haz clic en Enviar invitación por email.
- Pídele al miembro del equipo que haga clic en Aceptar invitación en el email que reciba.
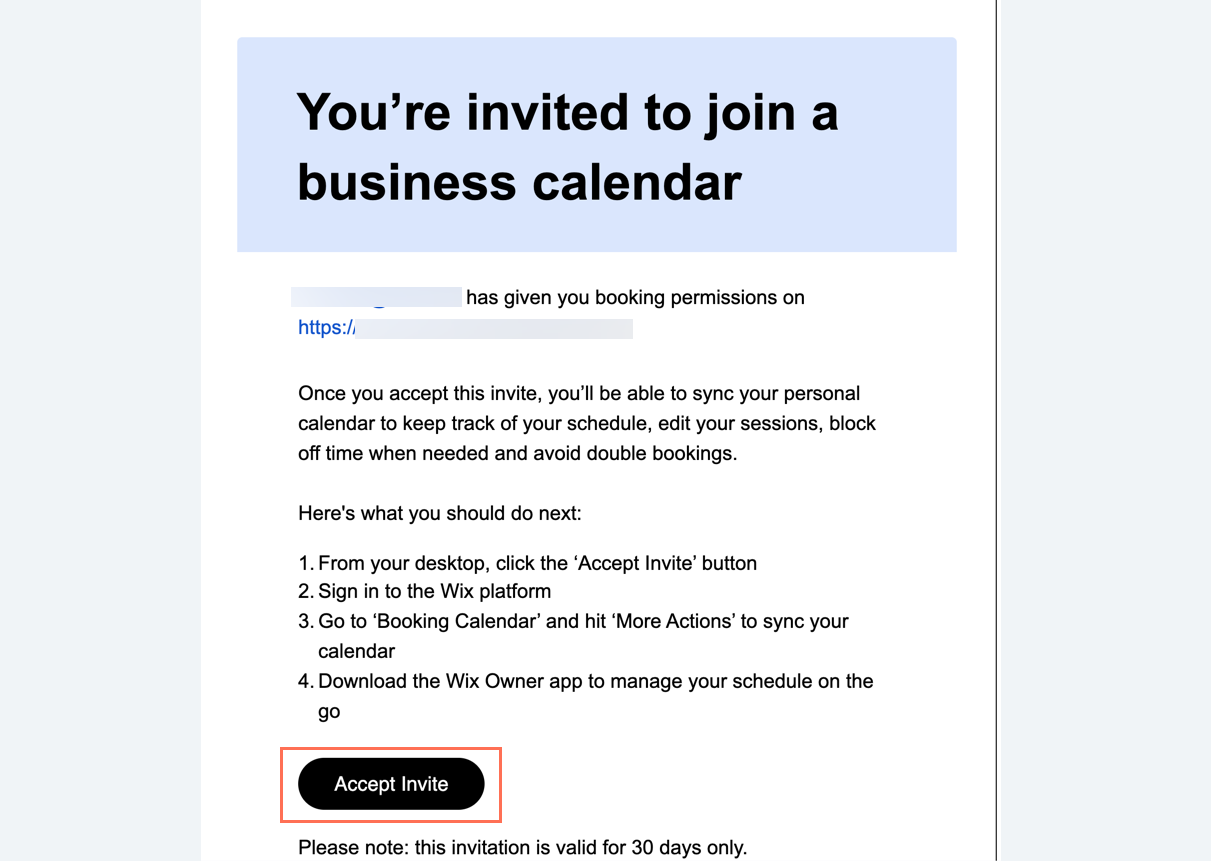
¿Cuál es el próximo paso?
Después de sincronizar el calendario personal de un miembro del equipo, sus citas privadas aparecen como "Ocupadas" en el calendario de Wix Bookings y los clientes no pueden reservar citas en dichos periodos.
Aceptar la invitación para sincronizar un calendario
Cuando envías la invitación al miembro de tu equipo, puedes guiarlo a través del proceso a continuación para completar la sincronización de los calendarios.
Importante:
Tu personal solo puede aceptar las invitaciones para sincronizar los calendarios desde un dispositivo de escritorio. En la actualidad, no es posible completar el proceso de sincronización desde dispositivos móviles.
Para aceptar tu invitación para sincronizar el calendario:
- Haz clic en el enlace Aceptar invitación.
- Configura una cuenta de Wix e inicia sesión en tu sitio.
- Haz clic en Sincronizar calendarios.
- Haz clic en Sincronizar junto a los calendarios correspondientes (Google Calendar, Apple Calendar u Outlook u Office 365).
- Haz clic en Continuar para otorgar los permisos necesarios.
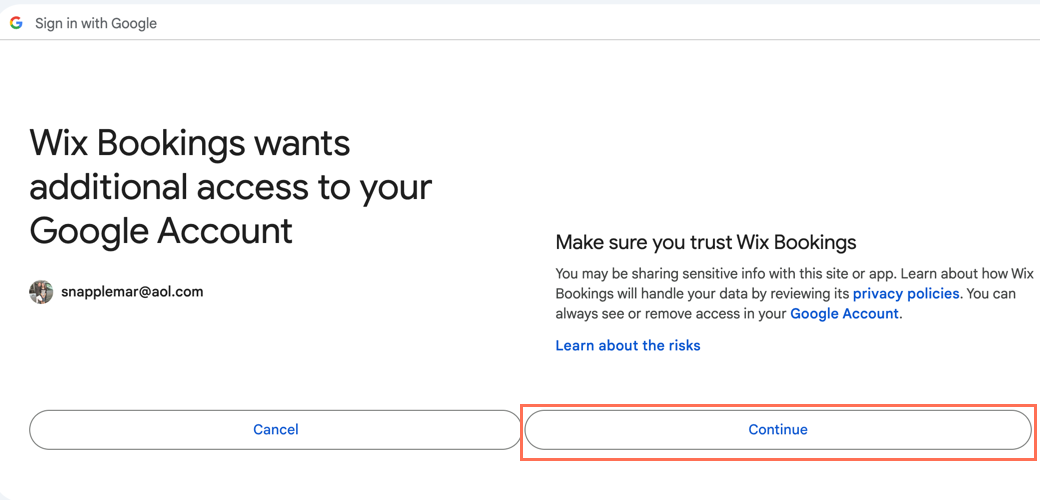
Anular la sincronización del calendario personal de un miembro del equipo
Los miembros del equipo pueden desconectar o cambiar su calendario personal a otro proveedor de correo electrónico compatible en cualquier momento. Lo pueden hacer a través del Calendario de reservas en tu sitio, como lo hicieron cuando sincronizaron su calendario. Puedes compartir los pasos a continuación con ellos para explicarles cómo desincronizar sus calendarios personales.
Nota:
Solo los miembros del equipo pueden desincronizar sus calendarios personales de Wix Bookings. Puedes eliminar miembros del equipo de tu sitio si es necesario.
Para desincronizar el calendario personal de un miembro del equipo:
- Ve a Personal en el panel de control de tu sitio.
- Haz clic en el miembro del personal correspondiente.
- Haz clic en Desincronizar en Ajustes del personal.
- Haz clic en Desincronizar nuevamente para confirmar.