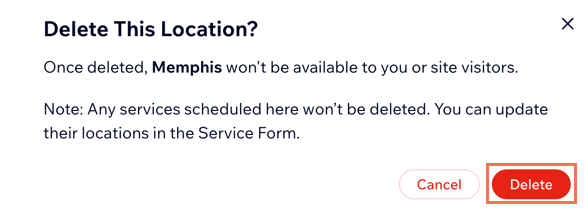Wix Bookings: ofrecer servicios en varias ubicaciones
8 min
En este artículo
- Agregar ubicaciones comerciales a tu sitio
- Cambiar las ubicaciones disponibles de los miembros del personal
- Agregar más ubicaciones a una cita o clase
- Ofrecer cursos en múltiples ubicaciones
- Mostrar servicios por ubicación
- Eliminar la ubicación comercial de tu sitio
Ofrece tus servicios en varias ubicaciones comerciales para brindar a los clientes y al personal de tu equipo más opciones y flexibilidad. Puedes crear citas y clases que se lleven a cabo en más de una ubicación o crear servicios separados para cada sucursal.
Importante:
Para los servicios que requieren recursos, asegúrate de agregar los tipos de recursos relevantes y la cantidad de cada recurso a cada una de tus ubicaciones para garantizar una experiencia fluida para tus clientes y tu personal. Más información sobre cómo agregar recursos a tus servicios en diferentes ubicaciones.

Notas:
- Cuando los clientes reservan servicios, los emails van a la dirección de correo electrónico conectada a la ubicación comercial predeterminada.
- La zona horaria del panel de control no cambia si tienes varias ubicaciones. En tu sitio, solo aparece la zona horaria de tu ubicación predeterminada.
Agregar ubicaciones comerciales a tu sitio
A medida que tu negocio se expande, agrega nuevas ubicaciones a la sección Información comercial de tu sitio. Mantén a tus clientes al tanto con un fácil acceso a los detalles actualizados de la ubicación. Luego, pueden seleccionar la ubicación más conveniente para reservar sus servicios.
Para agregar ubicaciones comerciales a tu sitio:
- Ve a Información comercial en el panel de control de tu sitio.
- Desplázate hacia abajo hasta la sección Ubicación e información de contacto.
- Si aún no lo has hecho, ingresa los detalles de tu primera ubicación:
- Ingresa tu dirección comercial.
- (Opcional) Ingresa un Nombre de la ubicación, por ejemplo, "Nuestra ubicación más reciente".
- (Opcional) Ingresa una Descripción de la dirección, por ejemplo, "Entrada por la puerta lateral junto a los ascensores".
- Ingresa la información de contacto correspondiente para esta ubicación.
Nota: Tu ubicación predeterminada se establecerá en tu zona horaria predeterminada. Para ubicaciones adicionales, selecciona una nueva zona horaria en el menú desplegable Zona horaria. Más información sobre cómo mostrar zonas horarias.
- Haz clic en Guardar.
- Haz clic en Agregar nueva ubicación.
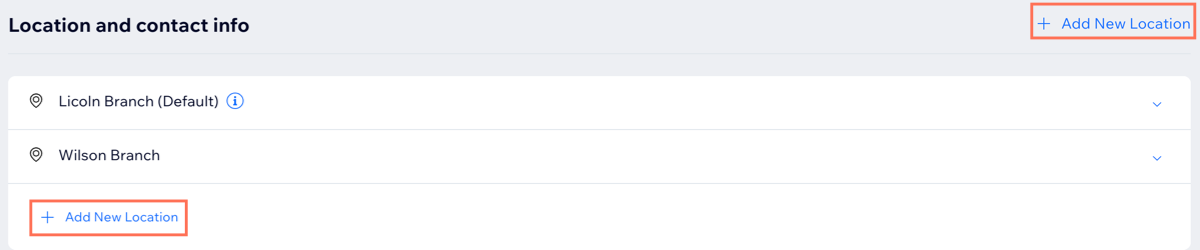
- Ingresa los detalles de la nueva ubicación.
- Repite los pasos 3-5 para crear ubicaciones adicionales.
- Haz clic en Guardar.
Cambiar las ubicaciones disponibles de los miembros del personal
Distribuye a tu personal en varias ubicaciones para ofrecer opciones más convenientes a tus clientes. Una vez que hayas configurado la disponibilidad del personal, puedes crear o editar citas para todas tus ubicaciones. Más información sobre factores adicionales que pueden afectar a la disponibilidad de las citas.
Antes de comenzar:
Asegúrate de establecer las horas de trabajo predeterminadas.
Para cambiar las ubicaciones disponibles de los miembros del personal:
- Ve a Personal en el panel de control de tu sitio.
- Pasa el cursor sobre el miembro del personal que deseas actualizar y haz clic en Editar.
- Desplázate hacia abajo y haz clic en el icono Editar
 junto al día de la semana correspondiente.
junto al día de la semana correspondiente.

- Haz clic en el menú desplegable Ubicación y selecciona la ubicación correspondiente donde trabaja ese miembro del personal ese día.
- Haz clic en Guardar.
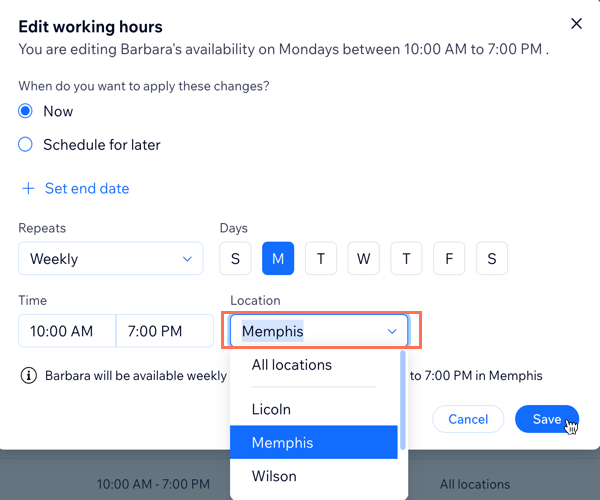
- (Opcional) Repite los pasos 4-6 para seleccionar las ubicaciones correspondientes para cada uno de los días hábiles del miembro del personal.
- (Opcional) Repite los pasos anteriores para todos los miembros del personal que trabajan en varias ubicaciones.
Agregar más ubicaciones a una cita o clase
A medida que tu negocio crezca, es posible que desees agregar más ubicaciones a tus servicios existentes. Esta es una excelente manera de ganar nuevos clientes y ofrecer más comodidad a los clientes existentes.
Para agregar más ubicaciones a una cita o clase:
- Ve a Servicios de reserva en el panel de control de tu sitio.
- Haz clic en una cita o clase existente para editarla.
- Haz clic en Editar dentro de Ubicación.
- Haz clic en Ubicación del negocio.
- Selecciona las direcciones del negocio relevantes en el menú desplegable Elige las ubicaciones.
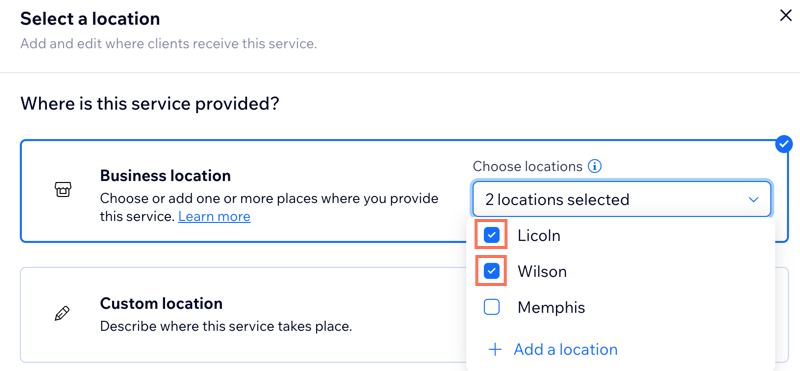
- Haz clic en Guardar.
- (Opcional) Programa clases recurrentes en varias ubicaciones desplazándote hacia abajo hasta la sección Agenda.
- Agrega sesiones (haz clic en Guardar y continuar si se te solicita).
- Agrega los detalles de la sesión requeridos, incluida la ubicación.
- (Opcional) Haz clic en + Guardar y agregar nueva para programar sesiones adicionales.
- Haz clic en Guardar.
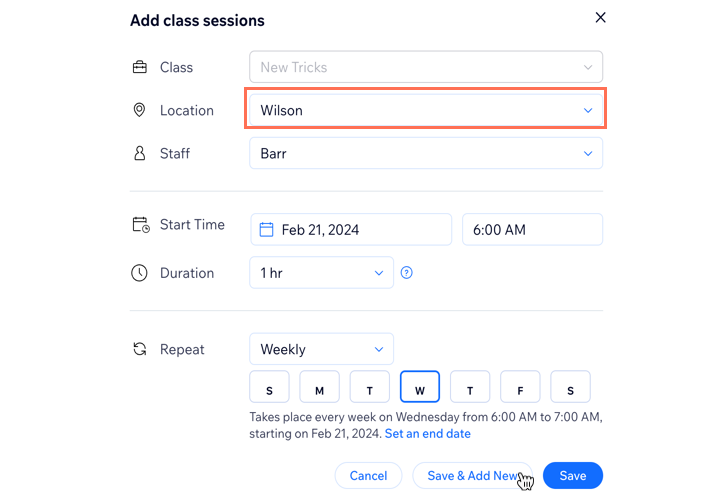
Consejo:
- Haz clic en Editar agenda en la sección Agenda para editar los detalles de la clase.

- Agrega una sesión única a través del calendario de reservas.
Ofrecer cursos en múltiples ubicaciones
Puedes crear un curso y ofrecerlo en cualquiera de tus ubicaciones. No es posible crear un servicio único de curso para que se lleve a cabo en varias ubicaciones.
Para ofrecer un curso en varias ubicaciones, primero crea el curso en una ubicación. Luego, duplica el curso y configúralo en una ubicación diferente. Un servicio único de curso no puede tener sesiones en más de una ubicación
Para ofrecer un curso en varias ubicaciones:
- Ve a Servicios de reserva en el panel de control de tu sitio.
- Haz clic en un curso existente para editarlo.
- Haz clic en Editar junto a Ubicación en la sección Ubicaciones.
- Elige dónde quieres que se lleve a cabo el curso:
- Ubicación del negocio: selecciona una de las direcciones de tu negocio.
- Ubicación personalizada: agrega una ubicación que no sea una de tus direcciones comerciales. Por ejemplo, una sesión online.
- Haz clic en Guardar.
- Haz clic en el icono Más acciones
 junto al curso que creaste anteriormente en la pestaña Servicios de reserva.
junto al curso que creaste anteriormente en la pestaña Servicios de reserva. - Haz clic en Duplicar.
- Pasa el cursor sobre la clase que duplicaste y haz clic en Editar.

- Haz clic en Editar junto a Ubicación en la sección Ubicaciones.
- Elige dónde quieres que se realice el segundo curso:
- Ubicación del negocio: selecciona una de las direcciones de tu negocio.
- Ubicación personalizada: elige una ubicación que no sea una de las direcciones de tu negocio.
- (Opcional) Repite los pasos 6-10 anteriores según sea necesario, en función de la cantidad de ubicaciones que desees incluir en el curso.
Nota: Los clientes tendrán que registrarse para cada sesión del curso en cada ubicación.
- Haz clic en Guardar.
Mostrar servicios por ubicación
Si eliges incluir pestañas en tu Lista de servicios, puedes mostrar tus servicios por ubicación, en lugar de por categoría de servicio.

Para mostrar los servicios por ubicación:
Editor de Wix
Editor de Wix Studio
- Ve al editor.
- Ve a la página Reserva online:
- Haz clic en Páginas y menú
 a la izquierda del editor.
a la izquierda del editor. - Haz clic en Páginas de reservas.
- Haz clic en la página Reserva online.
- Haz clic en Páginas y menú
- Haz clic en el elemento Reserva online en la página.
- Haz clic en Ajustes.
- Haz clic en la pestaña Mostrar.
- Habilita la palanca Mostrar título en la lista de servicios si deseas incluir el título (por ejemplo, "Nuestros servicios").
- Habilita la palanca Mostrar pestañas en la lista de servicios para agregar las pestañas que muestran tus diferentes ubicaciones.
- Selecciona Ubicaciones en Utiliza pestañas para filtrar por.
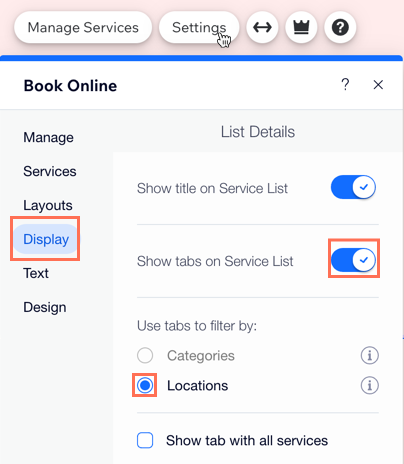
Eliminar la ubicación comercial de tu sitio
Si dejas de ofrecer un servicio en una ubicación, puedes eliminarla de tu sitio. Los servicios programados en la ubicación eliminada no se verán afectados. Por lo tanto, asegúrate de actualizar la nueva ubicación o cancelar el servicio de tu calendario. Como alternativa, puedes actualizar todos los servicios correspondientes desde Servicios de reserva en el panel de control de tu sitio.
Nota:
No es posible eliminar tu ubicación predeterminada. Sin embargo, puedes establecer otra ubicación como la predeterminada y luego eliminar la ubicación predeterminada original.
Para eliminar una ubicación comercial de tu sitio:
- Ve a Información comercial en el panel de control de tu sitio.
- Desplázate hacia abajo hasta la sección Ubicación e información de contacto.
- Haz clic en el icono Más acciones
 junto a la ubicación que deseas eliminar.
junto a la ubicación que deseas eliminar. - Haz clic en Eliminar.
- Haz clic en Eliminar para confirmar.