Wix Bookings: crear un curso
13 min
En este artículo
- Paso 1 | Crea un curso
- Paso 2 | Establece el precio y las opciones de pago del curso
- Paso 3 | (Opcional) Crea complementos
- Paso 4 | Establece la ubicación para el curso
- Paso 5 | (Opcional) Agrega recursos y salas
- Paso 6 | Programa la fecha en la que se ofrecerá el curso
- Paso 7 | Agrega imágenes para mostrar el curso
- Paso 8 | Personaliza las preferencias de reserva
- Preguntas frecuentes
Los cursos son una excelente manera de ofrecer servicios con múltiples sesiones que comienzan y terminan en fechas específicas. Puedes usar cursos para crear lo siguiente:
- Reuniones de varias sesiones: los clientes se registran y pagan por un curso completo, por ejemplo, un curso de cerámica de cinco semanas que se reúne una vez a la semana del 1 al 29 de marzo.
- Servicios grupales únicos: por ejemplo, un taller de meditación de un sábado que se lleva a cabo solo una vez.
Consejo:
Wix Bookings ofrece tres tipos diferentes de servicios: clases, cursos y citas. Asegúrate de elegir el tipo de servicio adecuado para tu negocio.
Paso 1 | Crea un curso
Empieza por crear un servicio con un título apropiado (por ejemplo, Curso de japonés para principiantes). Agrega una descripción e imágenes para que los clientes sepan qué pueden esperar del curso antes de registrarse.
Luego, en los pasos 3 y 4, puedes decidir cuándo se lleva a cabo el curso, qué miembro del personal lo impartirá, cuánto duran las sesiones y más.

Para crear un curso:
- Ve a Servicios de reserva en el panel de control de tu sitio.
- Haz clic en + Agregar nuevo servicio en la parte superior derecha.
- Desplázate hacia abajo hasta Curso y elige lo que quieres hacer:
- Haz clic en Editar debajo de la plantilla del curso correspondiente.
- Haz clic en + Comenzar desde cero para usar una plantilla en blanco.
- Rellena los Detalles del servicio:
- Nombre: ingresa el nombre del curso.
- Eslogan (opcional): ingresa un eslogan que aparecerá debajo del nombre del servicio en tu sitio.
- Descripción (opcional): ingresa una descripción que aparecerá en la página de servicio de tu sitio.
Consejo: Haz clic en Generar descripción con IA para permitir que la IA (inteligencia artificial) te ayude a crear una descripción. - Imagen (opcional): agrega una imagen para que los clientes la vean cuando revisen tu lista de servicios.
- Máximo de participantes: ingresa el número máximo de participantes en el curso.
Paso 2 | Establece el precio y las opciones de pago del curso
Una vez que agregues la información básica sobre el curso, elige cómo deberán pagar los clientes. Deja que paguen el monto total online, en persona, o ten ambas opciones disponibles. También puedes agregar un depósito para que los clientes paguen por adelantado en tu sitio.
Para establecer el precio y las opciones de pago del curso:
- Desplázate hacia abajo hasta la sección Precio y pago.
- Selecciona la opción de precio correspondiente en el menú desplegable Precio del curso.
- Precio fijo: una cantidad fija que eliges.
- Ingresa el precio en Monto.
- Elige cómo pagan los clientes en Preferencias de pago (por ejemplo, el monto total online, el depósito online, etc.).
- Gratis: ofrece este curso de forma gratuita.
- Diferentes precios: crea diferentes opciones de precios según el tipo de cliente.
- Ingresa el Monto predeterminado para este curso.
- Haz clic en + Agregar variaciones o en Administrar variaciones para editar las opciones de precios existentes.
- Establece tu propio esquema de precios:
- Agrega un título descriptivo para los precios en ¿Cuál es el título del menú de variaciones? (por ejemplo, "Por edad del cliente").
- Ingresa los diferentes nombres y precios de las variaciones.
- Haz clic en + Agregar variación para crear opciones de precios adicionales.
- Haz clic en Guardar.
- Elige cómo te pagan los clientes en Preferencias de pago (por ejemplo, monto total online, depósito online, etc.)
- Precio personalizado: ingresa una descripción de cómo cobras por los cursos. Por ejemplo, "A partir de $25".
- Precio fijo: una cantidad fija que eliges.

Paso 3 | (Opcional) Crea complementos
Crea complementos para que los clientes puedan personalizar sus reservas con opciones adicionales para sus sesiones. Organiza estos complementos en grupos debajo de cada servicio para que los clientes vean las opciones claras y organizadas cuando reserven. Cada grupo se conecta a un servicio, pero puedes usar el mismo complemento en varios grupos o servicios.
Por ejemplo, para un curso de fotografía, puedes crear un grupo denominado "Materiales del curso" con complementos, como folletos impresos o notas del curso.
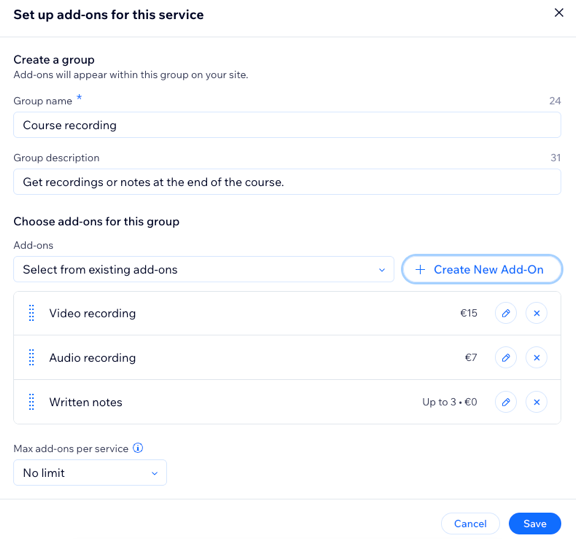
Importante:
- Los cursos solo pueden tener un grupo de complementos, y estos complementos no pueden agregar duración adicional.
- Los complementos no están disponibles para servicios gratuitos ni para servicios que solo puedan reservarse con un plan de precios.
- Los complementos del curso se aplican a todo el curso y no a sesiones individuales.
Para crear complementos:
- Desplázate hacia abajo hasta la sección Complementos.
- Haz clic en Comenzar (solo la primera vez) o en Crear grupo nuevo.
- Configura el grupo y los complementos para este servicio:
- Nombre del grupo: ingresa un nombre para el grupo.
- Descripción del grupo: agrega una descripción para ayudar a los clientes a comprender los complementos de este grupo.
- En Elige complementos para este grupo:
- Haz clic en + Crear nuevo complemento e ingresa los detalles:
- Nombre del complemento: asigna un nombre al complemento (por ejemplo, 'Apuntes del curso').
- Precio: ingresa un precio para el complemento o déjalo en 0 si es gratuito.
- Ajustes adicionales: selecciona los límites para el complemento:
- Tiempo adicional: selecciona esta opción si el complemento agrega minutos adicionales al servicio (por ejemplo, ofrecen una sesión de entrenamiento individual de 30 minutos después de que finaliza el curso grupal).
- Cantidad: selecciona esto si deseas que los clientes elijan más de una unidad (por ejemplo, hasta 2 botellas de agua).
Nota: Puedes establecer el tiempo adicional o la cantidad, pero no ambos.
- Haz clic en Crear complemento.
- Haz clic en + Crear nuevo complemento e ingresa los detalles:
- (Opcional) Repite estos pasos para crear más complementos para este grupo. Luego, haz clic en el menú desplegable Máximo número de complementos por servicio y establece la cantidad de complementos que un cliente puede reservar por grupo. Selecciona Sin límite o elige un número específico (por ejemplo, 1).
- Haz clic en Guardar.
Paso 4 | Establece la ubicación para el curso
Elige dónde ofrecer el curso, por ejemplo, en la ubicación de tu negocio, o elige una ubicación personalizada. Puedes agregar la opción de reunirse online mediante un enlace de video.
También puedes ajustar la forma en la que se calculan los impuestos para cada curso para asegurarte de que se apliquen correctamente. Por ejemplo, si ofreces un curso online, puedes configurar el curso en una dirección diferente a la de otros cursos presenciales.
Para establecer la ubicación del curso:
- Desplázate hacia abajo hasta la sección Ubicaciones.
- Haz clic en Editar para agregar la ubicación correspondiente para el curso:
- Ubicación del negocio: selecciona cualquiera de las direcciones que ingresaste en Información comercial desde el menú desplegable Elegir ubicaciones.
Consejo: Haz clic en + Agregar nueva ubicación para agregar una nueva ubicación. - Ubicación personalizada: ingresa una descripción de la ubicación en el campo (por ejemplo, Curso online).
- Ubicación del negocio: selecciona cualquiera de las direcciones que ingresaste en Información comercial desde el menú desplegable Elegir ubicaciones.
- Haz clic en Guardar.
- (Opcional) Agrega la videoconferencia para que el curso se pueda ofrecer online:
- Haz clic en Agregar junto a Videoconferencia.
Nota: Si agregaste previamente videoconferencias, haz clic en la palanca para activarlas. - Selecciona la opción correspondiente y haz clic en Continuar. Más información sobre cómo ofrecer un curso online.

- Haz clic en Agregar junto a Videoconferencia.
- Decide cómo calcular los impuestos para este servicio:
- Según la ubicación del negocio: los impuestos se calculan en función de tu dirección comercial.
- Según la dirección de facturación del cliente: los impuestos se calculan en función de la dirección de facturación del cliente.
Más información sobre la recaudación de impuestos.
Paso 5 | (Opcional) Agrega recursos y salas
Los recursos, como las salas y el material, te ayudan a administrar la disponibilidad y a evitar el exceso de reservas para servicios que requieren recursos específicos.
Agrega recursos a tu negocio y luego decide qué recursos quieres para tu servicio.
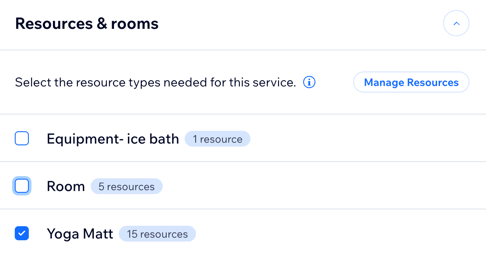
Para agregar recursos y salas:
- Desplázate hacia abajo y haz clic en Recursos y salas.
- Haz clic en la casilla de verificación junto a cada tipo de recurso necesario para el servicio.
Nota: Para que los clientes reserven este servicio, debe estar disponible un recurso de cada tipo de recurso seleccionado.
Consejo:
Haz clic en Administrar recursos para crear nuevos tipos de recursos o editar los existentes.
Paso 6 | Programa la fecha en la que se ofrecerá el curso
Una vez que decidas las opciones de precio y de pago y la ubicación, puedes agregar detalles más específicos, por ejemplo:
- Quién enseña el curso
- Qué día(s) y en qué horario ofrecerás las sesiones del curso
- Cuánto dura cada sesión del curso
- Las fechas de inicio y finalización
Consejo:
Las instrucciones a continuación te muestran cómo configurar el horario en el formulario de creación de servicios. También es posible usar el calendario de reservas para establecer los horarios de los cursos.
Para programar la fecha en que se ofrecerá el curso:
- Desplázate hacia abajo y haz clic en Agregar sesiones debajo de Agenda.

- Elige un miembro del personal a cargo del curso.
- Elige el día y la hora de inicio de la primera sesión.
- Selecciona la duración de cada sesión en el menú desplegable Duración.
Consejo: Para crear un servicio de varios días, selecciona Personalizar en el menú desplegable y establece la duración de la sesión para que abarque varios días (hasta 99 horas). - Selecciona con qué frecuencia se llevan a cabo las reuniones en el menú desplegable Repetir.
Nota: Para crear un curso único, selecciona No se repite en el menú desplegable Repetir. - (Solo cursos que se repiten) Haz clic para seleccionar cualquier día adicional en el que ofrezcas el servicio.
- (Solo cursos que se repiten) Haz clic en el calendario junto a Hasta para seleccionar cuándo finaliza el curso.

- (Opcional) Haz clic en Guardar y agregar nuevo para agregar más sesiones en el curso que tengan lugar fuera de los días y horas que agregaste en el paso anterior.
- Haz clic en Guardar.

Paso 7 | Agrega imágenes para mostrar el curso
Agrega una imagen de portada y una galería de imágenes para mostrarles a los clientes de qué se trata el curso. La imagen de portada aparece en la parte superior de la página de servicio y la galería aparece junto a la información sobre el curso.
Para agregar imágenes al curso:
- Desplázate hacia abajo y haz clic en Imágenes.
- Agrega los siguientes tipos de imágenes a la cita:
- Imagen de portada: selecciona una imagen para el fondo del encabezado del servicio.
- Galería de servicios: agrega más imágenes de alta calidad a una galería para tu página de servicio. Puedes personalizar el estilo y el diseño de la galería en el editor.
- (Opcional) Haz clic en + Agregar texto alternativo para agregar texto alternativo a las imágenes que las describa para los motores de búsqueda y los lectores de pantalla.
Paso 8 | Personaliza las preferencias de reserva
Después de configurar el curso, verifica la sección Preferencias de reserva en la parte inferior. Puedes agregar tu propio formulario de reserva, elegir si los clientes pueden o no reservar este curso online y decidir si pueden reservar una vez que el curso ya haya comenzado.
Para personalizar tus preferencias de reserva:
- Desplázate hacia abajo y haz clic en Preferencias de reserva.
- Selecciona una política de reserva en el menú desplegable o elige lo que quieres hacer:
- Agregar nueva política: haz clic en + Agregar nueva política para crear una nueva política de reserva.
- Editar política: haz clic en Editar política para realizar cambios en una política de reserva existente.
- (Opcional) Permite las reservas online:
- Habilita la palanca Reservas online.
Nota: Desactiva la palanca Reservas online para que el curso sea de solo lectura. - Elige en el menú desplegable qué formulario de reserva deseas usar (solo disponible si habilitaste las reservas online):
- Formulario personalizado: haz clic en Formulario de reserva personalizado para crear un nuevo formulario de reserva para este servicio.
- Editar formulario: haz clic en Editar formulario para realizar cualquier cambio en tu formulario de reserva.
- Habilita la palanca Reservas online.
- Haz clic en Guardar.
¿Quieres más información?
Consulta el curso completo en Wix Learn sobre cómo agregar clases y cursos a tu sitio para impulsar tu negocio (enlace en inglés).
Preguntas frecuentes
Haz clic abajo para obtener más información sobre cómo crear cursos en Wix Bookings.
¿Cómo oculto un servicio de mi sitio?
¿Cómo puedo mostrar el curso en una categoría de servicio específica en mi sitio?
¿Cómo actualizo los ajustes de SEO para mi nuevo curso?
¿Cómo puedo promocionar mi nuevo curso?
¿Cómo puedo evitar que los clientes reserven cuando un curso está lleno?
¿Cómo puedo editar una sesión del curso?
¿Cómo ven los clientes la información relevante sobre un curso en mi sitio?
¿Cómo creo un curso de varios días?
¿Puedo crear un curso desde la app móvil Wix?





 junto a Preferencias de reserva.
junto a Preferencias de reserva.

