Wix Bookings: agregar permisos para el personal
5 min
En este artículo
- Asignar el rol de miembro del personal de reservas
- Aceptar invitaciones a roles
- Permitir que el personal administre su propio horario de trabajo
- Preguntas frecuentes
Puedes permitir que los miembros del personal administren sus propios clientes y sesiones en el calendario de Wix asignándoles el rol de Miembro del personal de reservas. Con este rol, los miembros del personal pueden hacer lo siguiente:
- Administrar sus propias citas, clases y cursos (por ejemplo, editar los detalles de una sesión, marcar la asistencia, agregar participantes o marcar una sesión como "pagada")
- Enviar emails a todos los participantes en cualquiera de sus sesiones
- Bloquear su propio tiempo en el calendario
- Acceder a la pestaña Agenda en la app móvil Wix
Consejos:
- También puedes asignar roles para permitir que otros administren tu sitio.
- El número de miembros del personal al que puedes dar permiso para colaborar en tu sitio depende de tu plan del sitio Wix o Wix Studio.
- Consulta el curso completo en Wix. Aprende sobre establecer políticas y agregar roles para los miembros de tu equipo (contenido en inglés).
Asignar el rol de miembro del personal de reservas
Permite que tu equipo administre sus propias reservas convirtiéndolos en miembros del personal de reservas en tu sitio. Esto te libera de estas tareas para que puedas concentrarte en otros aspectos de tu negocio y les da a tus empleados más libertad.
Para asignar el rol de miembro del personal de reservas:
- Asegúrate de agregar a la persona correspondiente como miembro del personal.
- Ve a Personal en el panel de control del sitio.
- Pasa el cursor sobre el miembro del personal correspondiente.
- Haz clic en Administrar o en Editar.
- Haz clic en Otorgar permisos junto a Permisos de reserva.
- Haz clic en Enviar invitación.
- (Opcional) Después de que el miembro del personal acepte la invitación, haz clic en Invitar a sincronizar calendario para enviar un segundo email y permitir que el nuevo miembro del personal de reservas sincronice su calendario personal.
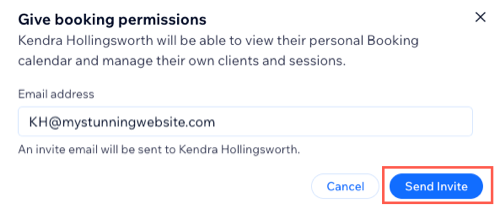
Aceptar invitaciones a roles
Anima a tu personal a administrar sus propios clientes y sesiones explicándoles cómo convertirse en miembros del personal de reservas. Esto te ahorra tiempo en el futuro y les permite administrar su propio horario.
Para aceptar una invitación para el rol de miembro del personal de reservas:
- El miembro del equipo debe hacer clic en Aceptar invitación en el correo electrónico que recibe.
- Inicia sesión en su cuenta de Wix existente o abre una nueva cuenta de Wix, si es necesario.
- Hacen clic en el icono Más acciones
en el calendario de reservas.
- Debe hacer clic en Sincronizar calendario personal.

- Debe hacer clic en Sincronizar junto al calendario personal correspondiente.
- Tiene que seleccionar la cuenta correspondiente para sincronizarla con su calendario de Wix Bookings.
- Debe hacer clic en Permitir para otorgar los permisos necesarios.
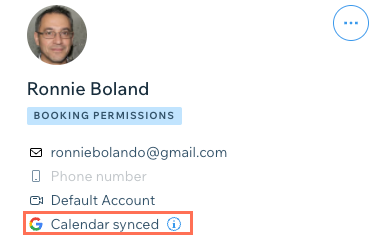
Permitir que el personal administre su propio horario de trabajo
Permite que los miembros de tu personal administren sus propios horarios de trabajo y controlen sus agendas. Los miembros del personal pueden mantener su disponibilidad y reducir los conflictos de programación. Esto disminuye el tiempo que le dedicas a la administración de tu negocio y te permite concentrarte en otras áreas del mismo.
Antes de comenzar:
Tu personal debe aceptar tu invitación para convertirse en miembro del personal de reservas antes de permitirle editar y administrar su propio horario.
Para permitir que el personal administre su propio horario de trabajo:
- Ve a Roles y permisos en el panel de control del sitio.
- Haz clic en Administrar roles.
- Haz clic en + Crear nuevo rol.
- Ingresa el Título del rol (por ejemplo, miembro del personal de reservas) y una breve Descripción del rol (por ejemplo, puede actualizar y administrar su propio horario de trabajo).
- Haz clic en Reservas en la sección Permisos para expandir los permisos.
- Selecciona la casilla de verificación Administrar horario de trabajo propio.
- (Opcional) Selecciona la casilla de verificación junto a cualquier otro permiso relevante para este nuevo rol personalizado.
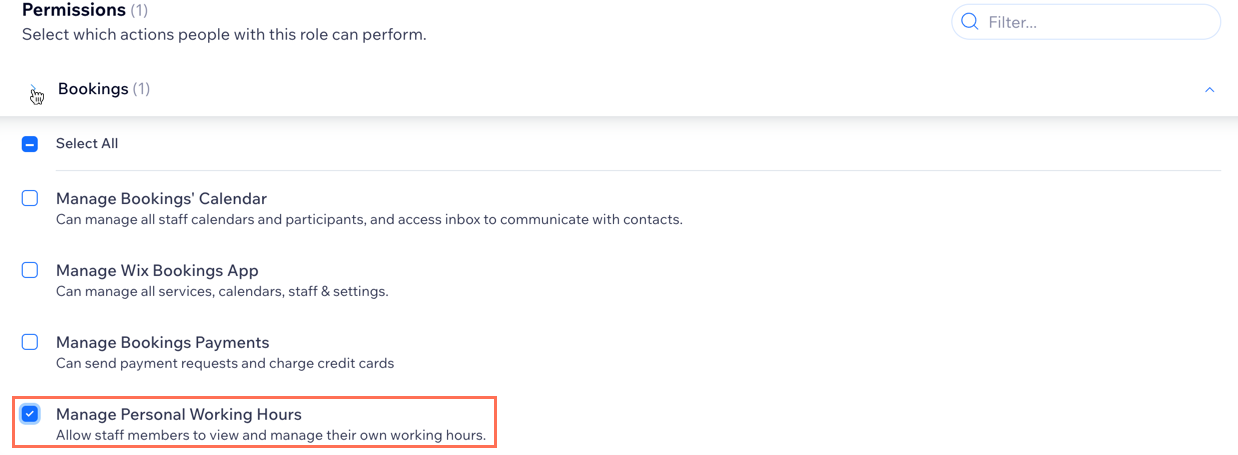
- Haz clic en Guardar.
- Vuelve a Roles y permisos en el panel de control de tu sitio.
- Haz clic en el icono Más acciones
 junto al miembro del personal de reservas correspondiente.
junto al miembro del personal de reservas correspondiente.
Nota: El miembro del personal debe aceptar tu invitación antes de que puedas completar los siguientes pasos. - Haz clic en Cambiar rol.
- Selecciona la casilla de verificación junto al rol personalizado recién creado.
- Haz clic en Guardar.
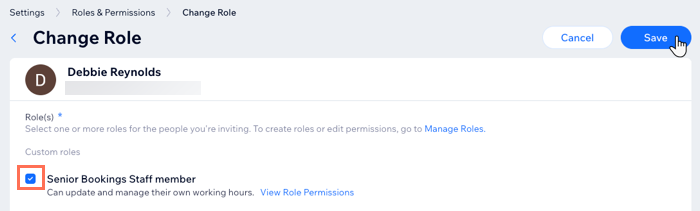
Consejo:
Más información sobre cómo crear y administrar roles personalizados.
Preguntas frecuentes
Haz clic en una de las siguientes preguntas para obtener más información sobre los permisos del personal.
¿Cuánto tiempo tiene mi equipo para aceptar una invitación?
¿Puedo revocar una invitación?
¿Hay términos y condiciones para invitar a mi equipo?

