Wix Bookings: agregar miembros del equipo
4 min
En este artículo
- Agregar un miembro del personal
- Preguntas frecuentes
Con Wix Bookings, puedes agregar múltiples miembros del personal y asignarles diferentes servicios a cada uno. Establecer el horario de un miembro del personal les permite a tus clientes ver claramente cuándo pueden reservar citas en un día determinado. También puedes otorgar a los miembros de tu equipo permiso para administrar sus propias sesiones en tu sitio.
Agregar un miembro del personal
Agrega nuevos miembros al personal y personaliza sus perfiles con información como una foto de perfil, detalles de contacto y horarios de trabajo. Esto ayuda a proporcionar a los visitantes más información sobre el personal en el sitio.
Para agregar un miembro del personal:
Panel de control
App Wix
App Wix Studio
- Ve a Personal en el panel de control del sitio.
- Haz clic en + Agregar miembro.
- Ingresa los datos básicos del miembro del personal, incluido su nombre completo, una descripción de su rol, su dirección de email, el número de teléfono y una foto de perfil.
Nota: Asegúrate de tener permiso para usar los datos personales y la imagen de los miembros del personal. - Agrega los Ajustes del personal del miembro del personal:
- Permisos de reservas: haz clic en Otorgar permisos para permitir que el miembro del personal vea su calendario de reservas personal y administre sus propios clientes y sesiones. Más información sobre cómo otorgar permisos al personal en Wix Bookings.
- Sincronización de calendario personal (requiere permisos de reserva): haz clic en Invitar a sincronizar calendario para permitir que el miembro del personal sincronice sus calendarios personales y de trabajo. El miembro del personal debe tener los permisos correspondientes (consulta Permisos de reservas más arriba).
- Cuenta de videoconferencia: haz clic en Agregar cuenta individual para anular la cuenta de videoconferencia predeterminada para tu sitio y agregar la cuenta personal del miembro del personal. Elige entre agregar Zoom o una cuenta de videoconferencia personalizada. Más información sobre cómo administrar varias cuentas de videoconferencia.
- (Opcional) Haz clic en Agregar horario de trabajo para personalizar el horario de trabajo del miembro del personal.
- Haz clic en Guardar.
Nota: 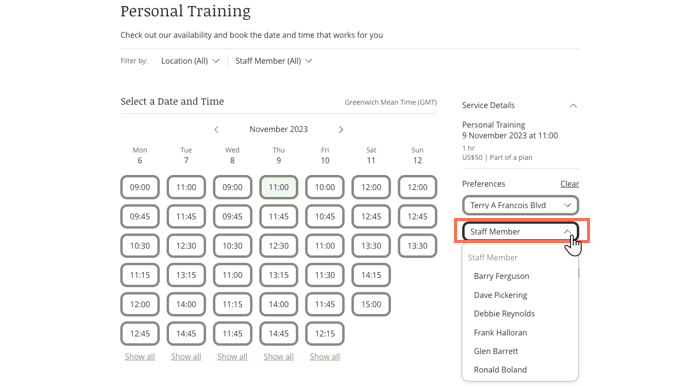
Si agregaste el widget para el personal a tu sitio, los visitantes verán el horario de trabajo de los miembros de tu personal en el widget.
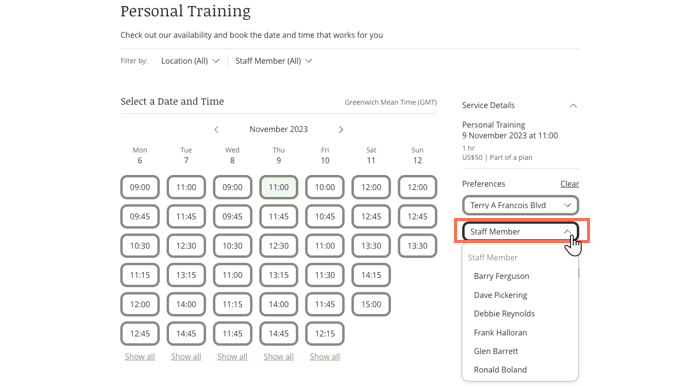
Preguntas frecuentes
Haz clic en una de las siguientes preguntas para obtener más información sobre cómo agregar miembros del personal.
¿Cuántos miembros del personal puedo agregar al sitio?
¿Cómo puedo editar los detalles de un miembro del personal en el sitio?
¿Cómo edito los detalles de un miembro del personal desde la app?
¿Dónde puedo encontrar más detalles sobre cómo configurar las políticas y los roles del personal para el sitio?


 .
.
 en la parte inferior.
en la parte inferior.