Wix Bookings: administrar múltiples enlaces de videoconferencia
8 min
En este artículo
- Configurar cuentas propias de VC
- Configurar las cuentas de VC del equipo
- Personal que administra sus propias cuentas de VC
- Administrar los enlaces de VC
- Eliminar los enlaces de videoconferencia de los emails automatizados
Ejecuta varias sesiones de video online para tus servicios con Wix Bookings. La primera vez que agregas videoconferencias a un servicio, conecta una cuenta de Zoom o un enlace personalizado, (como Google Hangouts o Skype). Esta cuenta se convierte en tu opción de videoconferencia predeterminada hasta que agregues más cuentas de videoconferencia.
Enlaza tus servicios a cualquier proveedor de videoconferencia mediante un enlace personalizado. Ingresa la URL, la contraseña y cualquier otra información necesaria cuando se te solicite conectar un proveedor de videoconferencia.
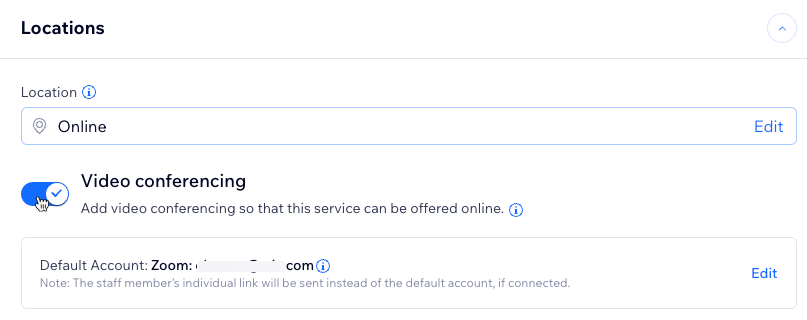
Importante:
- Haz Upgrade a tu sitio para usar las videoconferencias.
- Todos los servicios usan el mismo enlace de videoconferencia predeterminado o el enlace de un miembro del personal, si está asignado. No es posible establecer un enlace de videoconferencia diferente para cada servicio.
- Los beneficios, las horas de llamada y los límites de participantes para las videoconferencias se basan en el proveedor que utilices (Zoom, GoToMeeting, etc.) y no están controlados por Wix.
Configurar cuentas propias de VC
Puedes configurar una cuenta de videoconferencia predeterminada dentro de cualquiera de los servicios en la pestaña Servicios de reserva o en la pestaña Personal.

Consejo:
Si tienes varios sitios de Wix, puedes establecer una cuenta de VC predeterminada diferente para cada sitio.
Para configurar una cuenta de VC predeterminada:
- Ve a Servicios de reserva en el panel de control de tu sitio.
Nota: Salta al paso 4 a continuación para configurar tu cuenta de videoconferencia desde Personal en la panel de control - Haz clic en un servicio.
- Desplázate hacia abajo hasta la sección Ubicaciones.
- Haz clic en el botón Agregar en la sección Videoconferencia (o en la pestaña Administrar en la pestaña Personal).

- Elige el tipo preferido de conexión de VC:
- Zoom: continúa con el flujo de integración de Zoom.
- Haz clic en Continuar.
- Haz clic en Conectar.
- Enlace personalizado: completa los campos obligatorios para la conexión del enlace personalizado con otro proveedor que no sea Zoom, como Google Hangouts o Skype.
- Zoom: continúa con el flujo de integración de Zoom.

Importante:
Si desconectas la cuenta principal de videoconferencia, los enlaces de videoconferencia no aparecen para ninguna sesión, incluso si el personal tiene sus propias cuentas de videoconferencia individuales.
Configurar las cuentas de VC del equipo
Así, tu negocio puede ofrecer varios servicios en línea al mismo tiempo. Si un miembro del personal está asignado a un servicio específico, entonces se utilizará su cuenta de VC en lugar de la cuenta de VC principal para este servicio.
Consejo:
El personal puede agregar o eliminar manualmente los enlaces de Zoom de cualquiera de sus sesiones en cualquier momento. Esto resulta útil para los cambios de última hora en los servicios, donde un servicio online se convierte en un servicio en persona, y viceversa.
Para configurar las cuentas de VC del personal:
- Ve a Personal en el panel de control del sitio.
- Pasa el cursor sobre el perfil del miembro del personal correspondiente y haz clic en Editar.
- Haz clic en Agregar cuenta individual junto a Cuenta de videoconferencia debajo de Ajustes del personal.
- Elige la conexión de VC correspondiente:
- Zoom: para continuar con el flujo de integración de Zoom selecciona qué cuenta de Zoom quieres enlazar.
- Enlace personalizado: rellena los campos obligatorios para la conexión del enlace personalizado.
- Haz clic en Continuar.
Personal que administra sus propias cuentas de VC
Los miembros de tu equipo pueden agregar y administrar sus propios enlaces de VC usando las cuentas del personal en tu sitio. Comparte los pasos a continuación con los miembros de tu equipo, de modo que ellos mismos puedan configurar y administrar sus propios enlaces de videoconferencia.
Importante:
Debes conectar una cuenta de videoconferencia predeterminada antes de que el personal pueda agregar sus propios enlaces de videoconferencia.
Para que el personal configure su propia cuenta de VC:
- Ve a Calendario de reservas en el panel de control de tu sitio.
- Haz clic en el icono Más acciones
 en la parte superior.
en la parte superior. - Haz clic en Configurar videoconferencias personales.
- Elige la opción correspondiente:
- Zoom: establece Zoom como proveedor de videoconferencia:
- Haz clic en Continuar.
- Haz clic en Conectar.
- Inicia sesión en tu cuenta de Zoom y sigue las instrucciones en pantalla.
- Enlace personalizado: ingresa el enlace de otro proveedor de videoconferencia:
- Pega la URL de la videoconferencia en el campo Enlace de la reunión.
- (Opcional) Ingresa tu contraseña para el enlace de VC personalizado.
- (Opcional) Ingresa la descripción para el enlace de VC personalizado.
- Haz clic en Conectar.
- Zoom: establece Zoom como proveedor de videoconferencia:

Administrar los enlaces de VC
Los enlaces de videoconferencia para citas y clases dependen de la sesión específica y de los detalles del miembro del personal.
Los cursos usan el enlace de videoconferencia predeterminado de tu sitio para todas las sesiones, a menos que se agregue un enlace de videoconferencia personalizado en el calendario. Primero debes guardar y crear al menos una sesión para que el servicio para crear un enlace de videoconferencia.

Nota:
La edición de un enlace de VC actualiza todas las sesiones pasadas y futuras del curso. Debes notificar manualmente a los clientes que todavía tienen un enlace antiguo.
Elige qué deseas hacer:
Crear un enlace de VC
Actualizar un enlace de VC existente
Restaurar un enlace de VC original
Eliminar un enlace de VC personalizado
Nota:
También puedes agregar un enlace de VC a cualquier sesión que anteriormente estaba desconectada.
Eliminar los enlaces de videoconferencia de los emails automatizados
Tienes control total sobre cómo acceden los clientes a los enlaces de videoconferencia. Puedes eliminar estos enlaces de los emails de confirmación de reservas.
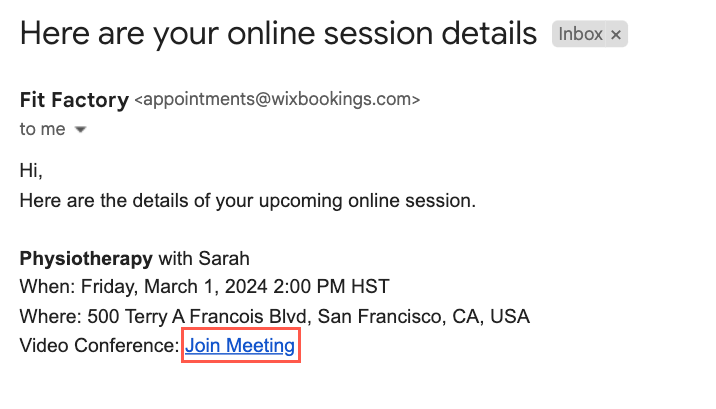
Para eliminar los enlaces de videoconferencia de los emails automatizados:
- Ve a Ajustes de reservas en el panel de control de tu sitio.
- Haz clic en Emails y SMS de recordatorio.
- Haz clic en Editar junto a Enviar a los clientes una confirmación por email cuando reservan en Emails que reciben los clientes.
- Desplázate hacia abajo hasta la sección Crear un email y haz clic en Editar debajo de la imagen de vista previa.
- Selecciona cada uno de los elementos en la sección Unirse online y haz clic en el icono Eliminar
 .
.
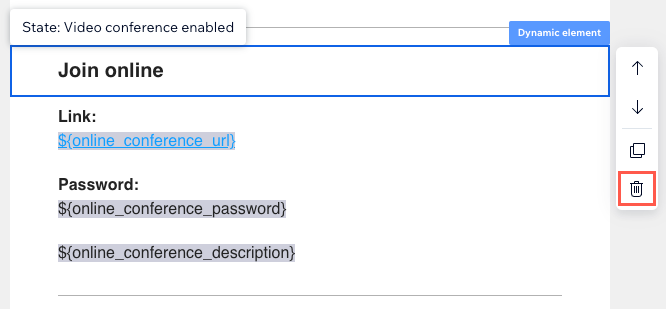
- Haz clic en Guardar y continuar después de eliminar por completo la sección de videoconferencia Unirse online.
- Repite los pasos 1-6 para todas las automatizaciones de email relevantes que incluyan los enlaces de videoconferencia, entre ellas:
- Recordar a los clientes sobre sus próximas sesiones
- Notificar a los clientes cuando haya un cambio en su reserva
- Notificar al cliente cuando haya un cambio en su curso
- Informar al cliente cuando se aprueba su solicitud de cita
Consejo:
Para volver a mostrar los enlaces de videoconferencia después de eliminarlos, haz clic en Más acciones debajo de la vista previa del email y luego en Restablecer a la plantilla predeterminada.




 .
.

 junto a Cuenta de videoconferencia.
junto a Cuenta de videoconferencia.