Wix Bookings: crear un servicio online
5 min
En este artículo
- Paso 1 | Selecciona una plataforma para alojar tu servicio virtual
- Paso 2 | Crea el servicio en Wix Bookings
- Paso 3 | Conecta un método de pago online
- Paso 4 | Informa a tus clientes cómo deben conectarse a tu servicio
Proporciona servicios online para que puedas conectarte con audiencias internacionales y hacer que tu negocio siga funcionando sin tener que realizar reuniones en persona.
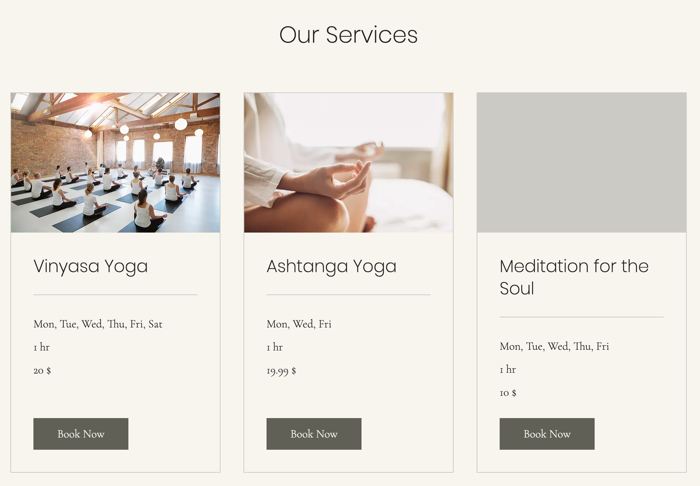
Importante:
Hemos actualizado las funciones incluidas en nuestros planes Premium a partir de enero de 2023. Para usar la videoconferencia, debes hacer Upgrade a uno de nuestros planes Premium de Negocios e eCommerce.
Paso 1 | Selecciona una plataforma para alojar tu servicio virtual
Ciertos tipos de servicios, como consultas, clases de idiomas o sesiones de terapia, se adaptan muy bien a un formato online. Elige entre una de las muchas plataformas online para alojar tus servicios.
Plataformas para citas
Para crear una cita virtual con un cliente, elige tu plataforma de videoconferencia preferida, como Zoom, Skype o Google Hangouts. Estos servicios te permiten a ti y a tus clientes comunicarse entre sí por video, y muchas plataformas también te permiten compartir la pantalla, lo que facilita la visualización de material escrito, gráficos, presentaciones de diapositivas o imágenes.
Plataformas para sesiones de clases y cursos
Al elegir una plataforma para una clase o sesión de un curso, considera si necesitas ver y escuchar a los participantes de la clase o si es suficiente que te vean y te oigan. Veamos dos ejemplos:
- Deja que los clientes te vean: puedes dirigir clases de ejercicio físico a través de una plataforma de transmisión de video como la transmisión en vivo de Wix Video. Como en una clase offline, los clientes que tienen acceso al enlace de transmisión de video te ven en tiempo real cuando se lleva a cabo la sesión.
- Interactúa con varios participantes: puedes dictar una clase de idiomas online, por ejemplo, usando una plataforma que se especializa en reuniones grupales, como Zoom, Cisco Webex o GoToMeeting. Puedes silenciar y activar el sonido de los micrófonos de los participantes para poder elegir cuándo quieres que todos te escuchen, cuándo dejar que un alumno responda a las preguntas o cuándo quieres que un grupo de alumnos lleve a cabo una discusión.
Notas:
- Los beneficios, las horas de llamada y los límites de participantes para las videoconferencias se basan en el proveedor que utilices (Zoom, GoToMeeting, etc.) y no están controlados por Wix.
- Para obtener instrucciones más detalladas sobre cómo configurar y administrar varios enlaces de videoconferencia en tu sitio, haz clic aquí.
- Es posible que desees usar la app Wix File Share para compartir material del curso y permitir que los estudiantes suban sus trabajos para tus servicios en línea.
- Consulta el curso completo en Wix Learn acerca de cómo ejecutar entrenamientos virtuales (enlace en inglés).
Paso 2 | Crea el servicio en Wix Bookings
Una vez que hayas planificado qué tipo de sesiones online quieres ofrecer, crea el servicio en tu panel de control de Wix Bookings, para que los clientes puedan registrarse.
Elige entre citas, clases, o cursos y considera incluir la palabra "online" en el nombre del servicio o en el subtítulo para ayudar a los clientes a entender mejor qué tipo de servicio estás ofreciendo. En el campo de ubicación, selecciona Ubicación personalizada y menciona el nombre de la plataforma que estás usando.
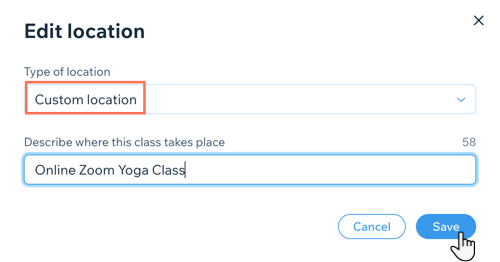
Paso 3 | Conecta un método de pago online
Para cobrar el pago de tu servicio, selecciona la opción de pago en línea en lugar de cobrar el pago en persona. Asegúrate de que haya uno o más métodos de pago configurados en la pestaña Acepta pagos en el panel de control de tu sitio:
- Una billetera o tarjeta de crédito: selecciona y configura una de las opciones disponibles (por ejemplo, PayPal, Wix Payments, Square, etc.).

- Pagos manuales: después de habilitar la opción Pagos manuales, haz clic en Administrar pagos manuales y deja instrucciones para los clientes que les indiquen cómo pagar mediante transferencia en línea, con cheques o mediante una app de pagos.

Paso 4 | Informa a tus clientes cómo deben conectarse a tu servicio
Para unirse a tus sesiones online, los clientes deben saber cómo conectarse, lo cual varía según la plataforma. Para conectarte a través de Google Hangouts, por ejemplo, solo necesitas saber la dirección de Gmail de tu cliente. Otras plataformas pueden requerir una contraseña o clave especial para unirse.
Recomendamos agregar instrucciones claras al correo electrónico de confirmación que los clientes reciben cuando reservan tu servicio en línea. Si es necesario, también puedes enviar el enlace de la videoconferencia manualmente desde el Calendario de reservas.
Para personalizar el email de confirmación:
- Ve a Ajustes de reservas en el panel de control de tu sitio.
- Haz clic en Emails y SMS de recordatorio.
- Haz clic en Editar en la opción Email de confirmación.
Consejo: Como alternativa, puedes usar las automatizaciones para enviar emails de confirmación personalizados. Desactiva la palanca Email de confirmación y consulta la siguiente sección para configurar una automatización. - Selecciona la pestaña correspondiente para elegir el tipo de servicio (citas o clases y cursos).
- (Opcional) Habilita la palanca para Agregar un enlace de videoconferencia.
- Elige qué campo editar:
- Asunto: personaliza la línea de asunto del email para asegurarte de que tus clientes lo abran.
- Mensaje: edita el texto del email para incluir cualquier información que tus clientes necesiten saber antes de asistir.
- (Opcional) Haz clic en Enviar email de prueba para enviarte una vista previa del email.
- Haz clic en Guardar.
Para enviar manualmente los detalles de acceso desde el calendario:
- Ve al Calendario de reservas en el panel de control de tu sitio.
- Haz clic para elegir la sesión correspondiente.
- Haz clic en el icono Más acciones
 junto al enlace de videoconferencia
junto al enlace de videoconferencia - Haz clic en Enviar enlace por email.
Nota: Se debe configurar un cliente de correo electrónico predeterminado en tu computadora para contactar a los clientes. Más información. - Haz clic en Enviar email.

Nota:
Puedes desactivar el correo electrónico de confirmación en la sección Emails y SMS de recordatorio de la pestaña Ajustes en el panel de control. Para ello, haz clic en la palanca Email de confirmación.


