Wix Bookings: crear una clase
11 min
En este artículo
- Paso 1 | Crea una clase
- Paso 2 | Establece el precio y las opciones de pago para la clase
- Paso 3 | (Opcional) Crea complementos
- Paso 4 | Establece la ubicación de la clase
- Paso 5 | Establece los horarios de las clases
- Paso 6 | Agrega imágenes a la clase
- Paso 7 | Personaliza la clase con las preferencias de reserva
- Preguntas frecuentes
Las clases son servicios recurrentes que los clientes pueden reservar sin comprometerse a asistir a todas las sesiones. El servicio puede ser una clase semanal de Zumba, por ejemplo, o una clase diaria de yoga para principiantes.
Comienza por crear la clase y luego prográmala con la frecuencia que desees. Tú decides cuándo y con qué frecuencia ofreces una clase, y cuánto dura.
Consejo:
Wix Bookings ofrece tres tipos diferentes de servicios: clases, cursos y citas. Asegúrate de elegir el tipo de servicio adecuado para tu negocio.
Consulta el curso completo en Wix Learn sobre cómo agregar clases y cursos a tu sitio para impulsar tu negocio (enlace en inglés).
Paso 1 | Crea una clase
Comienza por crear la clase y agregar la información necesaria. Asegúrate de incluir detalles sobre lo que los clientes pueden esperar de la clase, por ejemplo, imágenes que muestren la experiencia de clase.
Antes de guardar, puedes revisar lo que ven tus clientes antes de reservar su clase en la sección Resumen.

Para crear una clase:
- Ve a Servicios de reserva en el panel de control de tu sitio.
- Haz clic en + Agregar nuevo servicio en la parte superior derecha.
- En Clase, elige lo que deseas hacer:
- Haz clic en Editar debajo de la plantilla de clase correspondiente.
- Haz clic en + Comenzar desde cero para usar una plantilla en blanco.
- Rellena los Detalles del servicio:
- Nombre: ingresa un nombre para la clase.
- Eslogan (opcional): ingresa un eslogan que aparecerá debajo del nombre de la clase en tu sitio.
- Descripción (opcional): ingresa una descripción que aparecerá en la página de servicio de tu sitio. Consejo: Haz clic en Generar descripción con IA para permitir que la IA te ayude a crear una descripción.
- Imagen (opcional): agrega una imagen para que los clientes la vean cuando revisen tu lista de clases.
- Máximo de participantes: ingresa el número máximo de participantes para cada clase.
Paso 2 | Establece el precio y las opciones de pago para la clase
Una vez que agregues la información básica sobre la clase, puedes elegir entre varias opciones de precios y pago. Ofrecer más opciones permite impulsar las ventas.
Para establecer el precio y las opciones de pago para la clase:
- Desplázate hacia abajo hasta la sección Planes de precios (membresías y paquetes).
- Selecciona la opción correspondiente en Elige cómo pueden pagar los clientes por este servicio:
- Por sesión: los clientes pagan las sesiones según el precio que establezcas.
- Con un plan: los clientes pagan con una membresía o paquete.
- Por sesión o con un plan: los clientes pagan por sesión o con una membresía o paquete.
- Dependiendo del método de pago que elijas, sigue los pasos para configurarlo:
Por sesión
Con un plan
Por sesión o con un plan
Paso 3 | (Opcional) Crea complementos
Los complementos permiten que los clientes personalicen sus reservas al agregar opciones adicionales a la sesión de clase. Se muestran en un grupo por servicio para que los clientes vean las opciones claras y organizadas al reservar. Cada grupo es único para su servicio, pero puedes usar el mismo complemento en varios grupos o servicios.
Por ejemplo, para una clase de yoga, puedes crear un grupo denominado "Extras" con complementos como el alquiler de una esterilla de yoga, una toalla o un batido para después de la clase.
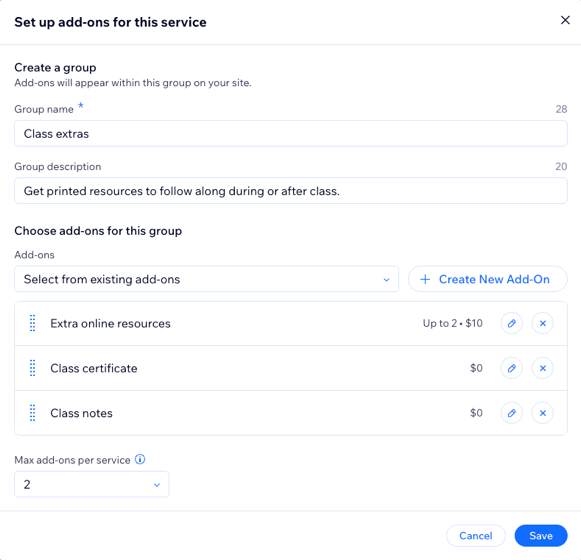
Importante:
- Las clases solo pueden tener un grupo de complementos, y estos complementos no pueden agregar duración adicional.
- Los complementos no están disponibles para servicios gratuitos ni para servicios que solo puedan reservarse con un plan de precios.
Para crear complementos:
- Desplázate hacia abajo hasta la sección Complementos.
- Haz clic en Comenzar (solo la primera vez) o en Crear grupo nuevo.
- Configura el grupo y los complementos para este servicio:
- Nombre del grupo: ingresa un nombre para el grupo.
- Descripción del grupo: agrega una descripción para ayudar a los clientes a comprender los complementos de este grupo.
- En Elige complementos para este grupo:
- Haz clic en + Crear nuevo complemento e ingresa los detalles:
- Nombre del complemento: asigna un nombre al complemento (por ejemplo, 'Apuntes de clase').
- Precio: ingresa un precio para el complemento o déjalo en 0 si es gratuito.
- Ajustes adicionales: selecciona los límites para el complemento:
- Tiempo adicional: selecciona esta opción si el complemento agrega minutos adicionales al servicio (por ejemplo, 10 minutos adicionales para un tratamiento de lujo).
- Cantidad: selecciona esto si deseas que los clientes elijan más de una unidad (por ejemplo, hasta 2 botellas de agua). Nota: Puedes establecer el tiempo adicional o la cantidad, pero no ambos.
- Haz clic en Crear complemento.
- Haz clic en + Crear nuevo complemento e ingresa los detalles:
- (Opcional) Repite estos pasos para crear más complementos para este grupo. Luego, haz clic en el menú desplegable Máximo número de complementos por servicio y establece la cantidad de complementos que un cliente puede reservar por grupo. Selecciona Sin límite o elige un número específico (por ejemplo, 1).
- Haz clic en Guardar.
Paso 4 | Establece la ubicación de la clase
Muestra dónde ofreces la clase, por ejemplo, en las ubicaciones de tu negocio o en una ubicación personalizada en algún otro lugar. También puedes agregar la opción de reunión online con un enlace de video.
Para establecer la ubicación de la clase:
- Desplázate hacia abajo hasta la sección Ubicaciones.
- Haz clic en Editar para elegir dónde se presta el servicio:
- Ubicación comercial: haz clic en las casillas de verificación junto a las ubicaciones comerciales que tendrán este servicio disponible.
Consejo: Obtén más información sobre cómo agregar ubicaciones adicionales. - Ubicación personalizada: elige una ubicación personalizada (por ejemplo, reunión online).
- Ubicación comercial: haz clic en las casillas de verificación junto a las ubicaciones comerciales que tendrán este servicio disponible.
- Haz clic en Guardar.
- (Opcional) Activa la palanca Videoconferencia para ofrecer la clase online.
Nota: Si este es tu primer servicio online, haz clic en Agregar. Luego, selecciona Zoom o un enlace personalizado y haz clic en Continuar.
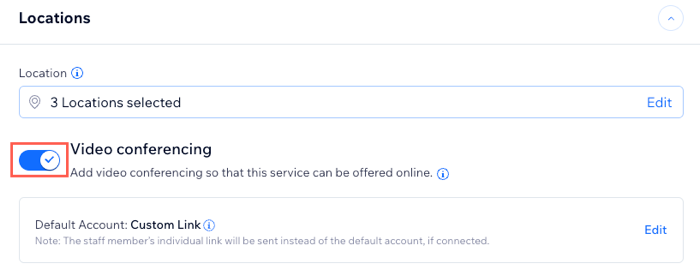
Paso 5 | Establece los horarios de las clases
Ahora puedes establecer los horarios de las clases y agregar detalles específicos para diferentes días de la semana. Agrega el instructor, las duraciones de las clases individuales según el día de la semana y las fechas de inicio y finalización del periodo de clases.
Consejo:
Puedes crear servicios únicos que comiencen en un día específico y se lleven a cabo durante varios días seguidos. Esto es perfecto para seminarios de varios días, talleres, visitas guiadas y más.
Para establecer los horarios de las clases:
- Haz clic en Agregar sesiones en Agenda.
- Edita los detalles correspondientes:
- Ubicación: selecciona dónde se dicta la clase en el menú desplegable.
Nota: Esto resulta útil si impartes la clase en diferentes lugares durante la semana. - Personal: selecciona el miembro del personal correspondiente en el menú desplegable.
- Comienza: elige la fecha y la hora en que comienza la primera sesión.
- Duración: selecciona la duración de la sesión de clase en el menú desplegable Duración.
Consejo: Para crear un servicio de varios días, selecciona Personalizar en el menú desplegable y establece la duración de la sesión para que abarque varios días (hasta 99 horas). - Repetir: selecciona la frecuencia con la que ofreces la clase en el menú desplegable Repetir.
Consejo: Para crear una sesión que no se repita, programa una clase a través del calendario de reservas. - (Opcional) Configurar fecha de finalización: elige una fecha en la que finalizan estas sesiones.
- Ubicación: selecciona dónde se dicta la clase en el menú desplegable.
- Haz clic y elige una opción para guardar:
- Guardar y agregar nueva: guarda y programa la misma clase a una hora, día o lugar diferentes o con un miembro del personal diferente.
- Guardar: guarda el horario y vuelve a editar la clase.

Paso 6 | Agrega imágenes a la clase
Agrega una imagen de portada y una galería de imágenes para mostrarles a los clientes de qué trata la clase. La imagen de portada aparece en la parte superior de la página de servicio; y la galería, junto a la información sobre la clase.
Para agregar imágenes a la clase:
- Desplázate hacia abajo y haz clic en Imágenes.
- Agrega imágenes a la clase haciendo lo siguiente:
- Agregar imagen de portada: selecciona una imagen para el fondo del encabezado de tu servicio.
- Galería de servicios: agrega más imágenes de alta calidad a una galería para tu página de servicio. Puedes personalizar el estilo y el diseño de la galería en el editor.
- (Opcional) Haz clic en + Agregar texto alternativo para agregar texto alternativo a las imágenes que las describa para los motores de búsqueda y los lectores de pantalla.

Paso 7 | Personaliza la clase con las preferencias de reserva
Personaliza aún más tu nueva clase en la sección de preferencias de reserva. Agrega una política de reservas personalizada para la clase o haz que la clase sea de solo lectura para generar interés en los próximos servicios.
Crea un formulario de reserva personalizado para la clase si necesitas más información de los clientes antes de que asistan. Desde la app para miembros, puedes permitir que los miembros se salten el formulario de reserva para así crear una experiencia de reserva más rápida.
Nota:
Los clientes no pueden omitir el formulario de reserva si el servicio de la clase tiene diferentes opciones de precios, si permite varios participantes en una sola reserva (reservas grupales) o si faltan los datos personales requeridos, como el nombre y el número.
Para personalizar la clase con las preferencias de reserva:
- Desplázate hacia abajo y haz clic en Preferencias de reserva.
- Selecciona una política de reserva en el menú desplegable o elige lo que quieres hacer:
- Agregar nueva política: haz clic en + Agregar nueva política para crear una nueva política de reserva.
- Editar política: haz clic en Editar política para realizar cambios en una política de reserva existente.
- Activa la palanca Reservas online para permitir que los clientes reserven clases online:
Nota: Desactiva la palanca Reservas online para que la clase sea de solo lectura.- Elige qué formulario de reserva quieres usar en el menú desplegable:
- Formulario personalizado: haz clic en Formulario de reserva personalizado para crear un nuevo formulario de reserva para este servicio.
- Editar formulario: haz clic en Editar formulario para realizar cualquier cambio en tu formulario de reserva.
- (Opcional) Haz clic en la casilla de verificación Omitir este formulario cuando los clientes reserven desde una app móvil para miembros de Wix para ofrecer a los clientes una experiencia de reserva más rápida en la app.
- Elige qué formulario de reserva quieres usar en el menú desplegable:
- Haz clic en Guardar.
¿Quieres más información?
Consulta el curso completo en Wix Learn sobre cómo agregar clases y cursos a tu sitio para impulsar tu negocio (enlace en inglés).
Preguntas frecuentes
Haz clic en una de las siguientes preguntas para obtener más información sobre cómo crear y administrar clases.
¿Cómo puedo editar los detalles de una clase existente?
¿Cómo pueden reservar los clientes una clase con un solo toque desde las apps para miembros?
¿Qué ven los clientes cuando una clase está completamente reservada?
¿Qué factores afectan a la forma en la que aparecen las clases disponibles en el calendario de reservas?
¿Afectan a las clases disponibles en mi calendario de reservas otros servicios programados al mismo tiempo que la clase?
¿Cómo creo una clase que dure varios días?



