Wix Bookings: ofrecer paquetes
5 min
En este artículo
- Crear un paquete para tu servicio
- Agregar un botón "Explorar planes" a la lista de servicios
- Preguntas frecuentes
Ofrece a los clientes paquetes (por ejemplo, una tarjeta para acudir a seis clases) con tarifas reducidas. Los clientes disfrutan un descuento y tú ganas una mayor lealtad por su parte.
Creas un paquete mientras creas un nuevo servicio de Wix Bookings o editas uno existente. Puedes controlar todos los aspectos del paquete, incluyendo:
- Beneficios: crea un paquete que dé acceso a todas tus sesiones o solo a clases específicas.
- Duración: limita el tiempo que los clientes tienen para usar el paquete (por ejemplo, 5 sesiones por mes) o haz que el paquete sea ilimitado.
- Precios: elige entre pagos recurrentes, un pago único u ofrece tu plan gratis.
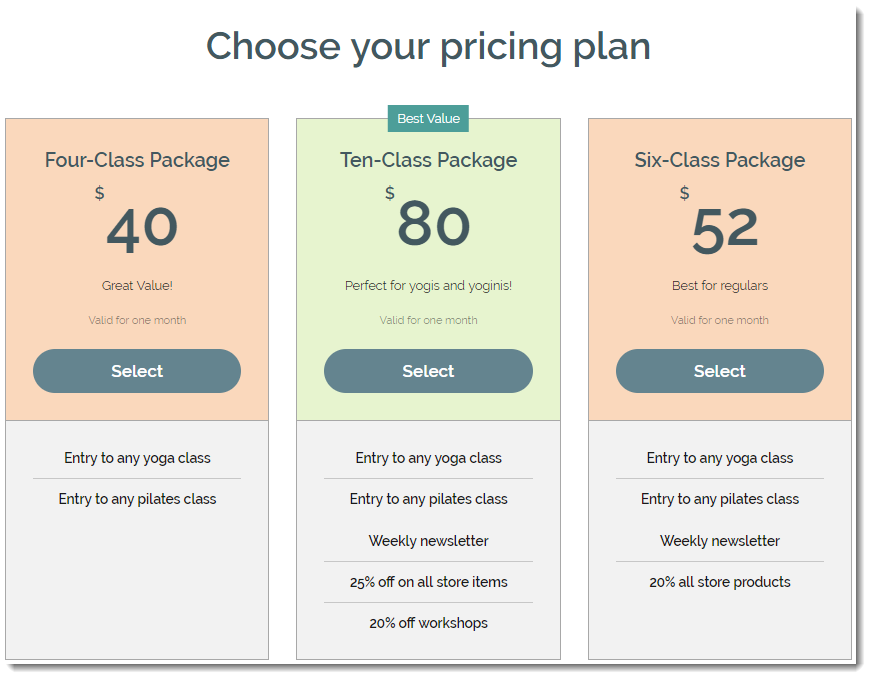
Crear un paquete para tu servicio
A medida que agregas nuevos servicios a tu sitio, puedes ofrecerlos como parte de un paquete. Esta es una excelente manera para que los nuevos clientes experimenten la gama completa de servicios que ofreces a un precio con descuento.
Por ejemplo, los clientes pueden reservar diferentes tipos de clases de yoga ofrecidas en un paquete para ver cuál es la adecuada para ellos. Tú eliges qué servicios ofreces en el paquete, cuántas sesiones pueden reservar los clientes y por cuánto tiempo es válido el paquete.
Para crear un paquete:
- Ve a Servicios de reserva en el panel de control de tu sitio.
- Crea una nueva cita o clase, o edita una ya existente.
- Desplázate hacia abajo hasta la sección Precio y pago.
- Elige la opción de precio correspondiente en el menú desplegable Tipo de precio:
- Precio fijo: establece un precio estándar para el servicio.
- Sin precio: elige esta opción para ofrecer un servicio gratuito.
- Diferentes precios: crea diferentes opciones de precios dependiendo del tipo de cliente o del miembro del personal.
Nota: esta función aún no está disponible para todos. - Precio personalizado: describe cómo cobras por el servicio, por ejemplo, "Precio negociable".
- Haz clic en Crear nuevo plan junto a Membresías y paquetes.
- Haz clic en Paquete.
- Haz clic en Siguiente.
- Ingresa el nombre y la descripción del plan.
- Elige los servicios incluidos en el paquete:
- Haz clic en el menú desplegable ¿Qué servicios están incluidos?
- Selecciona la casilla de verificación junto a los servicios correspondientes.
Consejo: haz clic en Seleccionar todos los servicios para crear un paquete con todo incluido.
- Elige cómo pagan los clientes en Precio y duración:
- Pago único: tus clientes pagan el paquete al finalizar la compra:
- Ingresa el precio del paquete.
- Decide por cuánto tiempo es válido este paquete.
- Gratis: ofrece este paquete gratis. Esta es una excelente manera de ganar nuevos clientes.
- Pago único: tus clientes pagan el paquete al finalizar la compra:
- Haz clic en el menú desplegable Validez del paquete y elige el periodo de tiempo correspondiente.
- (Opcional) Haz clic en Personalizado para establecer el número de semanas, meses o años en que el paquete es válido para usar las opciones disponibles.
- (Opcional) Agrega más beneficios a tu paquete (por ejemplo, suscripciones a blogs o a File Share) en Beneficios adicionales.
- (Opcional) Personaliza aún más tu paquete usando las opciones en Ajustes:
- Limitar a 1 por persona: habilita la palanca para que el paquete sea una oferta única para cada cliente.
- Permitir que los clientes cancelen: habilita la palanca para permitir que los clientes cancelen su paquete por su cuenta en cualquier momento.
- Los clientes configuran la fecha de inicio: permite que los clientes establezcan cuándo comienza su paquete al finalizar la compra.
- Agregar una política: crea tus propios términos y condiciones para el paquete.
- Haz clic en Agregar.
- Ingresa tus términos y condiciones en el campo proporcionado.
- Haz clic en Guardar.
- Haz clic en Guardar.
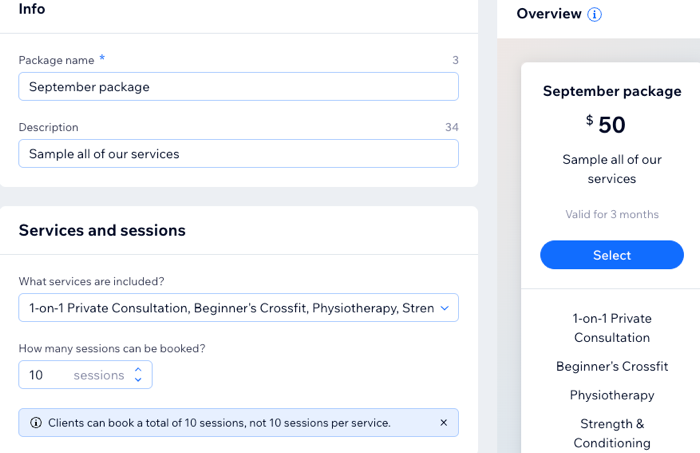
¿Cuál es el próximo paso?
- Asegúrate de personalizar el aspecto de los planes para que se adapte a tu imagen de marca y a tu negocio.
- ¿Por qué no crear un plan de membresía para ofrecer a tus clientes más valor por su dinero? Los planes de membresía son excelentes para los clientes comprometidos que planean con antelación volver durante semanas o meses.
Agregar un botón "Explorar planes" a la lista de servicios
Desde el editor, puedes agregar un enlace de "Explorar planes" a la Lista de servicios en tu sitio. Los clientes ven esta opción justo debajo del botón "Reservar ahora" antes de reservar un servicio. El enlace los lleva a la página Planes y precios.
Editor de Wix
Editor de Wix Studio
- Ve al editor.
- Ve a tu página Reservas online:
- Haz clic en Páginas y menú
 a la izquierda del editor.
a la izquierda del editor. - Haz clic en Páginas de reservas.
- Haz clic en la página Reserva online.
- Haz clic en Páginas y menú
- Haz clic en el elemento Reserva online en la página.
- Haz clic en Ajustes.
- Haz clic en Mostrar.
- En Acciones del servicio, selecciona la casilla de verificación Enlace de explorar planes.
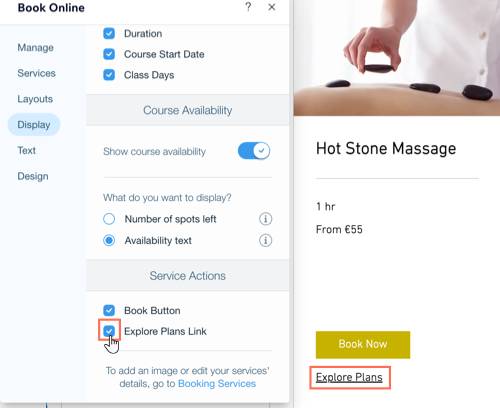
Preguntas frecuentes
A continuación, te mostramos algunas de las preguntas más frecuentes sobre la oferta de paquetes de servicios de reservas:
¿Puedo incluir todo tipo de servicios en los paquetes que ofrezco?
¿Pueden los clientes transferir sesiones de un paquete si no las usan?
¿Pueden pagar los clientes las reservas grupales con un paquete?
Consejo:
Echa un vistazo al curso completo en Wix Learn sobre ofrecer paquetes (enlace en inglés).

