Your New Site Builder
15 min
In this article
- Getting to know your editor
- The previous builder vs your new experience
- Adding and customizing sections
- Adding elements to your site
- Customizing and adjusting your elements
- Adjusting your site for mobile
- FAQs
Welcome to your new editor - a new, improved way to build a site with Wix. As part of an ongoing effort to improve the website building experience, we've updated our features and added new ones, so you can create a beautiful site hassle-free.
Your new editor gives you the tools to create a site that looks exactly the way you want. You can add sections to organize your content, change your site's design and customize a variety of elements.
Getting to know your editor
The editor is a drag-and-drop builder, so you can place elements wherever you want. There's also a range of built-in tools and features that help you create a unique, professional site with ease.
The main places to know are the left menu and the top bar. These contain all of the essential tools, options, and settings you need to edit your site pages.
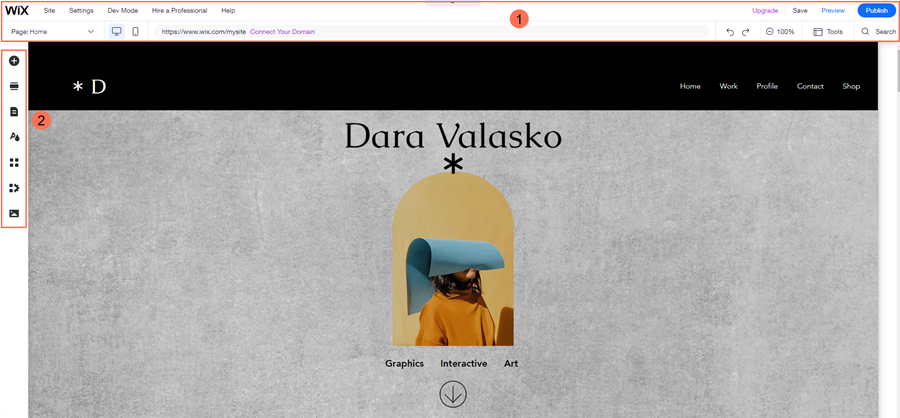
Many of the features and options you know from your previous builder also exist in the editor - just with a different icon or name.
Click an option below to learn more about these areas of the editor, and the features they offer:
The editor top bar (1)
The left menu (2)
The previous builder vs your new experience
Your new editor contains the same functions that you know from your previous builder, along with extra features to control your site's look and layout. With this editor, you can add and position elements on your pages, and set up and customize them individually.
There are also additional capabilities within your new editor that help you expand your brand. You can add a range of apps and business tools to kickstart your company's online presence, connect elements to data, and improve your site's accessibility.
Adding and customizing sections
Sections are the building blocks of pages on your site. By adding elements and content to them, you can use sections to organize your page's information in a way that's easy for your visitors to explore and enjoy.
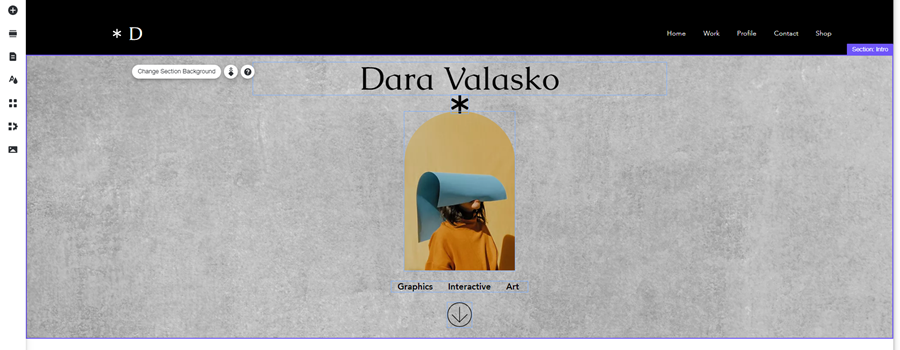
Click the Add Section icon  on the left of the editor to add a section to your site. You can choose a pre-designed style for your exact needs, or start from scratch by clicking + Blank Section.
on the left of the editor to add a section to your site. You can choose a pre-designed style for your exact needs, or start from scratch by clicking + Blank Section.
Did you know?
Sections span the full width of your screen and are optimized for all browsers, so they automatically adjust to your visitors' devices.

What's next?
Once you've added a section to your site, design it to look the way you want. Add elements, change the layout, background, and size, and add a scrolling effect to build informative, eye-catching pages. Read more about customizing sections
Adding elements to your site
There are hundreds of elements in the Wix Editor to help you create your site's content. There are both essential and advanced elements available, so you have everything you need:
- Essential elements: These include elements like text, images, and buttons. Use essential elements to set up your site, and showcase your services.
- Decorative elements: We have a ton of elements that can be used for both functional and decorative purposes. They include shapes, vector art, and galleries.
- Advanced elements: Add elements like lists, forms and external embeds to capture leads and further expand your business.
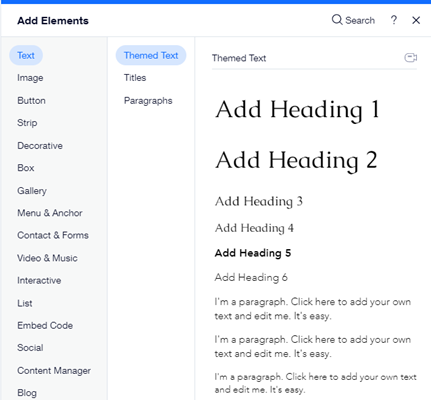
Check out all the elements we have by clicking Add Elements  on the left side of the editor. The panel is divided into element types, so you can easily find what you're looking for by clicking the tabs.
on the left side of the editor. The panel is divided into element types, so you can easily find what you're looking for by clicking the tabs.

Can't find the element you're looking for?
Type the element you want into the search bar at the top of the panel, or check out our list of all the element types available to add.
Customizing and adjusting your elements
After adding elements to your site, you can adjust them to look and behave how you want.
Depending on the element type, there are a variety of options available. Some of these include changing the settings, design, or layout of your element. You can access these options by clicking the element, then clicking the relevant icons from the floating menu.
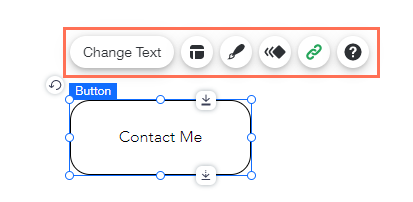
Other options, like size and positioning, are available when selecting the element itself. Click an option below to learn more about popular ways to adjust and edit your elements:
Moving an element
Resizing your elements
Rotating elements
Changing the settings of an element
Editing an element's design
Adjusting the layout of an element
Want to know what else you can do?
Check out our list of icons available for your elements.
Adjusting your site for mobile
When you edit a site in the Wix Editor, the mobile version is automatically updated. Use the mobile editor to ensure that all of your visitors have a great experience - no matter the device they're on.
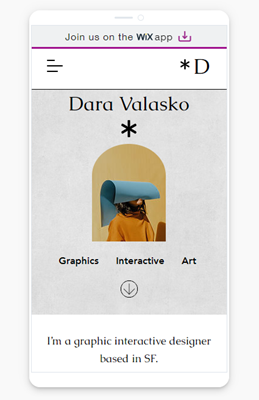
With the mobile editor, you can adjust the desktop elements to suit mobile screens, hide desktop elements and add elements that only appear on mobile.
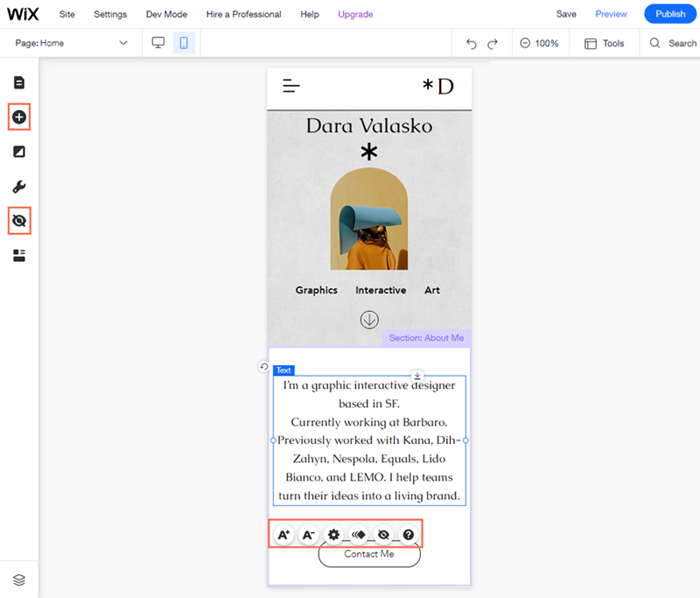
Additionally, your site menu is automatically converted to a mobile-friendly version, and you can edit it to look exactly as you want.
How do I open the mobile editor?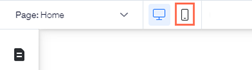
Click the mobile editor icon  at the top of the screen. Learn more about the mobile editor
at the top of the screen. Learn more about the mobile editor
 at the top of the screen. Learn more about the mobile editor
at the top of the screen. Learn more about the mobile editor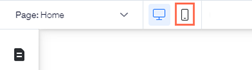
FAQs
Click a question below to learn more about the editor.
Why does my site builder look different?
Can I go back to my previous builder?
Does this affect my live site?
Can I still manage my site the same way I used to?
I have a few sites on my account. Why do some of my sites have the previous experience?
What are the tools at the top of my site?
What are gridlines? How do I use them?
How do I add and set up sections?
How do I customize my sections?
How do I add and edit text on my site?
How do I customize my site for mobile?
Need more help?
If you need a bit more information or assistance regarding your new site builder, you can check out our video tutorial on your new builder


 :
:  :
:  : Search the editor for elements, apps, and help.
: Search the editor for elements, apps, and help. in the panel.
in the panel.

 .
.



