Gestore contenuti: informazioni sulle azioni del dataset per tasti e immagini
14 min
In questo articolo:
- Azioni di modifica
- Invia
- Nuovo
- Ripristina
- Elimina
- Azioni dell'elenco
- Carica altro
- Applica filtri
- Reimposta i valori di input
- Elemento successivo/Elemento precedente
- Azioni di navigazione
- Pagina successiva/Pagina precedente
- Pagina dinamica successiva/Pagina dinamica precedente
- Azioni per il campo
- Azioni di Wix Stores
- Aggiungi al carrello
- Apri vista rapida
- Azioni dei Piani a pagamento
Quando colleghi un tasto o un'immagine a un dataset, scegli quale azione viene eseguita quando i visitatori cliccano sull'elemento. L'elenco delle azioni disponibili varia a seconda della modalità dataset e al tipo di dataset a cui ti colleghi (normale o di una pagina dinamica). Scopri di più su tutte le azioni di clic disponibili sul dataset qui sotto.
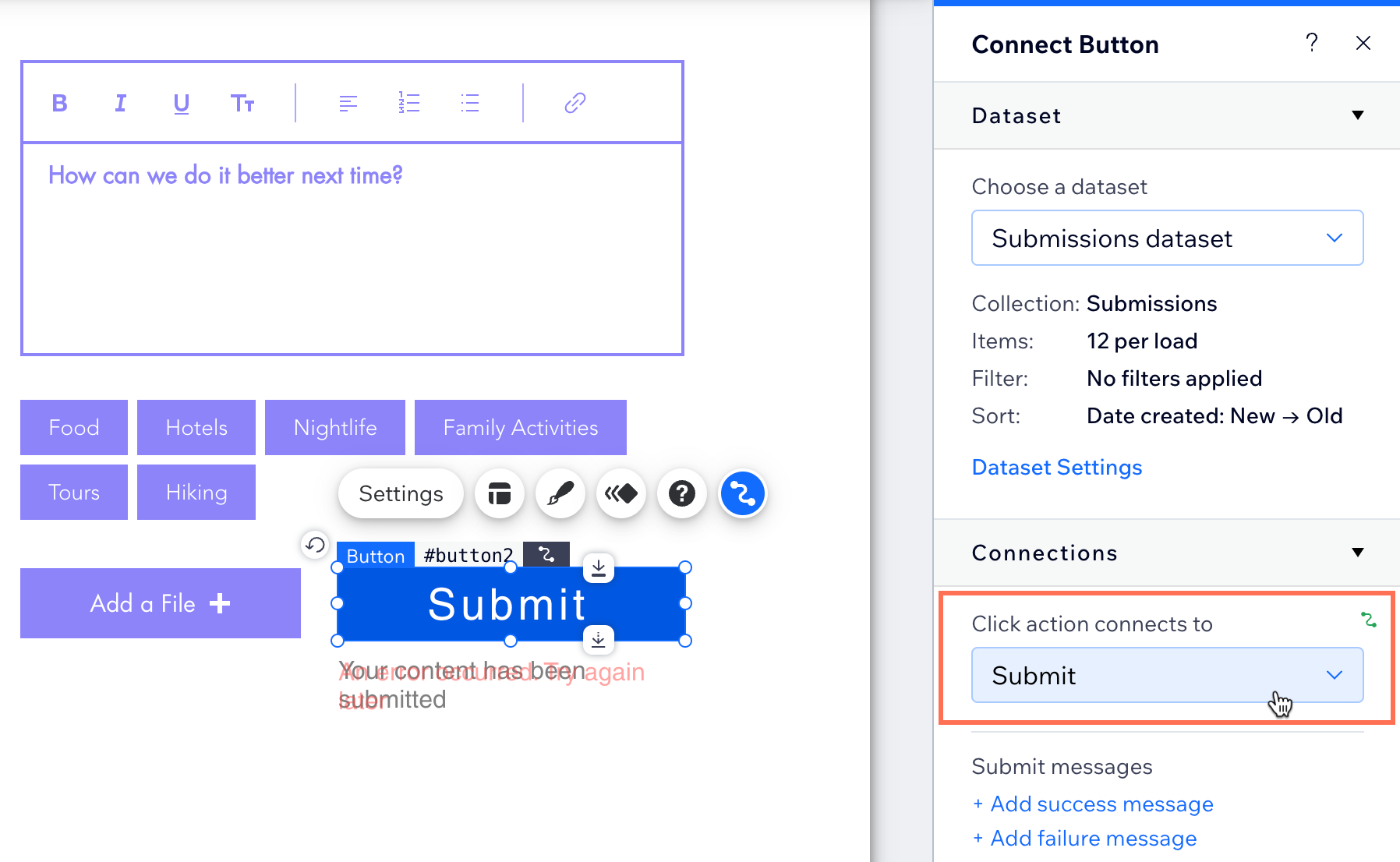
Azioni di modifica
Usa le azioni di modifica del dataset per creare moduli personalizzati del Gestore contenuti, con elementi di input che inviano i dati alla raccolta. Queste azioni includono "Invia", "Nuovo", "Ripristina" ed "Elimina". Visualizza i dettagli su ogni azione di modifica del dataset di seguito:
Invia
Utilizza l'azione "Invia" per salvare le informazioni nella tua raccolta che i visitatori forniscono negli elementi di input.
Scopri come creare un modulo personalizzato usando elementi di input che vengono salvati nella raccolta del Gestore contenuti.
Nota:
- Imposta la modalità dataset su Scrittura o Lettura e scrittura per consentire ai visitatori di inviare nuovi elementi o aggiornare elementi esistenti. Se la modalità dataset è impostata su:
- Scrittura: l'azione "Invia" aggiunge i valori di input a un nuovo elemento della raccolta
- Lettura e scrittura: l'azione "Invia" aggiorna i valori di input dell'elemento della raccolta esistente che viene letto dal dataset
- Imposta le autorizzazioni della raccolta su Raccogli contenuti o scegli Avanzate per consentire ai visitatori di aggiungere contenuti alla tua raccolta
Nuovo
Usa l’azione del clic "Nuovo" per inviare i valori dagli elementi di input collegati al dataset alla tua raccolta e poi azzera i campi, così saranno pronti per nuovi valori.
Imposta la modalità dataset su Lettura e scrittura per utilizzare l'azione "Nuovo" per aggiungere nuovi elementi o aggiornare elementi esistenti nella raccolta. In questa modalità, gli input mostrano i valori attuali di un elemento esistente. Se modifichi questi valori e clicchi su "Nuovo", i valori aggiornati sostituiranno i valori dell'elemento esistente. Dopodiché, gli input si ripristinano. Se li compili di nuovo e clicchi su "Nuovo", i valori di input creeranno un nuovo elemento nella tua raccolta.
Scopri di più su come gestire il contenuto della raccolta dal tuo sito live.
Nota:
- Imposta la modalità dataset su Lettura e scrittura per consentire ai visitatori di utilizzare i tasti "Nuovo"
- Imposta le autorizzazioni della raccolta su Raccogli contenuti o scegli Avanzate per consentire ai visitatori di aggiungere o aggiornare i contenuti della tua raccolta
Ripristina
Usa l'azione "Ripristina" per consentire ai visitatori di cliccare per annullare le selezioni o le modifiche apportate agli elementi di input. L'azione "Ripristina" reimposta i valori degli elementi di input collegati del dataset che non sono stati ancora inviati alla tua raccolta. Questo è un ottimo modo per permettere ai visitatori di reimpostare rapidamente il loro modulo personalizzato del Gestore contenuti e ricominciare da capo compilando il modulo.
Nota:
- Imposta la modalità dataset su Scrittura o Lettura e scrittura per consentire ai visitatori di utilizzare i tasti "Ripristina" per reimpostare gli input inviati alla raccolta
- Imposta le autorizzazioni della raccolta su Raccogli contenuti o scegli Avanzate in modo che gli elementi di input che si collegano allo stesso dataset del tasto "Ripristina" possano essere inviati alla tua raccolta
- Se invece vuoi offrire ai visitatori un modo per reimpostare gli elementi di input che sono impostati per filtrare i contenuti, utilizza l'azione "Ripristina i valori di input"
Elimina
Usa l’azione del clic "Elimina" per eliminare gli elementi esistenti dalla raccolta collegata al dataset. Quando i visitatori cliccano sul tasto "Elimina", l'elemento letto dal dataset viene eliminato dalla tua raccolta.
Nota:
- Imposta la modalità dataset su Lettura e scrittura per utilizzare questa azione "Elimina". Il dataset deve essere in grado di leggere l'elemento della raccolta per poterlo poi eliminare
- Imposta le autorizzazioni della raccolta su Avanzate e seleziona la casella di spunta Eliminare accanto ai ruoli pertinenti
- Puoi ripristinare gli elementi della raccolta eliminati con i backup del Gestore contenuti
Azioni dell'elenco
Usa le azioni dell'elenco del dataset per creare tasti che interagiscono con altri elementi collegati al dataset e leggono i dati dalla tua raccolta. Queste azioni includono "Carica altro", "Applica filtri", "Ripristina i valori di input", "Elemento successivo" ed "Elemento precedente". Visualizza i dettagli su ogni azione dell'elenco del dataset di seguito:
Carica altro
Usa l'azione del clic "Carica altro" per fare in modo che la lista dinamica o la galleria collegata al dataset carichi un blocco aggiuntivo di elementi. Il numero massimo di elementi che è possibile caricare in ogni blocco di elementi è determinato dall'impostazione del dataset "Elementi per caricamento". Questa impostazione controlla anche il numero massimo di elementi che vengono caricati inizialmente nella lista dinamica o nella galleria collegata al dataset.
Ad esempio:
Immagina di avere una lista dinamica collegata a un dataset con l'impostazione "Elementi per caricamento" impostata su 4 e la raccolta contenente 10 elementi. Quando la pagina viene caricata, il dataset può leggere solo 4 elementi per caricamento, quindi inizialmente nella lista dinamica vengono visualizzati solo 4 elementi. Quando un visitatore clicca su un tasto "Carica altro", i 4 elementi della raccolta successivi vengono letti e visualizzati per un totale di 8 elementi (4+4=8). Cliccando di nuovo su "Carica altro" il dataset cercherà altri 4 elementi. La raccolta ha solo altri 2 elementi, quindi i restanti 2 elementi vengono caricati per mostrare tutti e 10 gli elementi (4+4+2=10).
Altre impostazioni del dataset, come i filtri e gli ordinamenti, si applicano anche all'azione "Carica altro". Pertanto, se aggiungi un filtro per escludere gli elementi, il dataset non legge questi elementi né li mostra quando i visitatori cliccano sul tasto "Carica altro". Le condizioni di ordinamento del dataset determinano l'ordine in cui gli elementi vengono caricati inizialmente e quando i visitatori cliccano sul tasto "Carica altro".
Scopri come aggiungere un tasto "Carica altro" a una lista dinamica o galleria.
Nota:
- Imposta la modalità dataset su Lettura o Lettura e scrittura per utilizzare l'azione di clic "Carica altro". Il dataset deve essere in grado di leggere la tua raccolta per poter mostrare i suoi elementi
- Puoi impostare le autorizzazioni della raccolta su Mostra contenuti, Raccogli contenuti o scegliere Avanzate. Qualunque cosa tu scelga, assicurati di impostare le autorizzazioni relative a "Visualizzare" in modo che solo i visitatori idonei possano visualizzare il contenuto della raccolta sul tuo sito live
- L'azione "Carica altro" è rilevante solo per i dataset che si collegano a liste dinamiche o gallerie
FAQ sull'azione "Carica altro":
Qual è il numero massimo di elementi che posso caricare contemporaneamente?
Perché dovrei aggiungere i tasti "Carica altro", "Pagina precedente" o "Pagina successiva"?
Come faccio a creare un tasto "Carica altro"?
Perché il tasto "Carica altro" della mia Pro Gallery non risponde alle impostazioni del dataset?
Applica filtri
Quando hai elementi di input impostati per filtrare i contenuti, per impostazione predefinita, i filtri vengono applicati non appena un visitatore effettua una selezione. Puoi modificare questo comportamento utilizzando l'azione di clic "Applica filtri". Con un tasto "Applica filtri", il contenuto non viene filtrato fino a quando i visitatori non cliccano su questo tasto. Questo crea un'esperienza migliore per i visitatori se, ad esempio, vuoi che impostino più filtri prima di applicarli tutti contemporaneamente.
Nota:
- Imposta la modalità dataset su Lettura o Lettura e scrittura per usare l'azione di clic "Applica filtri". Il dataset deve essere in grado di leggere la tua raccolta per poter mostrare e filtrare gli elementi in essa contenuti
- Puoi impostare le autorizzazioni della raccolta su Mostra contenuti, Raccogli contenuti o scegliere Avanzate. Qualunque cosa tu scelga, assicurati di impostare le autorizzazioni relative a "Visualizzare" in modo che solo i visitatori idonei possano visualizzare il contenuto della raccolta sul tuo sito live
- L'azione "Applica filtri" è rilevante solo quando è collegata a un dataset che si collega anche a elementi di input impostati per filtrare il contenuto
Reimposta i valori di input
Usa l'azione "Reimposta valori di input" per consentire ai visitatori di cliccare per cancellare tutte le selezioni effettuate negli elementi di input impostati per filtrare il contenuto. Questo è un ottimo modo per permettere ai visitatori di cancellare tutti i filtri che hanno impostato con un clic. L'azione "Reimposta valori di input" è simile all'azione "Ripristina" usata per gli elementi di input che raccolgono contenuti.
Nota:
- Imposta la modalità dataset su Lettura o Lettura e scrittura per utilizzare l'azione di clic "Reimposta valori di input". Il dataset deve essere in grado di leggere la tua raccolta per poter mostrare e filtrare gli elementi in essa contenuti
- Puoi impostare le autorizzazioni della raccolta su Mostra contenuti, Raccogli contenuti o scegliere Avanzate. Qualunque cosa tu scelga, assicurati di impostare le autorizzazioni relative a "Visualizzare" in modo che solo i visitatori idonei possano visualizzare il contenuto della raccolta sul tuo sito live
- L'azione "Reimposta valori di input" è rilevante solo quando è collegata a un dataset che si collega anche a elementi di input impostati per filtrare il contenuto
- Se invece hai bisogno di reimpostare i valori degli elementi di input che sono impostati per raccogliere contenuti, usa l'azione Ripristina
Elemento successivo/Elemento precedente
Usa le azioni "Elemento successivo" e "Elemento precedente" per mostrare il contenuto dell'elemento successivo o precedente letto dal dataset. L'ordine in cui vengono letti gli elementi della raccolta dipende dalla condizione di ordinamento del dataset. I filtri del dataset si applicano anche in modo che il dataset non carichi elementi esclusi dal filtro.
Se colleghi elementi di input che raccolgono contenuto a un dataset in modalità Lettura e scrittura, cliccando sul tasto "Elemento successivo" i valori di input vengono salvati nell'elemento della raccolta corrente prima di caricare quello successivo. Lo stesso vale per il tasto "Elemento precedente", che salva le modifiche prima di caricare l'elemento precedente.
Scopri come gestire il contenuto della raccolta dal tuo sito live:
Nota:
- Imposta la modalità dataset su Lettura o Lettura e scrittura per usare le azioni di clic "Elemento successivo" e "Elemento precedente". Il dataset deve essere in grado di leggere la tua raccolta per mostrare il contenuto degli elementi successivi o precedenti
- Puoi impostare le autorizzazioni della raccolta su Mostra contenuti, Raccogli contenuti o scegliere Avanzate per usare le azioni "Elemento successivo" e "Elemento precedente"
- Le azioni "Elemento successivo" e "Elemento precedente" non sono rilevanti per i tasti o le immagini che si collegano ai dataset della pagina dinamica:
- Nelle pagine dinamiche elemento: usa "Pagina dinamica successiva" e "Pagina dinamica precedente" se vuoi portare i visitatori alla versione della pagina dell'elemento successivo o precedente
- Nelle pagine dinamiche elenco: usa "Pagina dinamica successiva" o "Pagina dinamica precedente" se vuoi che la lista dinamica o la galleria collegate mostrino il blocco o la "pagina" di elementi successiva o precedente. L'impostazione del dataset Elementi per caricamento determina quanti elementi possono apparire in ogni "pagina" di elementi
- Per scorrere alla “pagina” successiva o precedente di elementi in una lista dinamica o galleria su una pagina statica, usa l’azione "Pagina successiva" o "Pagina precedente". Con le liste dinamiche e le gallerie, le azioni "Elemento successivo" e "Elemento precedente" scorrono un solo elemento alla volta. Sembra non funzionare finché non hai cliccato abbastanza volte da scorrere tutti gli elementi mostrati. Invece, le azioni Pagina successiva e Pagina precedente caricano un intero nuovo gruppo di elementi con un solo clic
Azioni di navigazione
Usa le azioni di navigazione del dataset per creare tasti che indirizzano i visitatori alla pagina dinamica successiva o precedente letta dal dataset o a pagine dinamiche specifiche. Queste azioni includono "Pagina successiva", "Pagina precedente", "Pagina dinamica successiva" e "Pagina dinamica precedente". Visualizza i dettagli sulle azioni di navigazione del dataset di seguito:
Pagina successiva/Pagina precedente
Usa le azioni "Pagina successiva" e "Pagina precedente" per far sì che le liste dinamiche e le gallerie collegate mostrino la "pagina" successiva o precedente degli elementi. L'impostazione "Elementi per caricamento" del dataset determina quanti elementi ci sono su ogni "pagina". I filtri e le condizioni di ordinamento del dataset determinano quali elementi vengono caricati e l'ordine in cui vengono mostrati in ogni "pagina".
Ad esempio, se clicchi su un tasto "Pagina successiva" e l'impostazione "Elementi per caricamento" del dataset è "10", i successivi 10 elementi letti dal dataset vengono caricati nella lista dinamica o nella galleria.
Queste azioni di clic sono simili all'azione Carica altro. Tuttavia, invece di caricare elementi aggiuntivi, le azioni "Pagina successiva" e "Pagina precedente" sostituiscono gli elementi esistenti con una nuova "pagina" di elementi nella lista dinamica o nella galleria.
Nota:
- Queste azioni sono rilevanti solo per i dataset collegati a liste dinamiche e gallerie
- Queste azioni non sono rilevanti per i dataset delle pagine dinamiche elemento usati per mostrare un solo elemento nella pagina. Usa invece "Pagina dinamica successiva" e "Pagina dinamica precedente" per indirizzare i visitatori alla versione della pagina dell'elemento successiva o precedente (all'URL dinamico)
- Imposta la modalità dataset su Lettura o Lettura e scrittura per usare le azioni di clic "Pagina successiva" e "Pagina precedente". Il dataset deve essere in grado di leggere la tua raccolta per mostrare la "pagina" successiva o precedente degli elementi
- Con queste azioni, puoi impostare le autorizzazioni della raccolta su Mostra contenuti, Raccogli contenuti o scegliere Avanzate
Pagina dinamica successiva/Pagina dinamica precedente
In una pagina dinamica elemento, le azioni "Pagina dinamica successiva" e "Pagina dinamica precedente" indirizzano i visitatori alla versione della pagina dell'elemento successivo o precedente. Ogni elemento ha un URL dinamico univoco per la pagina dinamica in cui viene mostrato.
Nelle impostazioni del dataset, la condizione di ordinamento del dataset determina l'ordine in cui viene caricato l'URL dinamico dell'elemento successivo o precedente. Puoi aggiungere un filtro al dataset per escludere gli URL delle pagine elemento dal caricamento.
Ad esempio, con l’azione "Pagina dinamica successiva", se il dataset ordina un tipo di campo "Numero" dal valore più basso al più alto, verrà caricata la pagina dell’elemento con il numero successivo più alto. Se il dataset ha un filtro che esclude alcuni elementi dal caricamento, questi elementi verranno saltati e verrà caricata la pagina dell’elemento disponibile successivo.
Quando i visitatori visualizzano l’ultima pagina dinamica degli elementi letti dal dataset, l’azione di clic "Pagina dinamica successiva" viene disabilitata. Questo perché non ci sono più pagine elemento rimanenti che possono essere caricate dal dataset. Lo stesso concetto si applica all'azione "Pagina dinamica precedente". Se i visitatori si trovano sulla prima pagina dinamica degli elementi restituita dal dataset, l’azione di clic "Pagina dinamica precedente" viene disabilitata perché non ci sono pagine precedenti lette dal dataset.
Le azioni "Pagina dinamica successiva/precedente" possono essere utilizzate anche dai visitatori per modificare il contenuto della raccolta. Se hai collegato elementi di input a un dataset in modalità Lettura e scrittura, quando i visitatori cliccano sul tasto "Pagina dinamica successiva", i loro input scrivono nell'elemento della raccolta corrente prima di caricare la pagina dell'elemento dinamico successivo. Lo stesso concetto si applica all'azione "Pagina dinamica precedente", che scrive nella raccolta prima di caricare la pagina dell'elemento dinamico precedente. Scopri di più su come gestire il contenuto della raccolta dal tuo sito live.
Nota:
- Queste azioni sono disponibili solo quando la modalità dataset è impostata su Lettura o Lettura e scrittura
- Queste azioni funzionano solo con tasti e immagini su pagine dinamiche elemento. Il tasto o l'immagine devono essere collegati al dataset connesso della pagina dinamica elemento
- Imposta la modalità dataset su Lettura o Lettura e scrittura per usare le azioni di clic "Pagina dinamica successiva" e "Pagina precedente". Il dataset deve essere in grado di leggere la tua raccolta per andare all'URL della pagina dinamica successiva e precedente
- Con queste azioni, puoi impostare le autorizzazioni della raccolta su Mostra contenuti, Raccogli contenuti o scegliere Avanzate
Azioni per il campo
Collega tasti e immagini direttamente ai seguenti tipi di campi della raccolta: "Audio", "Documento", "Immagine", "Video" e "URL". Quando i visitatori cliccano su uno di questi tasti, si apre una nuova scheda e il file viene caricato.
Quando colleghi un campo URL, puoi scegliere di aprire l'URL nella finestra corrente e impostare i valori rel per migliorare la SEO.
Azioni di Wix Stores
Usa il dataset "Azioni dei negozi/prodotti" per creare tasti che interagiscono con i tuoi prodotti Wix Stores. Per utilizzare queste azioni del dataset, assicurati di abilitare le raccolte per le app di Wix nelle impostazioni avanzate del Gestore contenuti. Visualizza il dataset disponibile "Azioni dei negozi/prodotti" di seguito:
Visualizza i tutorial completi su:
Aggiungi al carrello
Usa l'azione "Aggiungi al carrello" per dare ai visitatori la possibilità di aggiungere prodotti al loro carrello da una lista dinamica che li mostra.
Nota:
Questa azione è disponibile se hai abilitato le raccolte delle app Wix, dei prodotti di Wix Stores, e il dataset si collega ai Prodotti della raccolta per l'app di Wix.
Apri vista rapida
Se hai una lista dinamica che mostra i tuoi prodotti su Wix Stores, utilizza l'azione "Apri vista rapida" per consentire ai visitatori di visualizzare i prodotti nella finestra di vista rapida. Da lì, i visitatori possono leggere di più sul prodotto e aggiungerlo al carrello.
Nota:
Questa azione è disponibile se hai abilitato le raccolte delle app Wix, dei prodotti di Wix Stores, e il dataset si collega ai Prodotti della raccolta per l'app di Wix.
Azioni dei Piani a pagamento
Usa il dataset "PaidPlans/Azioni dei piani a pagamento" per creare tasti separati che i visitatori possono utilizzare per selezionare un piano e andare al checkout. Per utilizzare queste azioni del dataset, assicurati di abilitare le raccolte delle app di Wix nelle impostazioni avanzate del Gestore contenuti.
Puoi collegare tasti e immagini alle seguenti azioni del dataset dei Piani a pagamento:
- Seleziona piano: quando viene cliccata, questa azione aggiunge il piano pertinente al carrello
- Vai al checkout: quando viene cliccata, questa azione porta il visitatore al checkout
Nota:
Questa azione è disponibile se hai abilitato le raccolte delle app di Wix, dei piani creati in Piani a pagamento Wix, e il dataset si collega ai Piani della raccolta per l'app di Wix.


