Gestore contenuti: gestire i contenuti della raccolta dal tuo sito live
21 min
In questo articolo:
- Passaggio 1 | Crea un modulo con elementi di input
- Passaggio 2 | Collega gli elementi di input alla raccolta
- Passaggio 3 | Aggiungi e configura tasti interattivi
- Passaggio 4 | (Facoltativo) Aggiungi una tabella per selezionare e modificare elementi specifici
- Passaggio 5 | (Facoltativo) Aggiungi un filtro per mostrare solo gli elementi creati dai membri
Gestisci il contenuto della tua raccolta direttamente dal tuo sito live creando moduli personalizzati con elementi di input. Ciò ti consente di raccogliere e aggiornare le informazioni dei visitatori del sito in tempo reale, mantenendo i contenuti del sito aggiornati senza accesso al backend. Ad esempio, se gestisci un sito web immobiliare, gli agenti possono inviare e modificare annunci immobiliari direttamente sul sito, garantendo che le informazioni siano sempre accurate e aggiornate.
Inizia creando un modulo con elementi di input per raccogliere contenuti dai visitatori. Collega questi elementi alla tua raccolta, configura i tasti interattivi per azioni come l'invio o l'eliminazione dei dati e, facoltativamente, aggiungi tabelle o filtri per migliorare l'esperienza utente.
Usi l'Editor Studio?
- Abbiamo semplificato questo processo nell'Editor Studio, dove puoi aggiungere una pagina dinamica di gestione degli elementi. La pagina dinamica di gestione include una pagina predefinita che consente ai visitatori autorizzati del sito di gestire il contenuto della raccolta dal tuo sito live
- Puoi anche utilizzare Velo by Wix per semplificare il processo di creazione dei contenuti nella tua raccolta. Scopri come creare un'area per i membri (articolo in inglese) in cui i visitatori possono visualizzare e aggiornare facilmente i loro profili personali in qualsiasi momento

Prima di iniziare:
- Se non l'hai già fatto, aggiungi il Gestore contenuti al tuo sito
- Crea una raccolta che vuoi che le persone gestiscano dal sito live
Passaggio 1 | Crea un modulo con elementi di input
Crea moduli personalizzati per le esigenze specifiche del tuo sito aggiungendo elementi di input al tuo sito. Gli elementi utilizzati per creare il modulo accettano contenuti come testo e caricamenti di file dai visitatori. La tua raccolta salva il contenuto inviato tramite il modulo. Scopri di più sulla creazione di un modulo con elementi di input utente.
Editor Wix
Editor Studio
- Vai al tuo Editor
- Vai alla pagina o alla sezione in cui vuoi creare un modulo personalizzato
- Clicca su Aggiungi elementi
 sul lato sinistro dell'Editor
sul lato sinistro dell'Editor - Clicca su Input
- Clicca sul tipo di elemento di input che desideri aggiungere
- Clicca e trascina l'elemento di input pertinente sulla pagina

- Clicca sull'elemento di input che hai aggiunto e seleziona Impostazioni
- Compila le impostazioni. Le opzioni variano a seconda dell'elemento di input selezionato
- (Facoltativo) Clicca sulle icone Layout
 e Design
e Design  per modificare il layout o il design
per modificare il layout o il design - Ripeti i passaggi da 3 a 9 per aggiungere tutti gli elementi di input necessari al tuo modulo
Passaggio 2 | Collega gli elementi di input alla raccolta
Collega gli elementi di input a un dataset che si collega alla raccolta che vuoi che i visitatori modifichino dal sito live. Imposta la modalità dataset che determina se il dataset può leggere il contenuto della raccolta, scrivere contenuto nella raccolta o entrambe le cose. Imposta quindi le autorizzazioni della raccolta che controllano quali ruoli possono visualizzare, aggiungere, aggiornare ed eliminare il contenuto della raccolta.
Editor Wix
Editor Studio
- Nell'Editor, clicca su uno degli elementi di input che hai appena aggiunto
- Clicca sull'icona Collega al Gestore contenuti

- Collega l'elemento a un dataset che si collega alla raccolta che vuoi gestire sul sito live:
- (Se necessario) Seleziona Raccogliere contenuti nel pannello a destra
Suggerimento: se non hai ancora aggiunto un dataset alla pagina, aggiungi prima un dataset (vedi il passaggio successivo) e poi seleziona Raccogliere contenuti - Clicca sul menu a tendina Scegli un dataset e seleziona un dataset che si collega alla raccolta che desideri gestire sul sito live
Nota: se la tua pagina non ha ancora un dataset, clicca su + Aggiungi dataset per aggiungerne uno - Clicca sul menu a tendina Il valore connette a e seleziona il campo a cui vuoi che venga inviato l'input. Il tipo di campo determina il tipo di dati che puoi archiviare nel campo
Suggerimento: per aggiungere e collegare un nuovo campo della raccolta, seleziona + Aggiungi, inserisci un nome per il campo, scegli il tipo di campo e clicca su Aggiungi
- (Se necessario) Seleziona Raccogliere contenuti nel pannello a destra
- Imposta la modalità dataset:
- Clicca su Impostazioni dataset
- Clicca sul menu a tendina Modalità dataset e scegli un'opzione:
- Scrittura: il dataset può modificare i contenuti della raccolta, ma non può leggerli per mostrarli negli elementi collegati
- Lettura e scrittura: il dataset può modificare i contenuti della raccolta e leggerli per mostrarli negli elementi collegati
- Imposta le autorizzazioni della raccolta:
- Clicca sul tipo di autorizzazione accanto ad Autorizzazioni
- Clicca su Avanzate
- (Facoltativo) Clicca su + Imposta autorizzazioni per ruoli specifici per scegliere a cosa ha accesso ogni ruolo di collaboratore
- Clicca sulle caselle corrispondenti a ciascun ruolo per decidere se chi ha quel ruolo può visualizzare, aggiungere nuovi elementi, aggiornare quelli esistenti o eliminarli:
- Tutti: questo ruolo si applica a tutti coloro che possono accedere al tuo sito live. Se selezioni un’autorizzazione per questo ruolo, la stessa verrà applicata anche agli altri ruoli presenti nella tabella
- Membri: questo ruolo si applica solo ai membri del sito. Se selezioni un’autorizzazione per questo ruolo, la stessa verrà applicata automaticamente anche al ruolo Creatore elemento, al ruolo Collaboratori e a qualsiasi altro ruolo specifico aggiunto alla tabella
- Creatore elemento: le autorizzazioni di questo ruolo si applicano solo agli elementi specifici creati da un membro. Ad esempio, puoi impostare le autorizzazioni per consentire al creatore dell'elemento di aggiornare o eliminare solo gli elementi che ha creato. La selezione di un'autorizzazione per questo ruolo la seleziona anche per il ruolo "Collaboratori" e per tutti i ruoli specifici aggiunti alla tabella
- Collaboratori: questo ruolo si applica a tutti i ruoli dei collaboratori con accesso al Gestore contenuti. Selezionare un'autorizzazione per questo ruolo applicherà automaticamente la stessa autorizzazione anche a eventuali ruoli specifici dei collaboratori per cui hai impostato delle autorizzazioni
- Amministratore: questo ruolo si applica ai proprietari del sito e ai ruoli dei collaboratori con autorizzazioni di amministratore del Gestore contenuti. Non puoi modificare le autorizzazioni di questo ruolo di "Amministratore"
- Ruoli specifici: se aggiungi dei ruoli alla tabella, verranno applicati ai collaboratori con ruoli specifici di accesso al Gestore contenuti. Se imposti delle autorizzazioni per un ruolo specifico e poi ne deselezioni una, la stessa autorizzazione verrà deselezionata anche nel ruolo principale "Collaboratori"
- Clicca su Salva
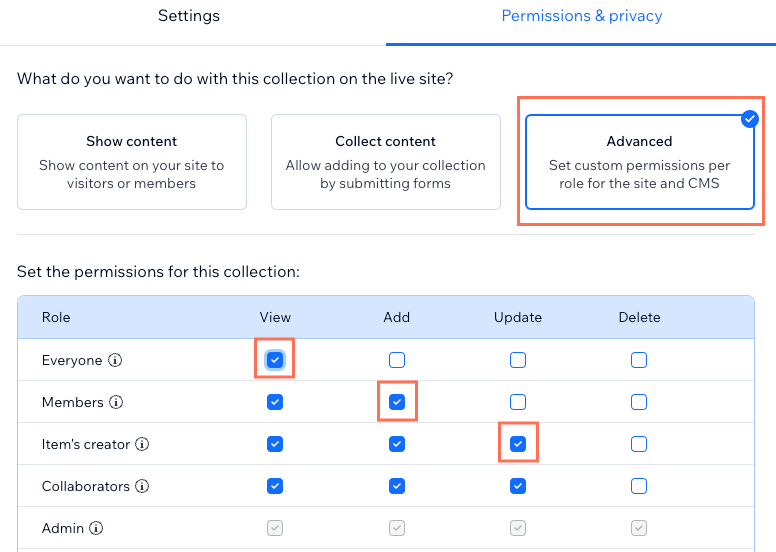
- Clicca su Torna a elemento nella parte superiore del pannello Impostazioni dataset per tornare alle opzioni di collegamento dell'elemento
- (Solo per gli elementi A tendina e Tag di selezione) Scegli come vuoi gestire le scelte che i visitatori possono selezionare nell'elemento:
- Clicca sull'interruttore Mostra le opzioni di una raccolta per scegliere dove gestire le scelte dell'elemento:
- Abilitato: usa un altro campo della raccolta del Gestore contenuti per le scelte. Collega il dataset pertinente e scegli i campi da usare dal menu a Etichette e valori si connettono a
- Disabilitato: clicca su Gestisci scelte sull'elemento di input per impostare le opzioni che i visitatori possono selezionare. Scopri di più su come collegare gli elementi di input del menu a tendina o i tag di selezione
- (Se abilitato) Imposta la modalità dataset e le autorizzazioni della raccolta che usi per mostrare le opzioni:
- Clicca su Impostazioni dataset sotto il dataset che collega le opzioni dell'elenco
- Clicca sul menu a tendina Modalità dataset e scegli un'opzione:
- Lettura: il dataset può leggere il contenuto della raccolta per mostrarlo sugli elementi collegati
- Lettura e scrittura: il dataset può modificare il contenuto della raccolta e leggerlo per mostrarlo negli elementi collegati
- (Facoltativo) Clicca sul tipo di autorizzazione accanto ad Autorizzazioni per modificare le autorizzazioni e le impostazioni sulla privacy della raccolta. Clicca su Salva quando hai finito di modificare le autorizzazioni
- Clicca sull'interruttore Mostra le opzioni di una raccolta per scegliere dove gestire le scelte dell'elemento:

- Ripeti questi passaggi per ciascuno degli elementi di input del tuo modulo personalizzato
Passaggio 3 | Aggiungi e configura tasti interattivi
Dopo che i visitatori hanno effettuato le selezioni negli elementi di input, devono cliccare su un tasto separato per inviare i dati. Crea un tasto "Invia" collegandolo al dataset che si collega alla raccolta che stai modificando. Poi imposta l'azione al clic del tasto su "Invia".
Puoi aggiungere altri tasti per azioni di modifica specifiche come la creazione di nuovi elementi, il ripristino delle selezioni o l'eliminazione di elementi. Per consentire ai visitatori di scorrere gli elementi mostrati, puoi aggiungere i tasti di navigazione "Elemento successivo/precedente". Scopri di più sulle varie azioni al clic del dataset che puoi impostare per tasti o immagini.
Editor Wix
Editor Studio
- Clicca su Aggiungi elementi
 sul lato sinistro dell'Editor
sul lato sinistro dell'Editor - Clicca su Tasto
- Clicca e trascina sulla pagina il tasto che desideri utilizzare come tasto di invio. Puoi usare uno dei seguenti tipi di tasti: Tasti a tema, Tasti testo e icona, Tasti icona, o Tasti immagine
Suggerimento: in alternativa, puoi aggiungere un'immagine e utilizzarla come tasto di invio

- Clicca su Modifica testo e icona e inserisci il testo che desideri mostrare sul tasto (ad esempio "Invia")
- Clicca sull'icona Collega al Gestore contenuti

- Clicca sul menu a tendina Scegli un dataset e seleziona il dataset collegato alla raccolta dei moduli inviati
- Clicca sul menu a tendina Clic su azione connette a e seleziona Invia
- (Facoltativo) Aggiungi i messaggi di successo e di errore che appaiono, rispettivamente, quando l'invio dei contenuti riesce e quando non va a buon fine:
- Clicca su + Aggiungi messaggio di successo e poi clicca su + Aggiungi messaggio di errore
- Clicca e trascina entrambi i messaggi nel punto in cui vuoi che appaiano. Possono sovrapporsi perché i messaggi non appaiono contemporaneamente
- Clicca su Modifica testo su ogni messaggio per modificarlo
- Seleziona il tasto e clicca sull'icona Collega al Gestore contenuti
 . Poi clicca sul menu a tendina Quando effettivo, vai a e seleziona un'opzione:
. Poi clicca sul menu a tendina Quando effettivo, vai a e seleziona un'opzione:
- Resta sulla pagina: il visitatore resta sulla pagina dopo l'invio del modulo
- Un link: il visitatore viene reindirizzato a un'altra pagina dopo aver inviato il modulo. Clicca su Scegli sotto Scegli un link e inserisci il link

- Clicca sul tasto e seleziona l'icona Design
 per personalizzare l'aspetto del tasto di invio
per personalizzare l'aspetto del tasto di invio - Aggiungi altri tasti interattivi o di navigazione:
- Ripeti i passaggi da 1 a 3 per aggiungere altri tasti
- Seleziona il tasto pertinente e clicca sull'icona Collega al Gestore contenuti

- Clicca sul menu a tendina Scegli un dataset e seleziona il dataset che si collega alla raccolta che vuoi permettere ai visitatori di modificare
- Clicca sul menu a tendina Clic su azione connette a e scegli l'azione al clic che desideri che il tasto abbia (es. Nuovo, Ripristina, Elimina). Scopri di più su tutte le azioni disponibili al clic del dataset
- Ripeti questi passaggi per ogni tasto interattivo di cui hai bisogno
- Personalizza il design, il layout e le impostazioni di ogni tasto

Passaggio 4 | (Facoltativo) Aggiungi una tabella per selezionare e modificare elementi specifici
Puoi aggiungere una tabella che mostri il contenuto della raccolta che i visitatori modificheranno. I visitatori possono cliccare nella tabella per selezionare l'elemento che vogliono modificare, quindi usare gli elementi di input e i tasti interattivi per aggiungere o aggiornare il contenuto.
In alternativa, puoi aggiungere testo e immagini e collegarli allo stesso dataset degli elementi di input. Quando i visitatori cliccano sui tasti di navigazione per scorrere gli elementi, il testo e le immagini collegati si aggiornano dinamicamente per mostrare il contenuto che il visitatore sta modificando.

Editor Wix
Editor Studio
- Vai al tuo Editor
- Clicca su Aggiungi elementi
 sul lato sinistro dell'Editor
sul lato sinistro dell'Editor - Clicca su Lista
- Clicca su Tabelle
- Clicca e trascina la tabella che desideri utilizzare sulla pagina

- Clicca sull'icona Collega al Gestore contenuti

- Clicca sul menu a tendina Scegli un dataset e seleziona il dataset a cui si collegano anche gli elementi di input
- Clicca sui menu a tendina pertinenti sotto Collegamenti per scegliere quali campi della raccolta si collegano a ciascuna colonna
- Personalizzala tua tabella
- Pubblica il sito quando hai finito con le modifiche
Passaggio 5 | (Facoltativo) Aggiungi un filtro per mostrare solo gli elementi creati dai membri
Puoi configurare la pagina in modo che tutti possano visualizzare gli elementi della raccolta, ma quando i membri del sito accedono, possono visualizzare e aggiornare solo gli elementi che hanno creato loro stessi. In questo modo, quando i membri del sito accedono per aggiornare i propri dati, non dovranno scorrere tutti gli elementi creati dagli altri membri.
Per farlo, aggiungi un filtro del dataset per il campo Owner (Testo) impostato su ha effettuato l'accesso. Dovresti anche impostare le seguenti autorizzazioni avanzate per la raccolta:
- Visualizza: Tutti
- Aggiungi: Membri
- Aggiornamento: Creatore elemento
- Elimina: Creatore elemento o Collaboratori(a seconda del ruolo a cui vuoi consentire l’eliminazione degli elementi)
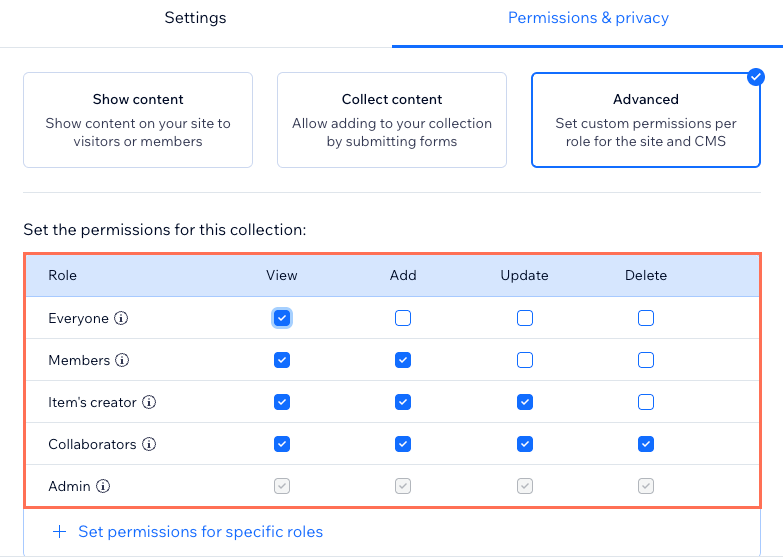
Importante:
Il campo Owner (Testo) è disponibile solo come filtro del dataset nei dataset regolari. I dataset delle pagine dinamiche non hanno questa opzione. Se vuoi utilizzare questa funzionalità su una pagina dinamica, puoi aggiungere un dataset normale alla pagina e collegarlo agli elementi pertinenti. Aggiungi quindi il filtro del dataset Owner (Testo) a questo dataset normale.
Editor Wix
Editor Studio
- Vai alla pagina pertinente nel tuo Editor
- Vai alle impostazioni del dataset pertinenti:
- Clicca su Gestore contenuti
 a sinistra
a sinistra - Clicca su Gestisci i collegamenti della pagina
- Clicca sull'icona Altre azioni
 accanto al dataset pertinente e seleziona Impostazioni dataset
accanto al dataset pertinente e seleziona Impostazioni dataset
- Clicca su Gestore contenuti
- Clicca su + Aggiungi filtro sotto Filtra
- Clicca sul menu a tendina Campo e seleziona il campo Owner (Testo) nella parte inferiore dell'elenco
- Lascia l'opzione Condizione impostata su è e lo Stato impostato su ha effettuato l'accesso, quindi clicca su Aggiungi filtri

- Se necessario, modifica le autorizzazioni della raccolta
- Pubblica il sito quando hai finito con le modifiche

