Gestore contenuti: configurare l'elemento di input Tag di selezione e gestire i tag
17 min
In questo articolo:
- Usare l'elemento di input Tag di selezione per filtrare i contenuti sul sito live
- Utilizzare l'elemento di input Tag di selezione per raccogliere contenuti dai visitatori del sito
- Gestire i tag nella raccolta del Gestore contenuti
Offri ai visitatori un modo per filtrare gli elementi che appaiono sul tuo sito live o consenti loro di inviare scelte alla tua raccolta con l'elemento Tag di selezione. Nella raccolta del Gestore contenuti, aggiungi il campo Tag e gestisci i valori associati a ciascun elemento. Se devi applicare modifiche al valore di un tag, le modifiche vengono automaticamente applicate a ogni elemento che utilizza il tag, quindi non dovrai modificare manualmente gli elementi della raccolta.
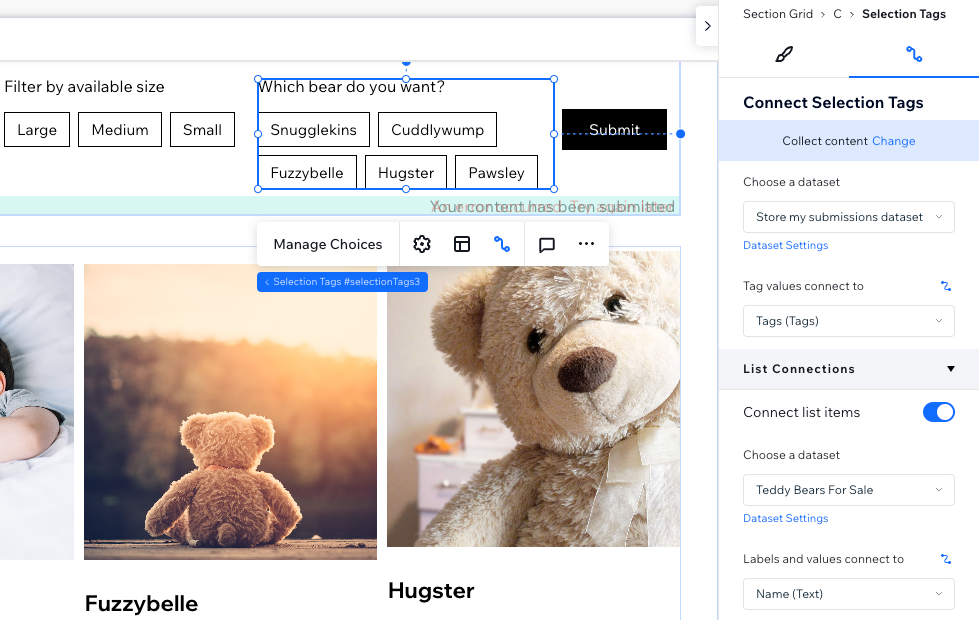
Usare l'elemento di input Tag di selezione per filtrare i contenuti sul sito live
Collega l'elemento di input Tag di selezione allo stesso dataset collegato a una lista dinamica o a una galleria. Quindi imposta l'elemento per filtrare il contenuto e scegli i valori del campo della raccolta che desideri mostrare come opzioni di filtro nell'elemento Tag di selezione. Quando i visitatori cliccano su queste opzioni di filtro nell'elemento, la lista dinamica o la galleria mostrano solo gli elementi che hanno un valore di campo corrispondente.
Puoi anche applicare condizioni di filtro avanzate per scegliere un operatore che controlli il modo in cui viene applicato il filtro (es. È una qualsiasi, È uguale a qualsiasi, Include qualsiasi). Tutti i filtri o gli ordinamenti applicati al dataset si applicano anche agli elementi collegati. Ciò significa che puoi aggiungere filtri al dataset per escludere gli elementi dalla visualizzazione e aggiungere ordinamenti per controllarne l'ordine.
Editor Wix
Editor Studio
- Vai al tuo Editor
- Aggiungi l'elemento di input Tag di selezione:
- Vai alla pagina o alla sezione in cui vuoi che i visitatori filtrino il contenuto in base ai tag
- Clicca su Aggiungi elementi
 sul lato sinistro dell'Editor
sul lato sinistro dell'Editor - Clicca su Input
- Clicca su Tag di selezione
- Clicca e trascina l'elemento Tag di selezione desiderato sulla pagina

- Collega l'elemento Tag di selezione al Gestore contenuti:
- Clicca sull'icona Collega al Gestore contenuti
 sull'elemento Tag di selezione
sull'elemento Tag di selezione - Seleziona Filtrare i contenuti nel pannello Collegare i tag di selezione a destra
- Clicca sul menu a tendina Scegli un dataset e seleziona lo stesso dataset collegato agli elementi (ad esempio lista dinamica, galleria o tabella) che desideri che i visitatori filtrino
- Clicca sul menu a tendina Filtra i contenuti per e scegli il campo che i visitatori utilizzeranno per filtrare il contenuto
Suggerimento: per aggiungere un nuovo campo alla raccolta e utilizzarlo per filtrare i contenuti, seleziona + Aggiungi, inserisci il nome del campo e seleziona un tipo di campo Testo, Numero, Tag o Riferimento . Puoi aggiungere contenuti al campo nella raccolta del Gestore contenuti in un secondo momento - (Facoltativo) Clicca sul menu a tendina Condizione e scegli un operatore che controlli il modo in cui viene applicato il filtro (es È una qualsiasi, È uguale a qualsiasi, Include qualsiasi)
Nota: le condizioni variano a seconda del tipo di campo collegato
- Clicca sull'icona Collega al Gestore contenuti
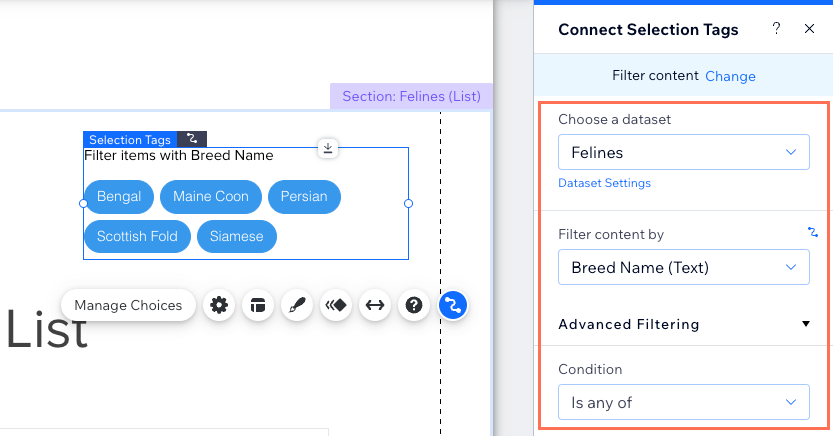
- Personalizza l'elemento di input Tag di selezione:
- Clicca sull'icona Impostazioni
 per modificare il Titolo del campo
per modificare il Titolo del campo - Clicca sull'icona Layout
 per impostare il rientro, lo spazio tra tag e titolo, le varie spaziature e l'allineamento del testo
per impostare il rientro, lo spazio tra tag e titolo, le varie spaziature e l'allineamento del testo - Clicca sull'icona Design
 per scegliere un design predefinito e personalizzarlo ulteriormente
per scegliere un design predefinito e personalizzarlo ulteriormente - Clicca sull'icona Animazione
 per scegliere e personalizzare un effetto di animazione
per scegliere e personalizzare un effetto di animazione - Clicca sull'icona Allunga
 per impostare l'elemento a larghezza intera
per impostare l'elemento a larghezza intera
- Clicca sull'icona Impostazioni
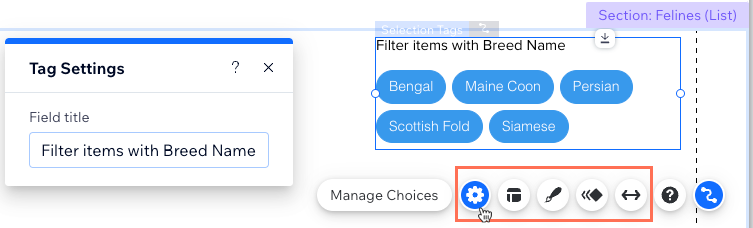
- Clicca su Anteprima per testare l'elemento Tag di selezione
- Clicca su Pubblica per pubblicare le modifiche sul sito
Utilizzare l'elemento di input Tag di selezione per raccogliere contenuti dai visitatori del sito
Usa l'elemento di input Tag di selezione per raccogliere le risposte dei visitatori. Puoi utilizzare un campo di raccolta per le scelte o gestire le scelte nell'elemento stesso. Quando i visitatori selezionano un'opzione dall'elemento Tag di selezione e premono un tasto "Invia", i dati inviati vengono salvati nel campo pertinente della raccolta che hai scelto.
Editor Wix
Editor Studio
- Vai al tuo Editor
- Aggiungi l'elemento di input Tag di selezione:
- Vai alla pagina o alla sezione in cui vuoi che i visitatori inviino la loro selezione
- Clicca su Aggiungi elementi
 sul lato sinistro dell'Editor
sul lato sinistro dell'Editor - Clicca su Input
- Clicca su Tag di selezione
- Clicca e trascina l'elemento Tag di selezione desiderato sulla pagina

- Collega l'elemento Tag di selezione alla raccolta del Gestore contenuti in cui memorizzerai i dati ricevuti:
- Clicca sull'icona Collega al Gestore contenuti
 sull'elemento Tag di selezione
sull'elemento Tag di selezione - Clicca su Raccogliere contenuti
- Clicca sul menu a tendina Scegli un dataset e seleziona il dataset pertinente In alternativa, clicca su Aggiungi un dataset per crearne uno nuovo, scegli la raccolta da collegare, inserisci il nome del dataset e clicca su Crea
- Clicca sul menu a tendina I valori dei tag si connettono a e scegli il campo Tag in cui salverai i dati inviati
Suggerimento: per aggiungere un nuovo campo per la memorizzazione degli input, seleziona + Aggiungi, inserisci il nome del campo e clicca su Aggiungi - Imposta la modalità dataset e le autorizzazioni della raccolta:
- Clicca su Impostazioni dataset nel pannello a destra
- (Facoltativo) Clicca sul tipo di autorizzazione accanto ad Autorizzazioni per determinare chi può visualizzare, aggiungere, aggiornare o eliminare il contenuto della raccolta
- Clicca sul menu a tendina Modalità dataset e seleziona l'opzione pertinente:
- Scrittura: gli elementi di input collegati possono aggiungere nuovi elementi alla raccolta, ma non possono modificare gli elementi esistenti
- Lettura e scrittura: gli elementi collegati possono aggiornare gli elementi esistenti nella raccolta. Se colleghi un tasto "Nuovo", i visitatori possono utilizzarlo per aggiornare elementi esistenti e aggiungere nuovi elementi alla tua raccolta
- Clicca su Torna a elemento Tag di selezione nella parte superiore del pannello Impostazioni dataset
- Clicca sull'icona Collega al Gestore contenuti
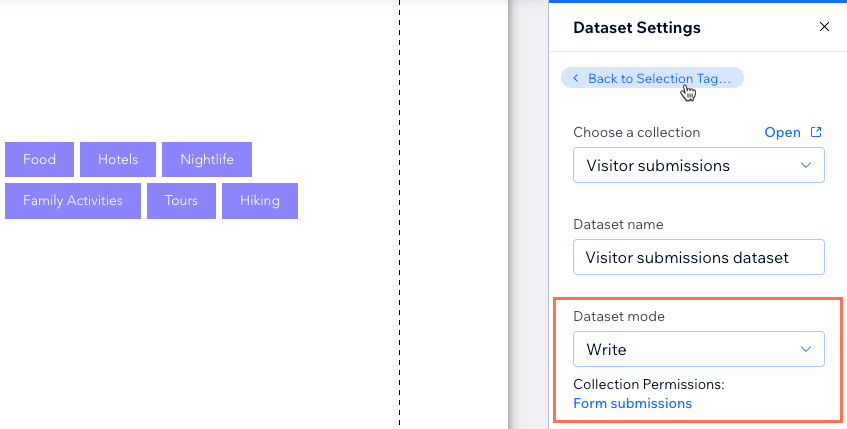
- Clicca sull'interruttore Mostra le opzioni di una raccolta per scegliere dove gestire le scelte visualizzate nell'elemento Tag di selezione:
- Abilitato: utilizza un campo di un'altra raccolta del Gestore contenuti per le scelte. Scegli un dataset che si collega alla raccolta con il campo che vuoi usare come scelte. Quindi clicca sul menu a tendina Le etichette e i valori si connettono a e seleziona il campo Testo o Numero che vuoi utilizzare o seleziona + Aggiungi per creare un nuovo campo per le scelte
- Disabilitato: clicca su Gestisci scelte sull'elemento Tag di selezione per creare e gestire le scelte nell'elemento stesso, anziché in una raccolta del Gestore contenuti
- Personalizza l'elemento di input Tag di selezione:
- Clicca sull'icona Impostazioni
 per modificare il Titolo del campo o richiedere ai visitatori di selezionare un tag durante l'invio come parte di un modulo
per modificare il Titolo del campo o richiedere ai visitatori di selezionare un tag durante l'invio come parte di un modulo - Clicca sull'icona Layout
 per impostare il rientro, lo spazio tra tag e titolo, le varie spaziature e l'allineamento del testo
per impostare il rientro, lo spazio tra tag e titolo, le varie spaziature e l'allineamento del testo - Clicca sull'icona Design
 per scegliere un design predefinito e personalizzarlo ulteriormente
per scegliere un design predefinito e personalizzarlo ulteriormente - Clicca sull'icona Animazione
 per scegliere e personalizzare un effetto di animazione
per scegliere e personalizzare un effetto di animazione - Clicca sull'icona Allunga
 per impostare l'elemento a larghezza intera
per impostare l'elemento a larghezza intera
- Clicca sull'icona Impostazioni
- Aggiungi un tasto "Invia" su cui i visitatori possono cliccare per inviare dopo aver effettuato una selezione nell'elemento Tag di selezione
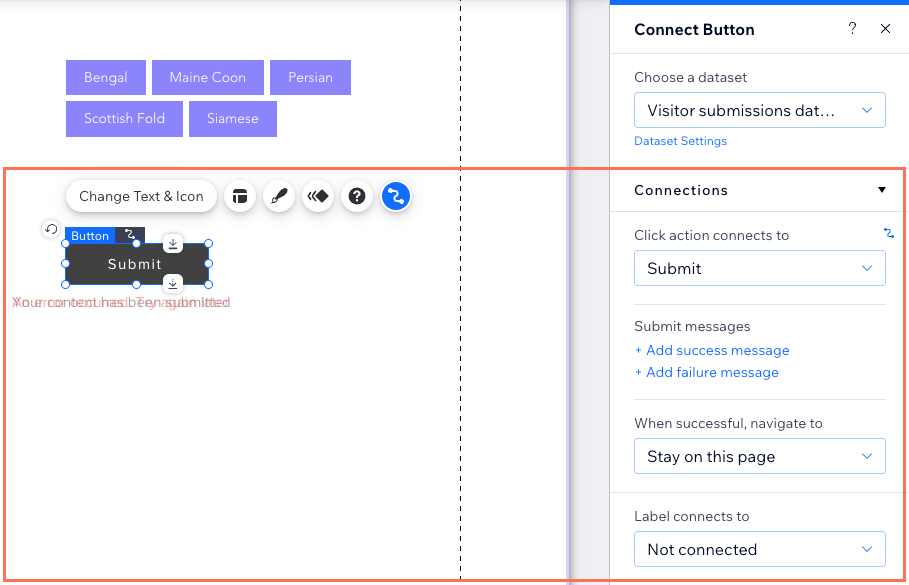
- Clicca su Anteprima per testare l'elemento Tag di selezione
- Clicca su Pubblica per pubblicare le modifiche sul sito
Gestire i tag nella raccolta del Gestore contenuti
Dopo aver aggiunto un tipo di campo "Tag" alla raccolta, puoi aggiungere i valori dei tag per ogni elemento. Quando aggiungi valori di tag a un elemento, appare un elenco da cui scegliere i valori di tag esistenti. Se hai bisogno di rinominare, unire o eliminare i tag, le modifiche che apporti ai tag si applicano a tutti gli elementi del sito in cui i tag sono in uso. Ciò ti consente di gestire i tag in modo efficiente, senza dover applicare manualmente le modifiche in ogni elemento in cui vengono mostrati.
Per aggiungere e gestire i tag nella tua raccolta:
- Vai al Gestore contenuti nel Pannello di controllo del sito. In alternativa, clicca su Gestore contenuti
 nell'Editor, quindi clicca su Le tue raccolte
nell'Editor, quindi clicca su Le tue raccolte - Clicca sulla raccolta pertinente
- Clicca su Gestisci campi
- Clicca su + Aggiungi campo
- Seleziona Tag e clicca su Scegli un tipo di campo

- Inserisci un nome per il campo in Nome campo
- (Solo con Velo) Se necessario, aggiorna l'ID campo, utilizzato nel codice del sito. Non puoi aggiornare questo ID in un secondo momento
- (Facoltativo) Inserisci il testo guida per includere una descrizione nella raccolta accanto al nome del campo
- Clicca su Salva
- Clicca sul campo "Tag" dell'elemento pertinente e scegli cosa fare:
Aggiungi un nuovo tag a un elemento
Aggiungi tag esistenti a un elemento
Rinomina, unisci o elimina i tag
Qual è il prossimo passo?
Scopri come aggiungere convalide dei campi per rendere il campo obbligatorio nella tua raccolta.




 accanto al tag pertinente e seleziona Unisci
accanto al tag pertinente e seleziona Unisci 