Gestore contenuti: mostrare i tuoi prodotti Wix Stores su qualsiasi pagina
10 min
In questo articolo:
- Passaggio 1 | Aggiungi una Pro Gallery, una lista dinamica o una tabella a una pagina
- Passaggio 2 | Collega la galleria, la lista dinamica o la tabella al Gestore contenuti
- Passaggio 3 | (Facoltativo) Gestisci le impostazioni del dataset
- Passaggio 4 | (Facoltativo) Consenti ai clienti di filtrare i prodotti
- Passaggio 5 | (Facoltativo) Aggiungi il tasto "Carica altro" o i tasti di navigazione
Mostra i tuoi prodotti Wix Stores in una galleria, una lista dinamica o una tabella su qualsiasi pagina come la tua home o la pagina del carrello. Il Gestore contenuti ti consente di collegare dinamicamente i tasti, le immagini o le colonne della tabella alla pagina del prodotto. I clienti possono cliccare per accedere alla pagina del prodotto dove possono scoprire di più prima di decidere se effettuare l'acquisto.
Puoi anche collegare tasti, immagini e colonne all'azione "Aggiungi al carrello" o alla finestra "Vista rapida". Usa le impostazioni nel dataset che collega i tuoi prodotti agli elementi della pagina per filtrare, ordinare o limitare il totale dei prodotti mostrati.
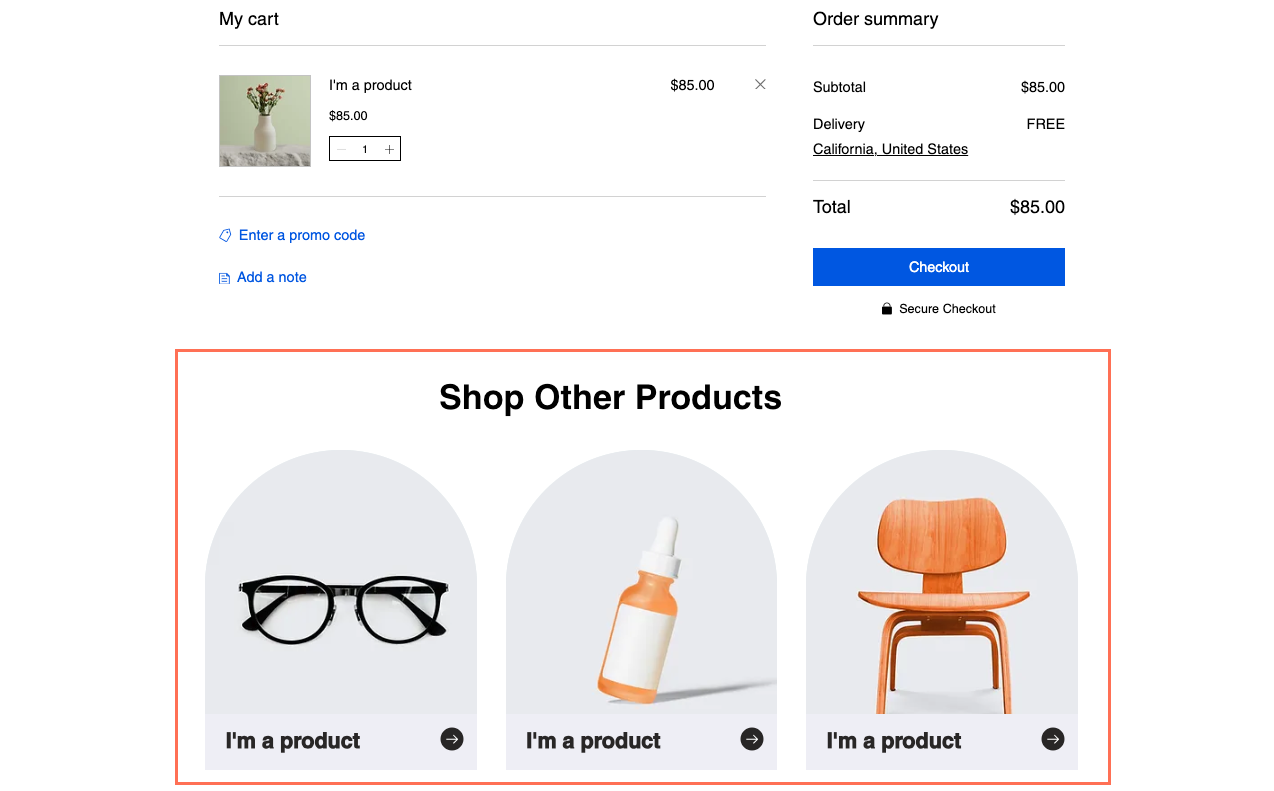
Prima di iniziare:
- Crea i tuoi prodotti su Wix Stores
- Assicurati di aggiungere il Gestore contenuti al tuo sito, se non l'hai già fatto
- Abilita le raccolte delle app Wix per utilizzare Wix Stores con il Gestore contenuti
Passaggio 1 | Aggiungi una Pro Gallery, una lista dinamica o una tabella a una pagina
Dall'Editor, vai alla pagina in cui vuoi mostrare i tuoi prodotti Wix Stores. Se necessario, puoi aggiungere una nuova pagina. Aggiungi quindi l'elemento in cui vuoi mostrare i tuoi prodotti.
Editor Wix
Editor Studio
- Vai al tuo Editor
- Vai alla pagina o alla sezione in cui vuoi mostrare i tuoi prodotti Wix Stores
- Clicca su Aggiungi elementi
 sul lato sinistro dell'Editor
sul lato sinistro dell'Editor - Aggiungi una Pro Gallery una lista dinamica o una tabella:
- Pro Gallery: mostra i tuoi prodotti in una galleria:
- Clicca su Galleria
- Clicca e trascina la Pro Gallery che preferisci sulla pagina
- Rimuovi le immagini predefinite dalla galleria:
- Clicca sulla galleria e seleziona Gestisci Media
- Clicca su Seleziona tutti e clicca su Elimina
- Clicca su Fatto
- Lista dinamica: mostra i tuoi prodotti utilizzando più elementi collegati a una lista dinamica:
- Clicca su Lista
- Clicca e trascina la lista dinamica che preferisci sulla pagina
- Assicurati che la lista dinamica abbia un'immagine o un tasto in modo da poterla collegare alla tua pagina prodotto in un secondo momento. Puoi aggiungere o rimuovere elementi dalla lista dinamica. Se necessario, puoi ridimensionare la lista dinamica in modo che possa contenere tutti gli elementi di cui hai bisogno
- Tabella: mostra i tuoi prodotti in formato tabella:
- Clicca su Lista
- Clicca su Tabelle e trascina la tabella che preferisci sulla pagina
- Pro Gallery: mostra i tuoi prodotti in una galleria:
Passaggio 2 | Collega la galleria, la lista dinamica o la tabella al Gestore contenuti
Collega i campi della raccolta alla lista dinamica, alla galleria o a una tabella. I valori di questi campi dinamici cambiano sul tuo sito live a seconda del prodotto recuperato dal dataset. Assicurati di collegare i tasti o le immagini all'URL della pagina. Questo link consente ai visitatori di cliccare per andare alla pagina dei prodotti del negozio pertinente.
Editor Wix
Editor Studio
- Nell'Editor, clicca sulla lista dinamica, sulla galleria o sulla tabella aggiunte
- Clicca sull'icona Collega al Gestore contenuti

- Clicca su Crea dataset. Se hai già un dataset sulla tua pagina, clicca sul menu a tendina Scegli un dataset e seleziona Crea un nuovo dataset
- Clicca sul menu a tendina Scegli una Raccolta e seleziona Products (Prodotti) sotto la raccolta dell'app Stores
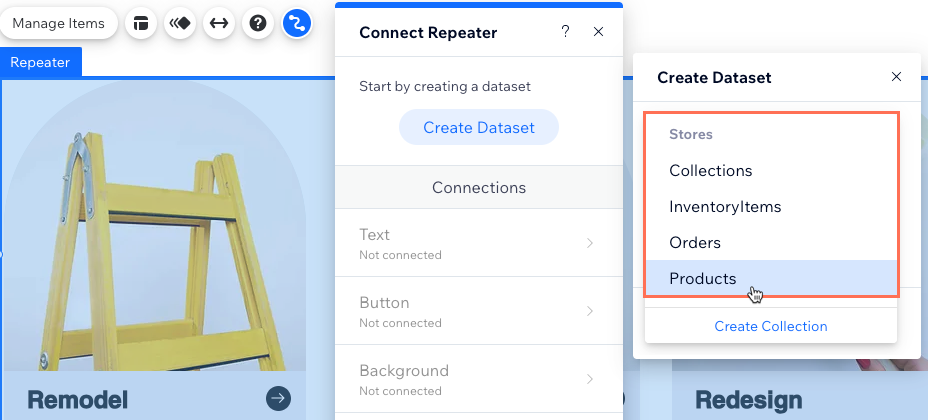
- (Facoltativo) Clicca sul campo Nome Dataset e inserisci un nome per il dataset
- Clicca su Crea
- (Solo liste dinamiche) Sotto Collegamenti, clicca sull'elemento della lista dinamica che vuoi collegare (es. testo, tasto o immagine)
- Clicca sui menu a tendina pertinenti e seleziona i campi della raccolta dinamica di Wix Stores (contenuti in inglese) che vuoi collegare o le opzioni di collegamento del dataset per tasti e immagini:
- Campi della raccolta di Wix Stores: seleziona i campi pertinenti, ad esempio:
- Name (Testo): il nome del prodotto che hai creato su Wix Stores
- Prezzo scontato formattato (Testo): il prezzo formattato con la valuta (ad esempio 20 €)
- Media principale (Immagine): l'elemento multimediale principale (immagine o video) associato al prodotto
- Opzioni per il collegamento di tasti e immagini: clicca sul menu a tendina Al clic si collega a o I link connettono a e seleziona l'opzione pertinente:
- Vai all'Url della pagina Prodotto: vai all'indirizzo web della pagina del prodotto sul tuo sito
- Aggiungi al carrello: aggiungi il prodotto al carrello
- Apri Vista rapida: apre un pop-up con i dettagli sul prodotto
- Campi della raccolta di Wix Stores: seleziona i campi pertinenti, ad esempio:
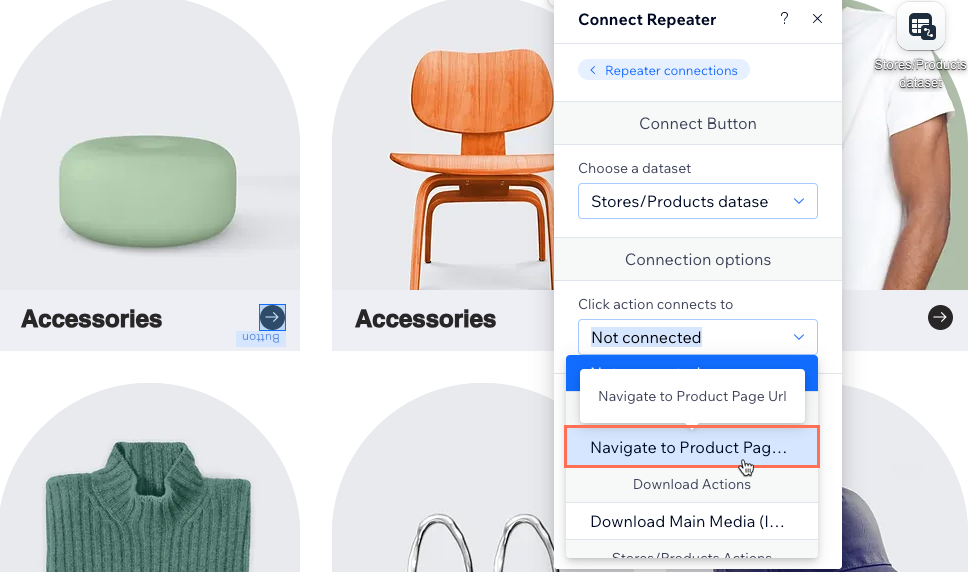
- (Solo liste dinamiche) Clicca su Collegamenti lista dinamica e ripeti i passaggi da 7 a 8 per collegare elementi aggiuntivi alla lista dinamica
- Clicca per modificare gli elementi della lista dinamica, la Pro Gallery o la tabella in base alle tue esigenze
Suggerimento: puoi aggiungere o rimuovere elementi dalla lista dinamica in qualsiasi momento. Scollega gli elementi se vuoi usare un contenuto statico che non cambia in base alla categoria pertinente - Clicca su Anteprima per testare questa funzionalità
- Clicca su Pubblica se è tutto pronto per rendere effettive le modifiche
Passaggio 3 | (Facoltativo) Gestisci le impostazioni del dataset
Nelle impostazioni del dataset, puoi scegliere il numero massimo di prodotti che puoi mostrare contemporaneamente. Puoi aggiungere filtri per includere prodotti specifici o utilizzare le condizioni di ordinamento per controllarne l'ordine.
Nota:
Il campo Elementi per caricamento non si applica alle tabelle. Se usi una tabella per elencare i prodotti, puoi limitare il numero di elementi mostrati cliccando sull'icona Layout  . Imposta quindi un'altezza della tabella personalizzata e abilita la numerazione.
. Imposta quindi un'altezza della tabella personalizzata e abilita la numerazione.
 . Imposta quindi un'altezza della tabella personalizzata e abilita la numerazione.
. Imposta quindi un'altezza della tabella personalizzata e abilita la numerazione. Editor Wix
Editor Studio
- Vai alle impostazioni del dataset:
- Clicca su Gestore contenuti
 a sinistra
a sinistra - Clicca su Gestisci i collegamenti della pagina
- Clicca sull'icona Altre azioni
 accanto al dataset pertinente e seleziona Impostazioni dataset
accanto al dataset pertinente e seleziona Impostazioni dataset
- Clicca su Gestore contenuti
- (Facoltativo) Clicca sul tipo di autorizzazione accanto ad Autorizzazioni per determinare chi può visualizzare, aggiungere, aggiornare o eliminare il contenuto della raccolta sul tuo sito live
- Modifica il campo Elementi per caricamento per impostare il numero massimo di elementi che è possibile caricare contemporaneamente
Nota: questo è anche il numero massimo di elementi che possono caricare quando i visitatori cliccano sui tasti "Carica altro", "Pagina successiva" e "Pagina precedente" o sulle barre di numerazione. Scopri i passaggi da effettuare nella sezione successiva - (Facoltativo) Clicca su + Aggiungi filtro per mostrare solo prodotti specifici nell'elemento
- (Facoltativo) Clicca su + Aggiungi ordine per scegliere l'ordine in cui vengono mostrati i prodotti nell'elemento
- Clicca su Anteprima per testare questa funzionalità
- Clicca su Pubblica se è tutto pronto per rendere effettive le modifiche
Passaggio 4 | (Facoltativo) Consenti ai clienti di filtrare i prodotti
Offri agli acquirenti un modo per visualizzare solo i prodotti che corrispondono ai filtri applicati come prezzo, inventario o brand. Scegli tra uno dei seguenti elementi di input che consentono di applicare filtri: tasti di scelta, caselle di spunta, menu a tendina, tag di selezione o slider (solo slider degli intervalli)
Scopri come configurare elementi di input che consentono ai visitatori di filtrare il contenuto della raccolta.
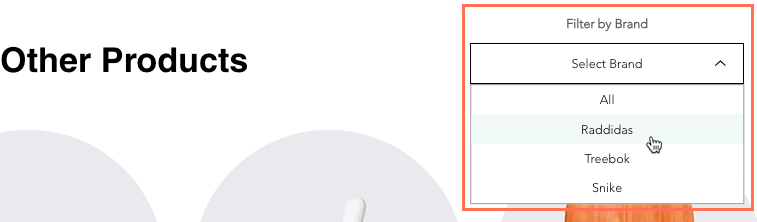
Passaggio 5 | (Facoltativo) Aggiungi il tasto "Carica altro" o i tasti di navigazione
Migliora le prestazioni della tua pagina limitando il numero di prodotti mostrati e aggiungendo un tasto "Carica altro".
Puoi aggiungere tasti di navigazione per consentire agli acquirenti di cliccare per visualizzare gli articoli successivi o precedenti o puoi aggiungere una barra di numerazione per sfogliare un certo numero di prodotti alla volta.
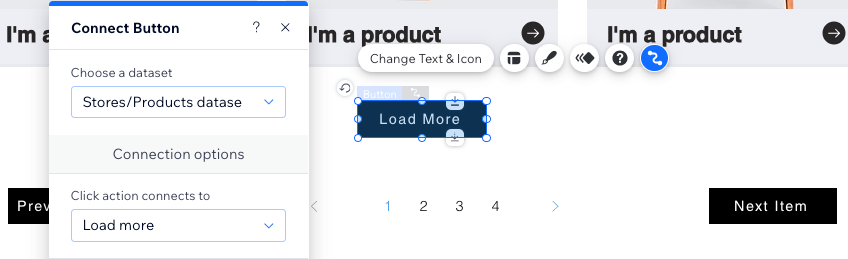
Suggerimento:
Scopri di più sulle azioni del dataset del Gestore contenuti che puoi applicare a tasti e immagini.

