Wix Stores: personalizzare la nuova pagina prodotto
5 min
In questo articolo:
- Passaggio 1 | Personalizza le impostazioni globali
- Passaggio 2 | Personalizza i singoli elementi della pagina prodotto
- FAQ
Importante:
La nuova pagina prodotto è attualmente disponibile solo nell'Editor Studio.
La nuova pagina prodotto è completamente personalizzabile e ti consente di dare vita alla tua visione di design. Inizia personalizzando le impostazioni globali della pagina, nascondendo gli elementi che non ti servono e selezionando le opzioni di layout principali. Quindi, regola altre parti della pagina prodotto per ottenere l'aspetto perfetto per te.
Suggerimento:
La pagina prodotto è una pagina dinamica. Ciò significa che puoi personalizzarla una volta sola. Le modifiche apportate si applicano a ciascuno dei tuoi prodotti.
Vuoi vedere come apparirà il tuo design quando viene applicato ad altri prodotti? Seleziona un prodotto dalla barra di Anteprima.
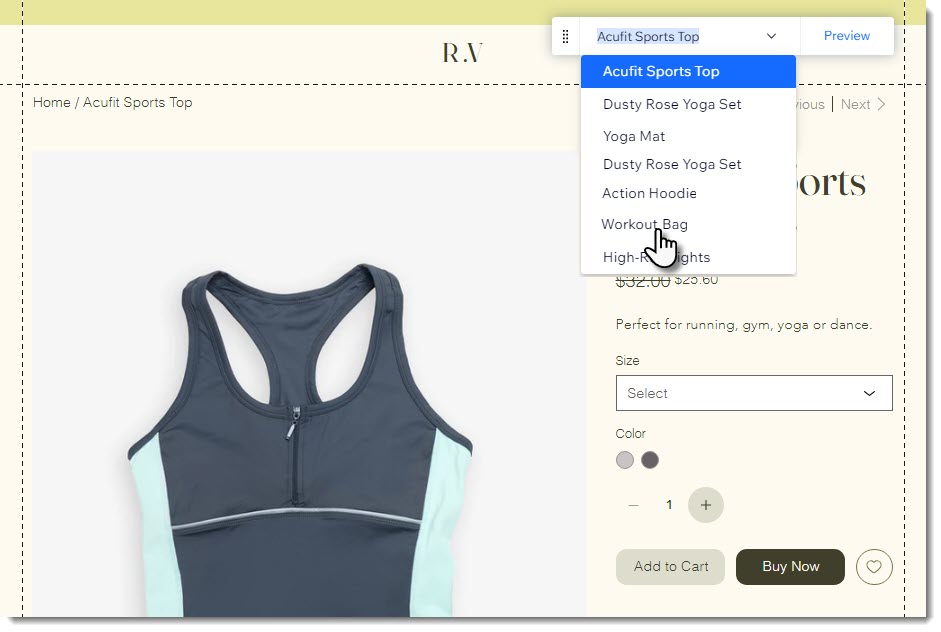
Passaggio 1 | Personalizza le impostazioni globali
Inizia personalizzando le impostazioni che si applicano all'intera pagina. Clicca una volta sulla pagina prodotto nell'Editor per visualizzare le impostazioni globali.
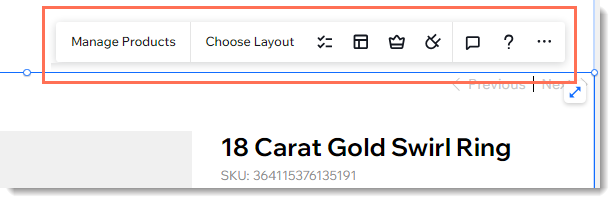
- Gestisci prodotti: clicca per aprire il Pannello di controllo e aggiungere o modificare i prodotti
- Scegli layout: seleziona le impostazioni di layout che si applicano all'intera pagina prodotto
Suggerimento: in un secondo momento, puoi selezionare un layout per la visualizzazione dell'immagine del prodotto - Elementi: deseleziona la casella di spunta accanto a qualsiasi elemento che vuoi nascondere dalla tua pagina prodotto
Suggerimento: potresti non vedere alcuni elementi se non sono rilevanti per il prodotto che stai visualizzando. Ad esempio, per visualizzare l'elemento Opzioni prodotto, seleziona un prodotto che abbia delle opzioni - Plugin: aggiungi plugin che funzionano di pari passo con la pagina prodotto, come Recensioni Wix o la wishlist
Suggerimento:
Le opzioni di design sono disponibili nel pannello Ispezione.
Passaggio 2 | Personalizza i singoli elementi della pagina prodotto
Ora hai la possibilità di personalizzare ciascuno degli elementi che hai scelto di visualizzare. Il primo clic fa apparire le impostazioni globali. Quindi, clicca su uno qualsiasi dei singoli elementi (ad esempio l'elemento del nome del prodotto) per visualizzare le opzioni di personalizzazione disponibili.
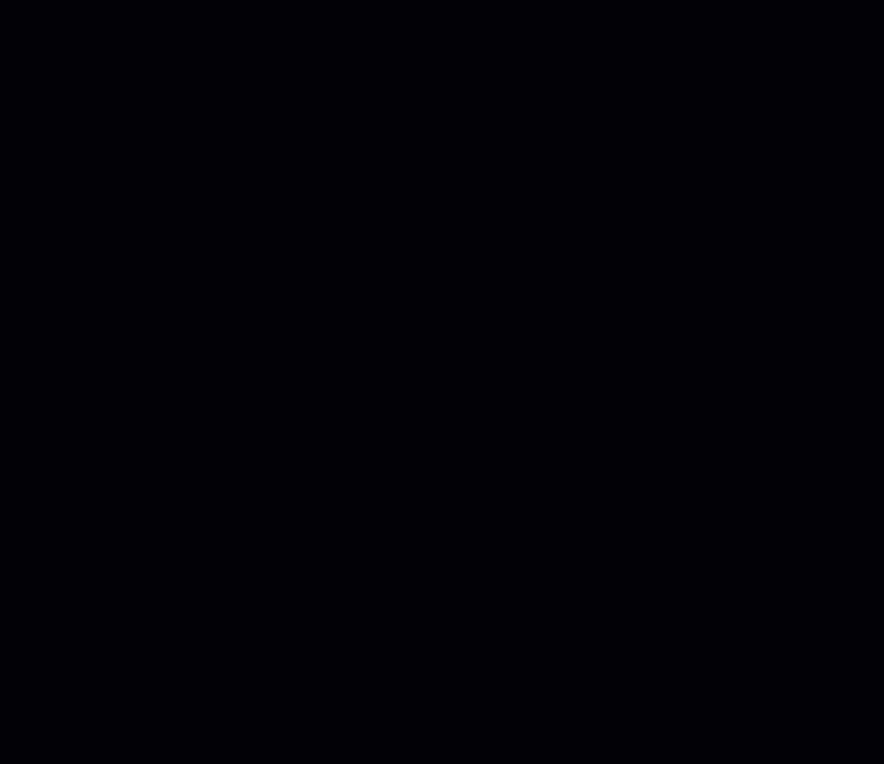
Tieni presente che alcuni elementi, come i tasti azione, hanno stati diversi che devono essere selezionati prima di poterli visualizzare e personalizzare.
Per impostazione predefinita, sono visibili solo i tasti Aggiungi al carrello e Acquista ora. Tuttavia, dopo aver cliccato sui tasti, puoi selezionare altre opzioni dal menu a tendina Tasti azione. Questi includono il tasto Esaurito e il tasto Iscriviti ora.
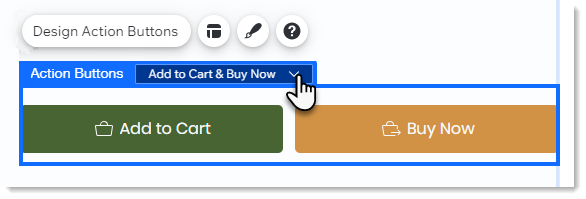
FAQ
Clicca su una domanda qui sotto per saperne di più sulla personalizzazione della nuova pagina prodotto.
Voglio progettare un elemento, ma non lo vedo. Cosa posso fare?
Quali sono gli elementi nella pagina prodotto?
Come posso personalizzare le immagini della galleria?
Posso personalizzare anche la visualizzazione mobile?
È possibile modificare il posizionamento degli elementi nella pagina prodotto?



 per visualizzare gli elementi della pagina prodotto.
per visualizzare gli elementi della pagina prodotto.

