Wix Stores: aggiungere e personalizzare le opzioni di prodotto
10 min
In questo articolo:
- Creare opzioni prodotto
- Mostrare immagini diverse per diverse opzioni prodotto
- Configurare le preferenze di inventario
- Impostare prezzi diversi per le diverse varianti
- Impostare il costo di produzione per le varianti
- Aggiungere pesi alle varianti
- Apportare modifiche collettive alle varianti prodotto
- FAQ
Importante:
Stiamo rilasciando una nuova pagina di creazione del prodotto. Se il primo campo che vedi è "Nome", significa che hai la nuova versione. Scopri come aggiungere le opzioni del prodotto o modifiche del prodotto.
Crea opzioni di prodotto in modo da poter vendere versioni diverse dello stesso prodotto. Puoi gestire l'inventario separatamente per ogni variante, impostare prezzi diversi per le diverse varianti, apportare modifiche in blocco e altro ancora.
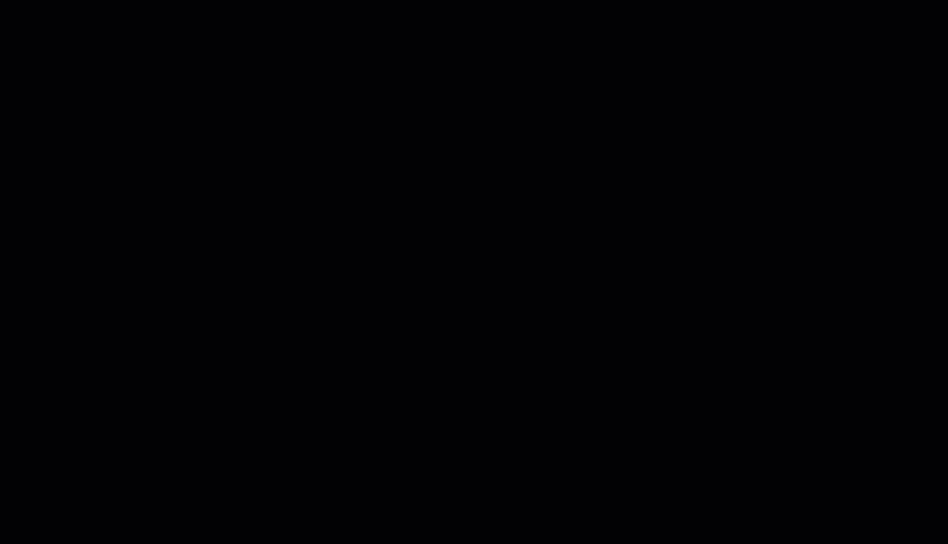
Creare opzioni prodotto
Prima di creare opzioni di prodotto, assicurati di comprendere la terminologia delle opzioni di prodotto.
- Opzioni prodotto: si riferisce al tipo di opzione, ad esempio "Colore"
- Scelte per opzione prodotto: questo termine si riferisce alle scelte disponibili per un'opzione prodotto. Per l'opzione "Colore", le tue scelte potrebbero essere "Blu" o "Verde"
- Varianti: questo termine si riferisce all'articolo specifico che sta vendendo. Ad esempio, se il tuo prodotto ha 2 opzioni di prodotto (taglia e colore) e ciascuna di esse ha 2 scelte (piccola o grande, blu o verde), il tuo prodotto ha 4 varianti:
- Small - blu
- Small - verde
- Large - blu
- Large - verde
Per creare opzioni di prodotto:
- Vai alla scheda Prodotti del negozio nel Pannello di controllo del tuo sito
- Scegli come procedere:
- Clicca per selezionare un prodotto fisico esistente
- Clicca su +Nuovo prodotto e seleziona Fisico
- Scorri verso il basso fino alla sezione Opzioni prodotto
- Clicca su + Aggiungi opzioni
- Scegli come vuoi procedere:
Crea opzioni dei campioni di colore per il tuo prodotto
Crea opzioni dell'elenco a tendina per il tuo prodotto
Suggerimento:
Puoi modificare il nome di un'opzione di prodotto (es. Taglia). Quando lo fai, si aggiorna per tutti i prodotti. Per cominciare, clicca sull'icona Impostazioni  accanto a Opzioni prodotto
accanto a Opzioni prodotto
 accanto a Opzioni prodotto
accanto a Opzioni prodotto Mostrare immagini diverse per diverse opzioni prodotto
Aiuta i clienti a visualizzare le opzioni di prodotto mostrando immagini separate.
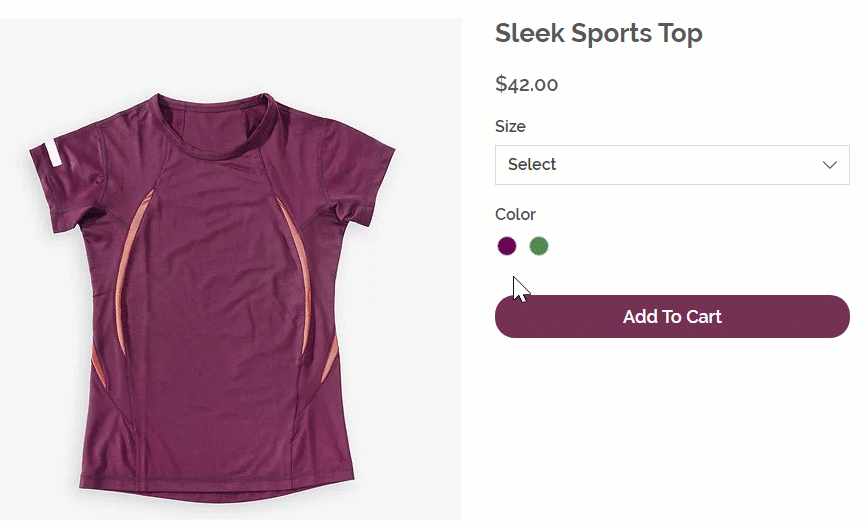
Nota:
Ogni immagine può essere collegata a un set di opzioni. Ad esempio, se un prodotto ha 2 colori e 2 forme, puoi collegare un'immagine diversa a ogni colore o ogni forma, ma non a tutte e 4 le varianti. Puoi votare per questa funzionalità.
Per collegare immagini, GIF e video alle opzioni prodotto:
- Vai alla scheda Prodotti del negozio nel Pannello di controllo del tuo sito
- Seleziona un prodotto con opzioni prodotto
- Scorri verso il basso fino alla sezione Opzioni prodotto e clicca su Connetti immagini
- Se hai creato più di un tipo di opzione, seleziona l'opzione pertinente
- Clicca sull'icona Più
 accanto alla prima opzione
accanto alla prima opzione - Seleziona o carica fino a 15 immagini per ciascuna opzione e clicca su Fatto
- Clicca su Applica
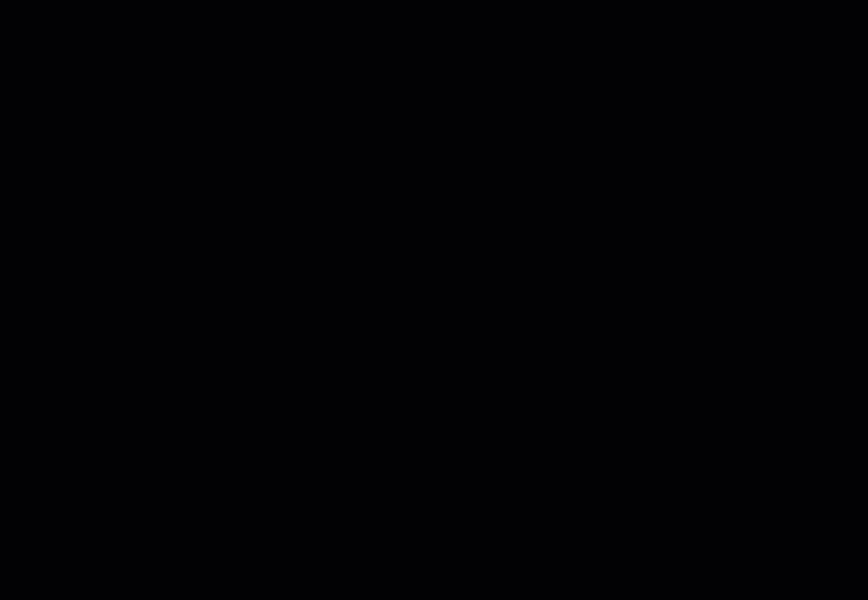
Configurare le preferenze di inventario
Puoi gestire l'inventario per le varianti di prodotto in due modi:
- Monitoraggio dell'inventario: monitora il numero di prodotti specifici che hai in magazzino. Quando effettui una vendita, l'inventario viene aggiornato automaticamente
- Disponibile/Esaurito: puoi attribuire manualmente ai prodotti lo stato "Disponibile" o "Esaurito". Quando esaurisci una variante di prodotto, puoi modificare manualmente lo stato in "Esaurito"
Per configurare come gestire l'inventario per le varianti:
- Vai su Prodotti del negozio nel Pannello di controllo del tuo sito
- Seleziona un prodotto con opzioni prodotto
- Scorri verso il basso fino alla sezione Opzioni prodotto
- Clicca sull'interruttore Gestisci prezzi e inventario per le varianti per abilitarlo
- (Facoltativo) Inserisci uno SKU (Stock Keeping Unit) univoco per ogni variante
- Seleziona un'opzione di gestione dell'inventario:
- Traccia inventario:
- Clicca sull'interruttore Monitora l'inventario in alto a destra per abilitarlo
- Inserisci il numero totale di prodotti disponibili nel campo Inventario
- Contrassegna l'inventario come Disponibile/Esaurito:
- Clicca sull'interruttore Monitora l'inventario in alto a destra per disabilitarlo
- Dal menu a tendina, seleziona Disponibile o Esaurito
- Traccia inventario:
- Clicca su Applica

Impostare prezzi diversi per le diverse varianti
Potresti voler vendere varianti diverse a prezzi diversi, ad esempio, se vendi gli stessi orecchini in oro e argento.
Dopo aver inserito un prezzo per il prodotto, puoi aggiungere un costo aggiuntivo per le varianti più costose. In alternativa, puoi applicare una differenza di prezzo negativa per ridurre il prezzo base.
Per aumentare o diminuire il prezzo di una variante:
- Vai su Prodotti del negozio nel Pannello di controllo del tuo sito
- Seleziona un prodotto con opzioni prodotto
- Assicurati che l'interruttore Gestisci prezzi e inventario per varianti sia abilitato
- Se in precedenza hai salvato le opzioni di inventario, clicca su Modifica
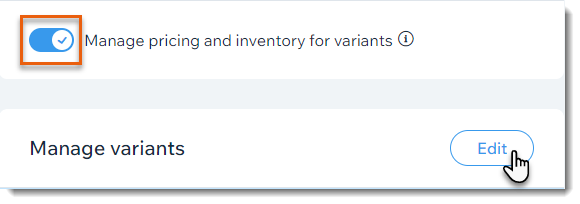
- Seleziona un'opzione:
- Aumenta il prezzo base: in Differenza di prezzo, inserisci l'aumento di prezzo (es. inserisci 10 per aumentare il prezzo di 10 €)
- Diminuisci il prezzo base: in Differenza di prezzo, inserisci la riduzione del prezzo (es. inserisci -10 per abbassare il prezzo di 10 €)
- Clicca su Applica
Note:
- Se imposti prezzi diversi, puoi mostrare fasce di prezzo (es. da 12 €)
- Se mostra un prezzo per unità (es. 5 €/1 chilo) sul tuo sito e aumenti o abbassi i prezzi per le opzioni di prodotto, il prezzo corretto per unità non si modifica automaticamente. Puoi votare per questa funzionalità
Impostare il costo di produzione per le varianti
Il costo di produzione è l'importo necessario per realizzare o acquistare il prodotto.
Puoi inserire un costo singolo per un prodotto che ha delle varianti. Il profitto e il margine vengono calcolati automaticamente.
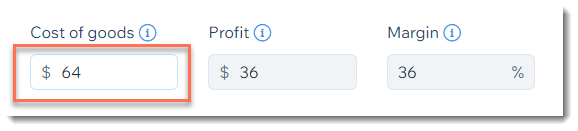
In alternativa, puoi inserire un costo separato per ogni variante.
Per impostare il costo di produzione per le varianti:
- Vai su Prodotti del negozio nel Pannello di controllo del tuo sito
- Seleziona un prodotto con opzioni prodotto
- Assicurati che l'interruttore Gestisci prezzi e inventario per varianti sia abilitato
- Se in precedenza hai salvato le opzioni di inventario, clicca su Modifica
- Inserisci il costo di produzione per ogni variante
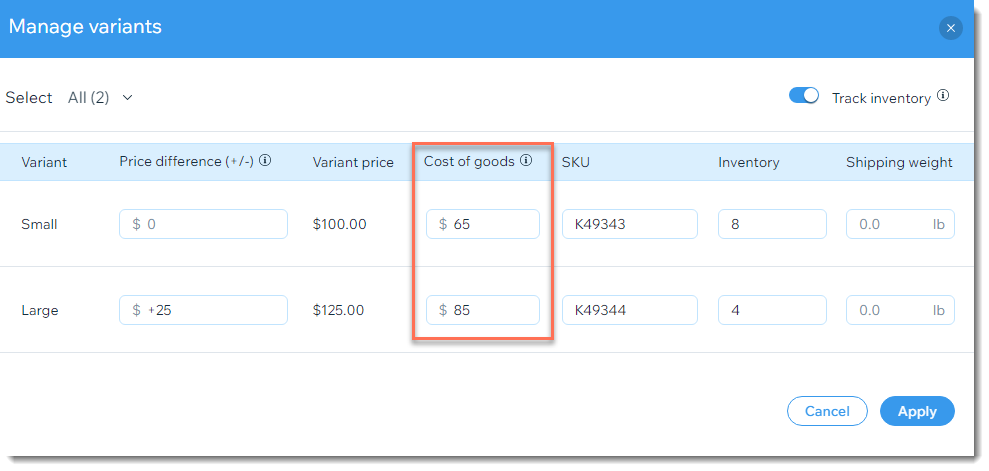
Aggiungere pesi alle varianti
Se calcoli le spese di spedizione in base al peso del prodotto, devi inserire un peso per ciascuna delle varianti di prodotto.
Per aggiungere un peso alle varianti:
- Vai su Prodotti del negozio nel Pannello di controllo del tuo sito
- Seleziona un prodotto con opzioni prodotto
- Assicurati che l'interruttore Gestisci prezzi e inventario per varianti sia abilitato
- Se in precedenza hai salvato le opzioni di inventario, clicca su Modifica
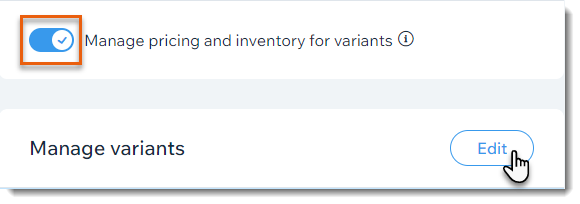
- Seleziona un'opzione:
- Inserisci un peso nel campo Peso spedizione per ciascuna variante
- Inserisci lo stesso peso per ogni variante:
- Clicca su Seleziona tutto in alto a sinistra
- Clicca su Imposta peso
- Inserisci il peso
- Clicca sull'icona con il segno di spunta

- Clicca su Applica
Apportare modifiche collettive alle varianti prodotto
Dopo aver creato le opzioni di prodotto di cui hai bisogno, puoi modificare il prezzo, il peso e la quantità di inventario di più varianti contemporaneamente. Ad esempio, se vendi un prodotto in 10 colori e 3 taglie e vuoi aggiungere un peso a tutte le 30 varianti, puoi farlo in una volta sola.
Per aggiornare più varianti:
- Vai su Prodotti del negozio nel Pannello di controllo del tuo sito
- Seleziona un prodotto con opzioni prodotto
- Assicurati che l'interruttore Gestisci prezzi e inventario per varianti sia abilitato
- Clicca su Modifica
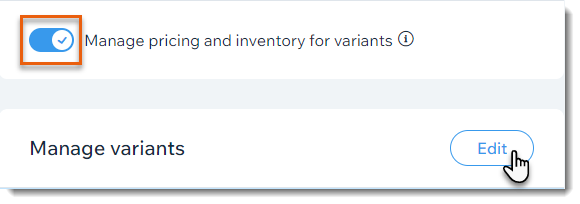
- Seleziona le varianti che vuoi aggiornare:
- Tutte le varianti: seleziona la casella di spunta in alto a sinistra per selezionare tutte le varianti
- Varianti con opzioni di prodotto specifiche: clicca sul menu a tendina Tutto in alto a sinistra e seleziona un prodotto (es. "Small")

- Varianti specifiche: seleziona le caselle di spunta accanto alle varianti che vuoi aggiornare
- Seleziona l'aggiornamento che vuoi effettuare dalle opzioni in alto a destra:
- Modifica costo produzione: inserisci il costo del bene (quanto ti costa produrre o acquistare il prodotto)
- Modifica la differenza di prezzo: inserisci una differenza di prezzo positiva o negativa per aumentare o diminuire il prezzo base del prodotto (es. inserisci -5 per ridurre il prezzo della variante di 5 €)
- Modifica l'inventario: inserisci una quantità di inventario (es. inserisci 20 per impostare la quantità di inventario su 20)
Suggerimento: vai alla scheda Inventario per apportare modifiche in blocco avanzate - Imposta peso: inserisci un peso
- Clicca su Applica
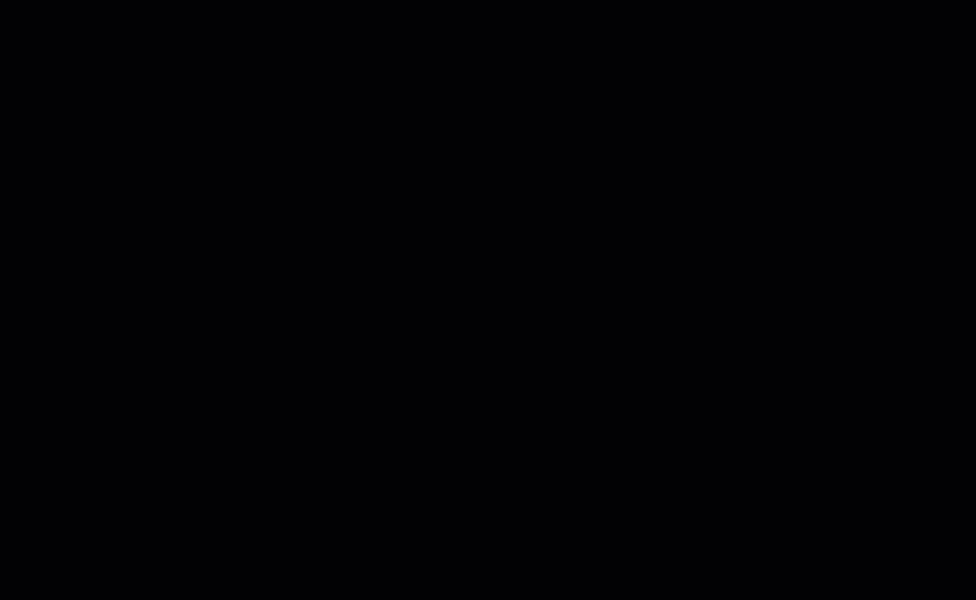
Qual è il prossimo passaggio?
- Aggiorna il tuo inventario quando ricevi più merce
- Usa l'app Wix per scansionare i codici a barre
- Clicca sull'icona Visibilità
 per nascondere le varianti che non desideri mostrare nel tuo negozio
per nascondere le varianti che non desideri mostrare nel tuo negozio 
- Dai un'occhiata al corso completo su Wix Learn su come iniziare con Wix eCommerce (contenuti in inglese)
FAQ
Posso creare opzioni prodotto per qualsiasi prodotto?
Quante opzioni, scelte e varianti posso creare?
Quante opzioni di prodotto possono essere visualizzate nella pagina categoria o nella galleria a griglia?







