Wix Stores: aggiungere sezioni informative ai prodotti
4 min
In questo articolo:
- Aggiungere una sezione informativa a un prodotto
- Aggiungere una tabella
- Aggiungere link
- Aggiungere una sezione informativa a più prodotti
È più probabile che i clienti effettuino un acquisto quando ricevono una risposta alle loro domande. Aggiungi una o più sezioni informative a un prodotto (es. dettagli sul prodotto, informazioni di spedizione) per fornire tutte le informazioni di cui i tuoi clienti hanno bisogno.
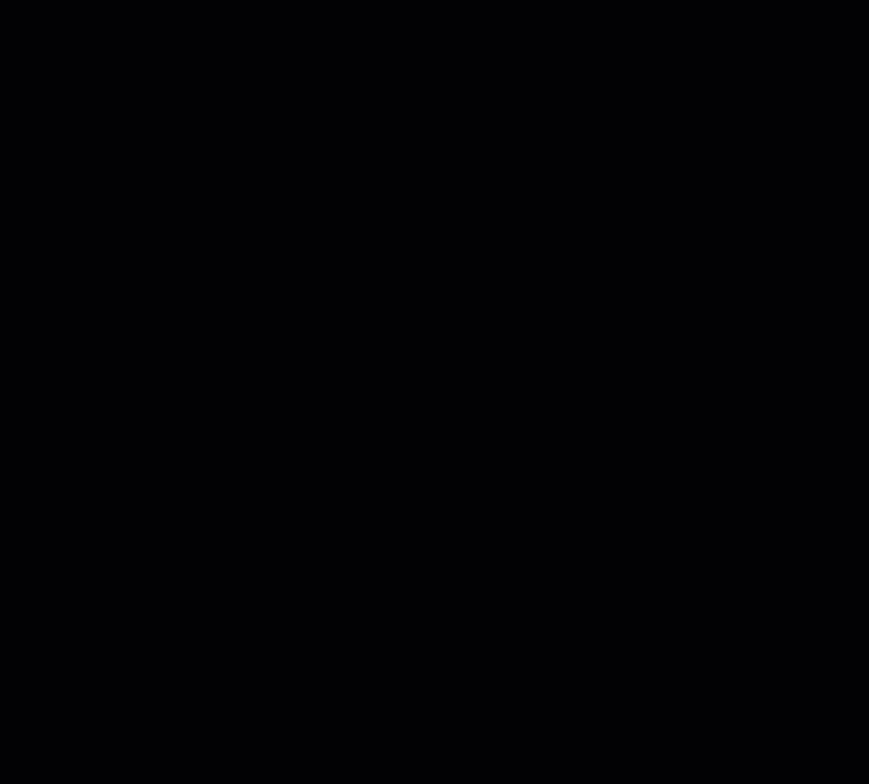
Aggiungere una sezione informativa a un prodotto
Aiuta i clienti a sentirsi a proprio agio nell'acquistare i tuoi prodotti aggiungendo le informazioni di cui hanno bisogno. Questo può includere le specifiche del prodotto, le taglie, le informazioni sulla cura e le politiche del negozio.
Per aggiungere una sezione informativa:
- Vai a Prodotti nel Pannello di controllo del tuo sito
- Crea un nuovo prodotto o modificane uno esistente
- Clicca su +Aggiungi una sezione informativa
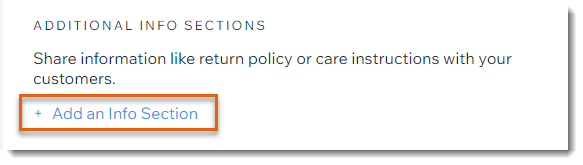
- Inserisci il titolo della sezione informativa
- Inserisci le informazioni rilevanti e utilizza la barra degli strumenti per modificare la formattazione del testo
- Clicca su Salva
Aggiungere una tabella
Le tabelle sono un ottimo modo per mostrare determinati tipi di informazioni, ad esempio una tabella delle taglie.
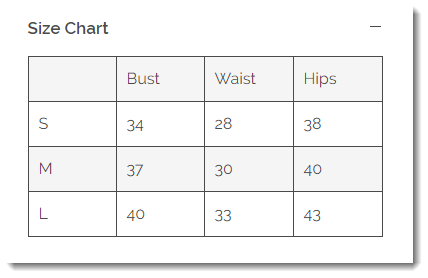
Per aggiungere una tabella a una sezione informativa:
- Vai a Prodotti nel Pannello di controllo del tuo sito
- Crea un nuovo prodotto o modificane uno esistente
- Clicca su +Aggiungi una sezione informativa
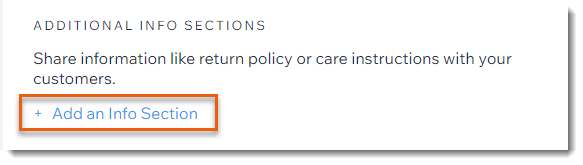
- Inserisci il titolo
- Clicca sull'icona Tabella


- Definisci la tua tabella:
- Inserisci il numero totale di colonne e righe desiderato
- Seleziona un'opzione dal menu a tendina Intestazioni
Suggerimento: le righe o le colonne designate come intestazioni sono in grassetto - Clicca su OK
- Inserire il contenuto della tabella
- Clicca su Salva
Aggiungere link
Puoi aggiungere link che indirizzano a pagine contenenti informazioni aggiuntive sul tuo prodotto o sulle tue politiche. Ad esempio, potresti voler visualizzare le informazioni di base sulla spedizione nella sezione informativa e fornire anche un link a una pagina con informazioni dettagliate sulla spedizione.
Opzioni di collegamento:
Puoi collegarti a pagine nascoste o pubblicate nel tuo sito. Puoi anche creare un link a qualsiasi pagina esterna.
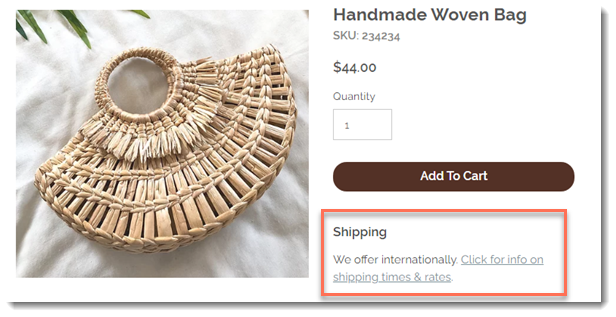
Per aggiungere link a una sezione informativa:
- Evidenzia qualsiasi testo
- Clicca sull'icona Link

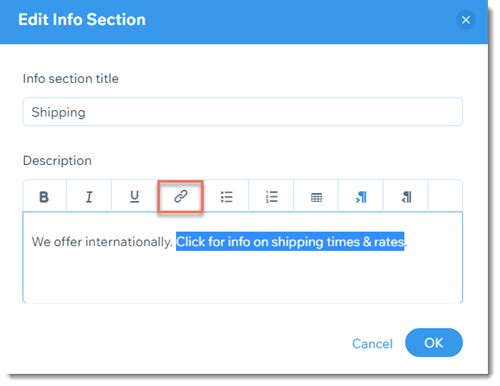
- Inserisci l'URL a cui vuoi indirizzare l'utente
- Clicca su OK
Aggiungere una sezione informativa a più prodotti
Per risparmiare tempo, puoi aggiungere la stessa sezione informativa a più prodotti contemporaneamente. Seleziona i prodotti pertinenti e crea la sezione informativa come faresti per un singolo prodotto.
Per aggiungere sezioni informative a più prodotti contemporaneamente:
- Vai a Prodotti nel Pannello di controllo del tuo sito
- Seleziona le caselle di spunta accanto ai prodotti che vuoi modificare o clicca sulla casella di spunta in alto a sinistra per selezionare tutti i prodotti
- Clicca su Altre azioni
- Seleziona la sezione + Aggiungi informazioni
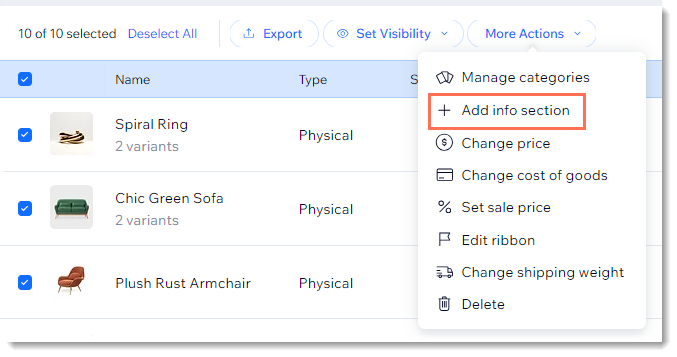
- Crea e salva la sezione info seguendo le istruzioni riportate sopra.
Prossimi passi:
- Dopo aver creato le sezioni informative, vai all'Editor per personalizzarne l'aspetto. Alcuni layout nella pagina prodotto funzionano bene con determinati layout di sezione informativa, quindi controlla cosa è meglio per il tuo sito. Per accedere alla personalizzazione del design nell'Editor, vai alla scheda Design e seleziona Sezione informativa
- Dai un'occhiata al corso completo su Wix Learn su iniziare a usare Wix eCommerce (contenuti in inglese)

