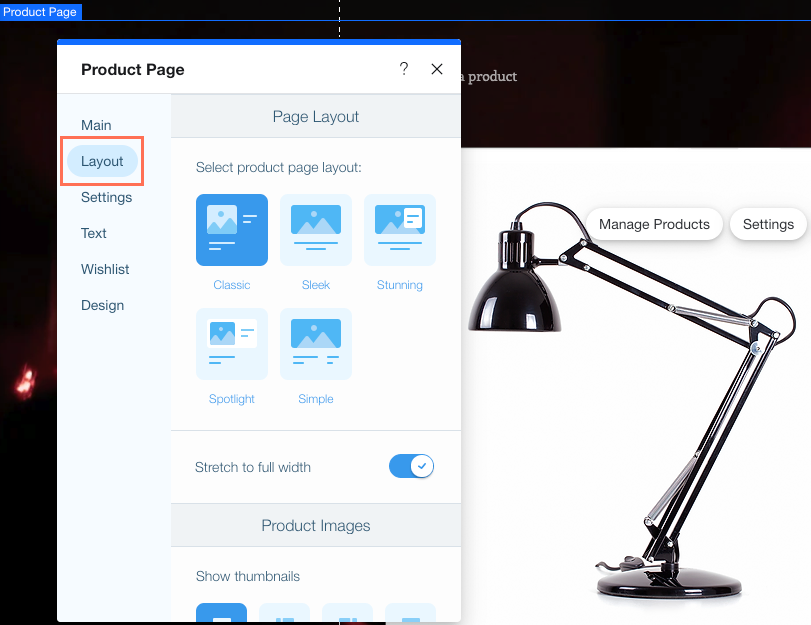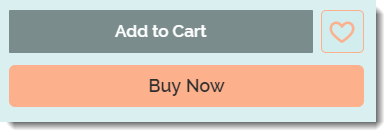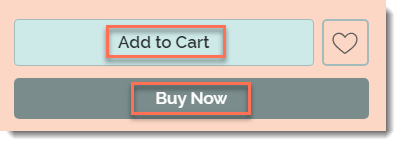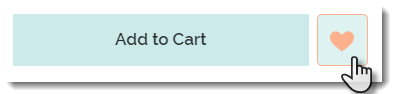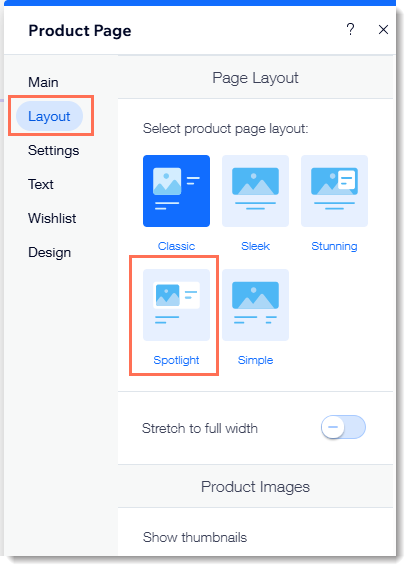La pagina prodotto è una pagina dinamica che mostra informazioni dettagliate su ciascuno dei tuoi prodotti.
Il design della pagina è sempre lo stesso, ma il contenuto (immagini e testo del prodotto) cambia a seconda del prodotto visualizzato.
Tutte le personalizzazioni apportate alla pagina prodotto, come la modifica del colore di sfondo o del testo del tasto, influiscono su tutti i prodotti. Le modifiche apportate a un prodotto nella scheda Prodotti del negozio nel Pannello di controllo del tuo sito influiscono solo su quel prodotto.
Accedere alle impostazioni della pagina prodotto
Per iniziare, vai alla pagina prodotto e accedi alle impostazioni.
Per accedere alle impostazioni della pagina prodotto:
- Vai al tuo Editor
- Clicca su Pagine e menu
 sul lato sinistro dell'Editor
sul lato sinistro dell'Editor - Clicca su Pagine del negozio
- Clicca sulla Pagina prodotto
- Clicca sull'elemento Pagina prodotto sulla tua pagina
Personalizzare il layout e la visualizzazione delle immagini
Clicca sulla scheda Layout per selezionare il layout della pagina prodotto più adatto al tuo negozio. In seguito, personalizza la modalità di visualizzazione delle immagini.
- Clicca sulla scheda Layout e seleziona un layout per la pagina prodotto
- Clicca sull'interruttore Allunga a larghezza intera per attivarlo
- Seleziona come vuoi visualizzare le miniature delle immagini sotto Mostra miniature
- Clicca sul menu a tendina Rapporto e seleziona un rapporto immagine
- Seleziona un'opzione sotto Ridimensionamento immagine:
- Ritaglia: ritaglia tutte le immagini alla stessa dimensione
- Adatta: mantiene le proporzioni delle immagini
- Clicca sull'interruttore Zoom sull'immagine per abilitarlo (disponibile per alcuni layout)
Nota: per visualizzare in anteprima lo zoom, vai al tuo sito live
Suggerimento: clicca su Ripristina layout originale per ripristinare le impostazioni di layout originali della pagina prodotto.
Personalizzare le impostazioni di visualizzazione
Clicca sulla scheda Impostazioni per selezionare quali elementi vuoi mostrare o nascondere nella pagina prodotto e per personalizzare i tasti.
La pagina prodotto viene fornita con il tasto Aggiungi al carrello abilitato per impostazione predefinita. Puoi anche abilitare l'icona della wishlist e il tasto Acquista ora.
Inoltre, puoi mostrare ai clienti il metodo di pagamento migliore per loro (invece del tasto Acquista) in base alla posizione del cliente, alla cronologia dei pagamenti e altro ancora. Questa opzione funziona se hai collegato metodi di pagamento pertinenti (es. PayPal, Apple Pay).
- In Che cosa vuoi mostrare?, deseleziona la casella di spunta accanto agli elementi che non vuoi mostrare
- Personalizza il tasto Aggiungi al carrello:
- Clicca sull'interruttore Mostra tasto per attivarlo o disattivarlo
- Se abilitato, seleziona dove viene indirizzato il cliente quando viene cliccato il tasto:
- Mostra pop-up di azione compiuta: viene visualizzata una notifica pop-up
Nota: non appare sui dispositivi mobile. I clienti mobile vengono indirizzati alla pagina carrello - Apri carrello laterale: il carrello laterale si apre sul lato dello schermo
- Vai alla pagina carrello: i clienti vengono indirizzati direttamente alla pagina del carrello
- Rimani sulla pagina del prodotto: i clienti rimangono nella pagina prodotto. Il tasto mostra un segno di spunta per indicare che il prodotto è stato aggiunto correttamente
- Personalizza il tasto Acquista ora:
- Clicca sull'interruttore Acquista ora per attivarlo
Nota: quando cliccato, il cliente va direttamente al checkout. Eventuali prodotti aggiunti in precedenza al carrello non vengono visualizzati nel checkout - Se abilitato, clicca sull'interruttore Modifica in automatico in base al metodo di pagamento per sostituire il tasto "Acquista ora" con le opzioni di pagamento pertinenti (es. PayPal, Apple Pay)
- Personalizza le icone di condivisione social:
- Nascondi tutte le icone: clicca su Mostra icone di condivisione per disabilitarle
- Mostra alcune o tutte le icone: con l' opzione abilitata Mostra icone di condivisione, clicca sulle caselle di spunta accanto alle icone che non vuoi mostrare per deselezionarle
Modificare il testo del tasto della pagina prodotto
Clicca sulla scheda Testo per modificare le opzioni di testo che possono essere visualizzate sui tasti nella pagina prodotto.
- Aggiungi al carrello: modifica il testo del tasto di acquisto principale
- Acquista ora: modifica il testo del tasto Acquista ora
- Iscriviti ora: modifica il testo del tasto Iscriviti ora. Questo tasto viene mostrato ai clienti se vendi abbonamenti ai prodotti. Per saperne di più
- Esaurito: il testo del tasto Aggiungi al carrello cambia automaticamente in Esaurito quando non ci sono scorte. Il carattere e il colore non possono essere personalizzati
- Di nuovo disponibile: il testo del tasto Aggiungi al carrello cambia automaticamente in Avvisa quando disponibile quando non c'è inventario se le notifiche per la nuova disponibilità sono state abilitate. Per saperne di più
Aggiungere una wishlist
Una wishlist o lista dei desideri, è un ottimo modo per consentire ai clienti di tenere traccia dei prodotti che preferiscono. I clienti cliccano sull'icona della lista dei desideri per aggiungere un articolo alla loro lista personale.
Per iniziare, clicca su Aggiungi wishlist. L'icona della wishlist viene aggiunta alla pagina prodotto accanto al tasto Aggiungi al carrello. Una pagina della wishlist personale viene visualizzata nell'Area membri personale di ogni cliente.
Per istruzioni complete su come aggiungere e personalizzare la wishlist, clicca
qui.
Personalizzare il design della pagina prodotto
Puoi personalizzare i colori, i caratteri, gli stili dei tasti e altro ancora per creare un look che si adatti all'atmosfera del tuo negozio. Per iniziare, clicca sulla scheda Design.
Personalizzare le opzioni di design:
Seleziona un colore per ciascuna delle opzioni disponibili e trascina il cursore per modificare l'opacità.
- Allinea i dettagli del prodotto (es. nome del prodotto) a sinistra, a destra o al centro
- Seleziona un colore del testo e un carattere per le opzioni di testo:
- Nome del prodotto
- SKU
- Prezzo prodotto
- Seleziona l'aspetto di un'opzione di pagamento: rilevante per alcune opzioni di pagamento come Laybuy
- Seleziona un colore del testo e un carattere per le opzioni di testo:
- Personalizza la descrizione del prodotto:
- Seleziona un carattere e un colore
- Allinea il testo della descrizione del prodotto a sinistra, a destra o al centro
- Limita il numero di righe visualizzate e aggiungi un tasto Mostra altro che i clienti possono cliccare per visualizzare il testo completo. Se selezionato, seleziona il numero massimo di righe da visualizzare prima di cliccare su Mostra altro
- Personalizzare il tasto Aggiungi al carrello:
- Clicca per selezionare lo stile del tasto.
- Seleziona un colore di riempimento e trascina il cursore per modificare l'opacità
- Seleziona un colore per il bordo e trascina il cursore per modificare la larghezza del bordo
Suggerimento: i bordi sono disponibili con alcuni layout - Trascina il cursore per rendere il tasto più rotondo o più quadrato
- Seleziona un carattere e un colore per il testo
- Ripeti i passaggi per il tasto Acquista/Abbonati ora
- Seleziona uno stile per il tasto Metodo di pagamento (es. PayPal, Apple Pay)
Quando crei un prodotto, puoi
aggiungere sezioni informative per fornire informazioni aggiuntive (es. specifiche del prodotto o una tabella delle taglie)
- Seleziona un layout per le sezioni informative, Riduci, Impila, Schede o Colonne
Suggerimento per il layout ridotto: con 1 o 2 sezioni informative, entrambe appaiono espanse. Con 3 o più, solo la prima appare espansa - Personalizza il layout selezionato. Le opzioni disponibili variano a seconda del layout scelto
- Personalizza una tabella della sezione info:
- Seleziona il colore del bordo della tabella e trascina il cursore per modificare l'opacità
- Seleziona il colore di sfondo della tabella e trascina il cursore per modificare l'opacità
- Seleziona il colore delle righe pari e trascina il cursore per modificare l'opacità

- Posizionamento del prezzo: se offri sia un abbonamento che un acquisto una tantum, seleziona quale opzione viene visualizzata per prima
- Seleziona un colore per la casella di abbonamento e trascina il cursore per modificare l'opacità
FAQ
Come posso aggiungere una funzione di zoom alle immagini dei prodotti?
La possibilità di ingrandire un'immagine quando viene cliccata è disponibile solo quando selezioni il layout classico.
Dopo aver selezionato il layout classico nella scheda Layout, scorri verso il basso e clicca sull'interruttore Zoom sull'immagine per abilitarlo.
Come posso rendere la pagina prodotto più accessibile?
Alcuni visitatori del sito con disabilità visive si affidano agli screen reader per leggere e comprendere la pagina prodotto.
- Wix Studio: tutti i layout delle pagine prodotto nell'Editor di Wix Studio sono già accessibili
- Editor Wix: per assicurarti che gli screen reader possano "leggere" ogni parte della pagina prodotto in un ordine logico, ti consigliamo di utilizzare il layout Spotlight
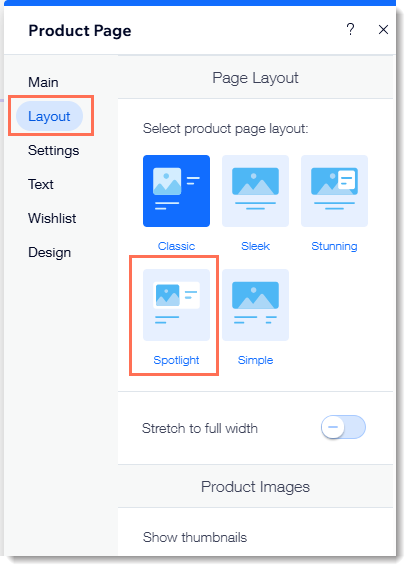
Posso limitare l'accesso alla pagina prodotto o a determinati prodotti?
Sì, puoi modificare le impostazioni sulla privacy per limitare l'accesso alla pagina prodotto. Puoi anche limitare l'accesso a determinati prodotti e non ad altri.
Come posso aggiungere o rimuovere i tasti dei social media?
- Vai al tuo Editor
- Clicca su Pagine e menu
 sul lato sinistro dell'Editor
sul lato sinistro dell'Editor - Clicca su Pagine del negozio
- Clicca sulla Pagina prodotto
- Clicca sull'elemento Pagina prodotto sulla tua pagina
- Clicca su Impostazioni
- Seleziona la scheda Impostazioni
- Scorri verso il basso e clicca sull'interruttore Mostra icone condivisione per abilitarlo o disabilitarlo
- (Facoltativo) Deseleziona la casella di spunta accanto alle icone che non vuoi mostrare
- (Facoltativo) Clicca sulla scheda Design e seleziona Barra social media per personalizzare le icone
Posso eliminare la pagina prodotto?
No, la pagina prodotto è parte integrante del tuo negozio. Non può essere eliminata.


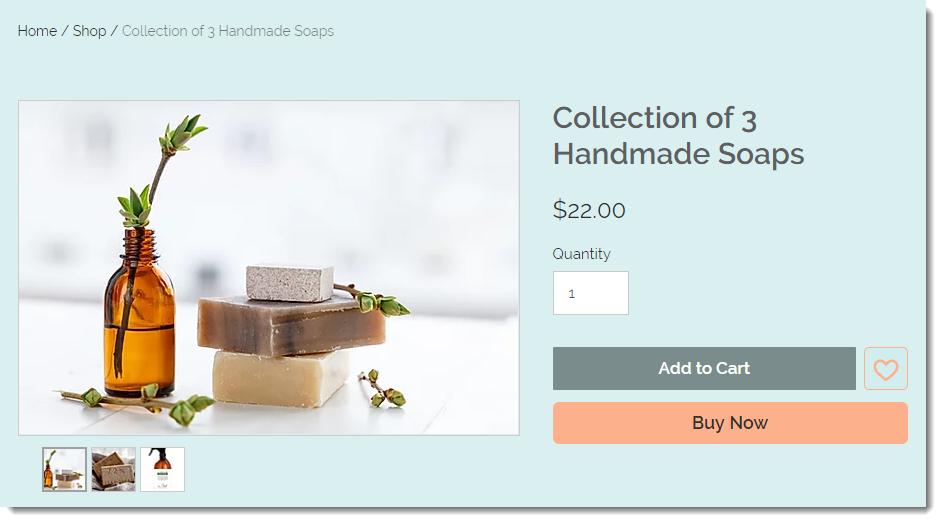
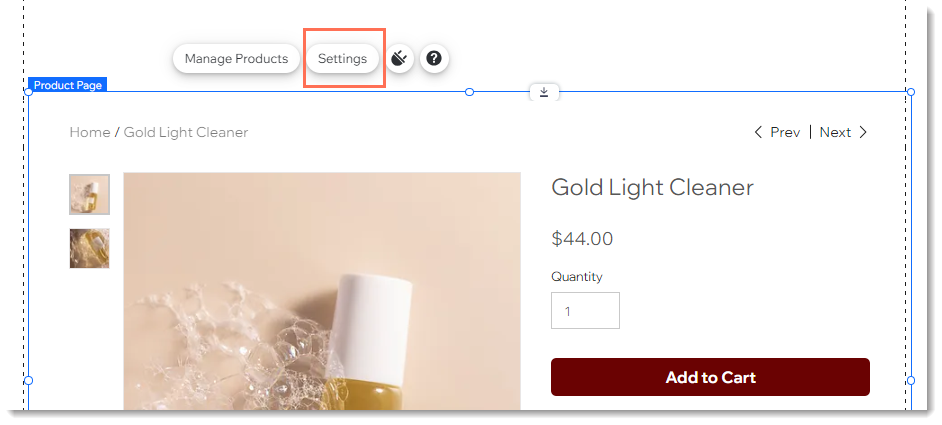
 sul lato sinistro dell'Editor
sul lato sinistro dell'Editor