Wix Stores: creare un prodotto fisico
9 min
In questo articolo:
- Passaggio 1 | Aggiungi un'immagine prodotto, una GIF o un video
- Passaggio 2 | Inserisci le informazioni di base del prodotto
- Passaggio 3 | (Facoltativo) Aggiungi sezioni informative
- Passaggio 4 | Aggiungi informazioni sui prezzi
- Passaggio 5 | (Facoltativo) Consenti ai clienti di aggiungere un testo personalizzato
- Passaggio 6 | (Facoltativo) Aggiungi opzioni del prodotto
- Passaggio 7 | Imposta le opzioni di inventario e il peso di spedizione
- Passaggio 8 | (Facoltativo) Consenti ai clienti di preordinare i prodotti
- Passaggio 9 | (Facoltativo) Crea abbonamenti ai prodotti
- Passaggio 10 | Salva le modifiche
Importante:
Stiamo rilasciando una nuova pagina di creazione del prodotto. Se il primo campo che vedi è "Nome", significa che hai la nuova versione. Clicca per istruzioni su come creare un prodotto fisico.
Inizia a costruire il tuo negozio online creando i prodotti che vuoi vendere.
Wix Stores ti offre la flessibilità di vendere sia prodotti fisici (come i poster), sia prodotti digitali scaricabili (come ebook, file audio o immagini). Questo articolo ti spiegherà come creare prodotti fisici.

Passaggio 1 | Aggiungi un'immagine prodotto, una GIF o un video
Mostrare più immagini di prodotti, GIF o video di alta qualità per ogni prodotto è uno dei modi migliori per aumentare le vendite. Scopri di più come creare e mostrare contenuti multimediali efficaci per i tuoi prodotti.
Le immagini dei prodotti, le GIF o i video aggiunti vengono visualizzati nella galleria dei prodotti e nella pagina prodotto.
Per aggiungere contenuti multimediali al prodotto:
- Vai a Prodotti nel Pannello di controllo del tuo sito
- Clicca su +Nuovo prodotto
- Seleziona Prodotto fisico
- Seleziona un'opzione:
- Clicca su Aggiungi immagini per aggiungere immagini o GIF
- Clicca su Aggiungi video per aggiungere un video
- Clicca su Carica media per aggiungere immagini, GIF o video e seleziona il media pertinente
- Clicca su Aggiungi alla pagina
Passaggio 2 | Inserisci le informazioni di base del prodotto
Aggiungi i dettagli di base del prodotto, come il nome e la descrizione del prodotto.
Per inserire le informazioni di base sul prodotto:
- Inserisci il nome del prodotto (max. 80 caratteri)
- (Facoltativo) Aggiungi un'etichetta digitando il nome dell'etichetta (es. Nuovo arrivo)
Note:- Puoi anche selezionare le etichette create in precedenza. Ciò ti consente di gestire le tue etichette come gruppo. Scopri di più sulle etichette
- Le etichette vengono visualizzate nella galleria dei prodotti
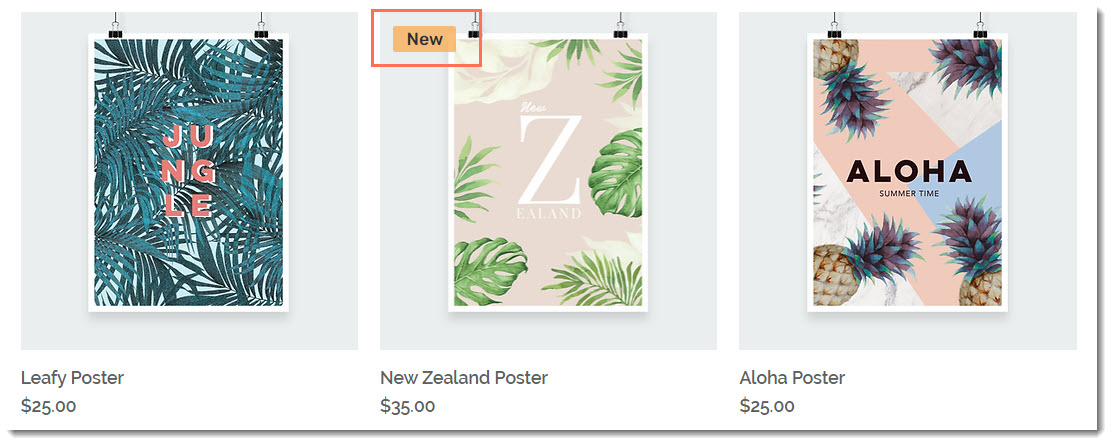
- Inserisci una descrizione del prodotto nel campo Descrizione (massimo 8000 caratteri, inclusi i tag HTML)
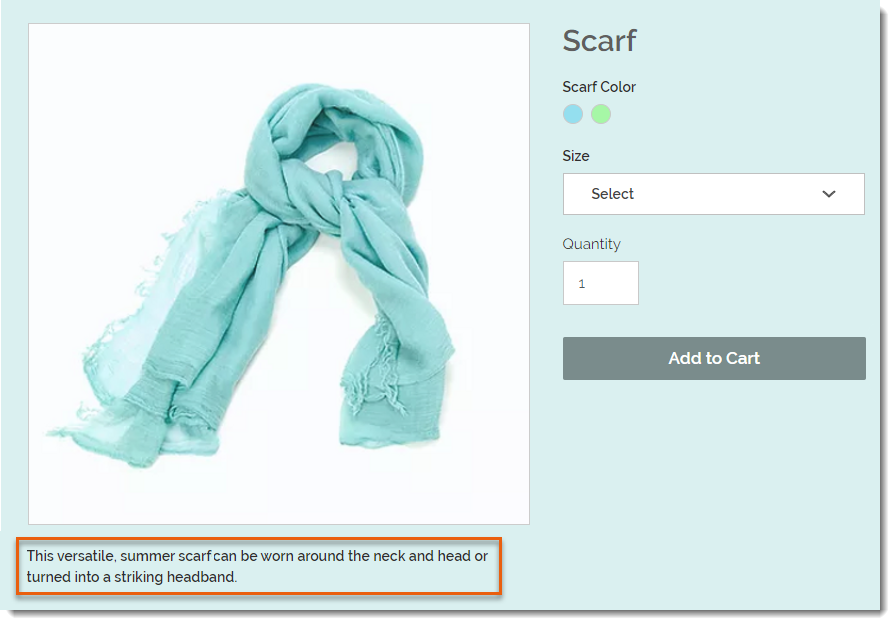
Suggerimenti:
- Clicca su Genera testo IA per ottenere aiuto nella composizione di una descrizione efficace del prodotto
- Quando copi e incolli una descrizione da un'altra risorsa, incolla il testo premendo Maiusc + Ctrl + V sulla tastiera. Questo rimuove qualsiasi formattazione per assicurarsi che il testo venga visualizzato correttamente
Passaggio 3 | (Facoltativo) Aggiungi sezioni informative
Puoi aggiungere informazioni utili sul prodotto che i clienti possono visualizzare nella Pagina prodotto.
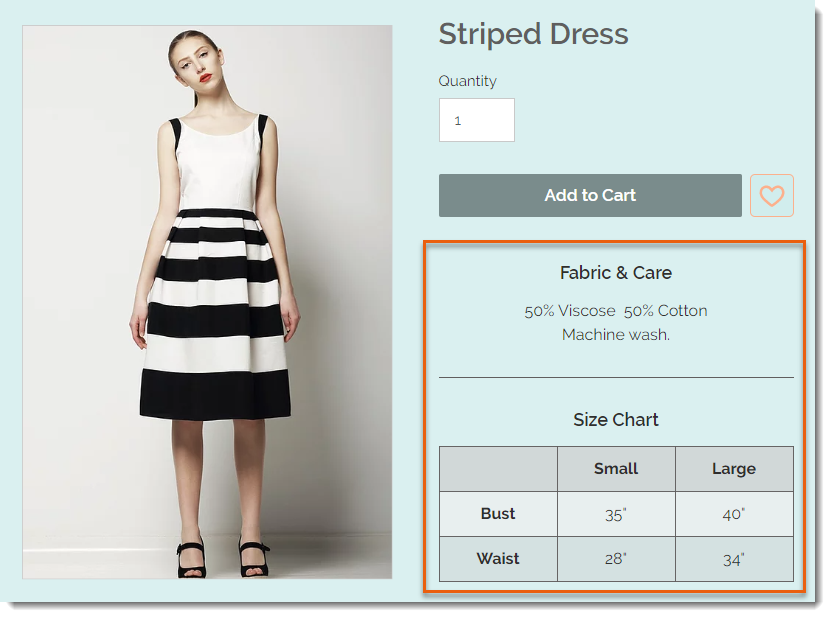
Per aggiungere una sezione informativa:
- Clicca su +Aggiungi una sezione informativa

- Inserisci il titolo della sezione informativa
- Seleziona un'opzione:
- Aggiungi testo: inserisci le informazioni pertinenti e utilizza la barra degli strumenti di modifica del testo per formattare il testo
- Aggiungi una tabella: clicca sull'icona Tabella
 per aggiungere una tabella e inserirne il contenuto
per aggiungere una tabella e inserirne il contenuto
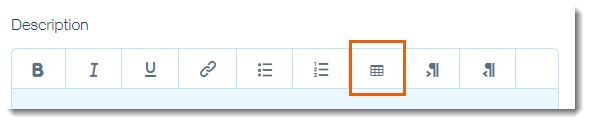
- Clicca su OK
Passaggio 4 | Aggiungi informazioni sui prezzi
Nella sezione prezzi, puoi inserire il prezzo del prodotto e aggiungere un prezzo scontato. Per i prodotti venduti a peso, puoi inserire un prezzo per unità (es. 0,55 € / 100 g) per aiutare i clienti a confrontare i prezzi.
Per monitorare i tuoi profitti e margini, inserisci un costo di produzione. Il profitto e i margini vengono quindi calcolati automaticamente e visualizzati nei report di analisi.
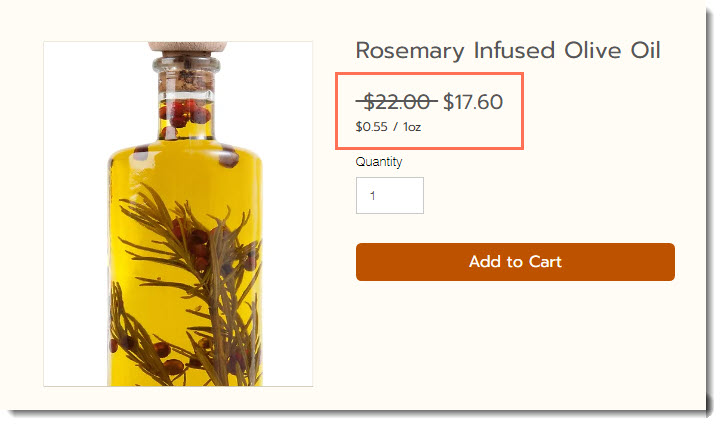
Per aggiungere informazioni sui prezzi:
- Inserisci il prezzo base del prodotto
Suggerimento: se crei opzioni di prodotto, potrai prezzarle in modo diverso aumentando o diminuendo questo prezzo - (Facoltativo) Aggiungere uno sconto al prodotto:
- Abilita l'interruttore In saldo
- Seleziona un'opzione:
- Clicca sull'icona del prezzo e inserisci l'importo dello sconto (es. 10 € di sconto)

- Clicca sull'icona della percentuale e inserisci la percentuale di sconto (es. 10% di sconto)

- Inserisci il prezzo direttamente nel campo Prezzo in saldo (es. inserisci un prezzo scontato di 50 €)
- Clicca sull'icona del prezzo e inserisci l'importo dello sconto (es. 10 € di sconto)
- Mostra un prezzo per unità per questo prodotto (es. 5 € / kg)
- Abilita l'interruttore Mostra prezzo per unità
- In Qtà totale del prodotto in unità, seleziona il tipo di unità pertinente (es. grammi) dal menu a tendina

- In Qtà totale del prodotto in unità, inserisci la quantità totale del prodotto in unità (ad esempio, se vendi un barattolo da 500 grammi, inserisci "500")
- In Unità di base, inserisci l'unità in base per la misura frutto d'interesse (ad esempio, inserisci 1 kg per visualizzare un prezzo al chilo)
- (Facoltativo) Inserisci il costo di produzione (es. 10 €)
Note:- Il costo di produzione è quanto ti costa creare o acquistare il prodotto. Dopo aver inserito il costo di produzione, il profitto e il margine vengono calcolati automaticamente
- Il costo non viene mostrato ai clienti
- Puoi anche monitorare il costo di produzione per ogni variante di prodotto
Passaggio 5 | (Facoltativo) Consenti ai clienti di aggiungere un testo personalizzato
Puoi aggiungere un campo di testo personalizzato per raccogliere informazioni dei clienti.
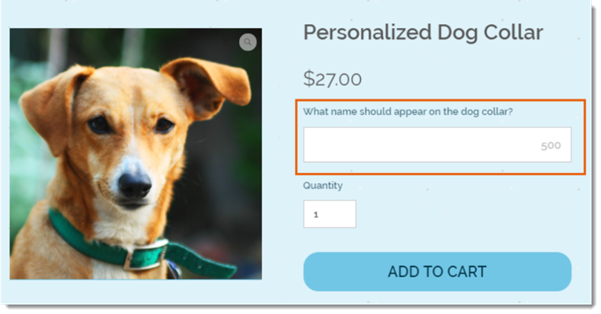
Per aggiungere un campo di testo personalizzato:
- Clicca su Aggiungi un campo di testo personalizzato
- Inserisci il titolo del campo (es. Quale nome vuoi che appaia sul collare del cane?)
- Inserisci il numero massimo di caratteri che il cliente può inserire
- (Facoltativo) Seleziona la casella di spunta Campo obbligatorio in modo che i clienti non possano acquistare il prodotto senza inserire un testo personalizzato
- (Facoltativo) Clicca su +Aggiungine un altro per aggiungere un ulteriore campo di testo personalizzato
Passaggio 6 | (Facoltativo) Aggiungi opzioni del prodotto
Puoi vendere un prodotto in diversi colori, dimensioni, stili, ecc. Creando differenti opzioni prodotto.
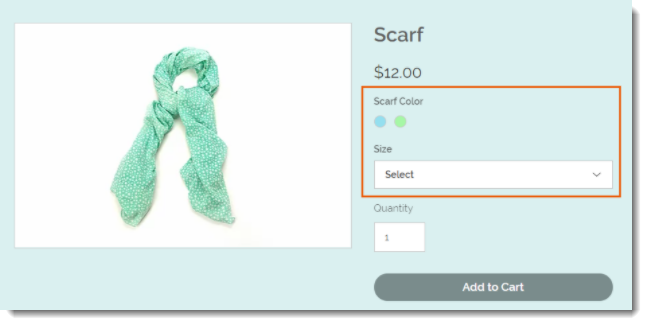
Per iniziare, clicca su +Aggiungi opzioni e inserisci i dettagli dell'opzione.
Passaggio 7 | Imposta le opzioni di inventario e il peso di spedizione
Wix Stores offre 2 modi per gestire l'inventario:
- Monitoraggio dell'inventario: monitora quanti prodotti specifici hai in magazzino. Quando effettui una vendita, l'importo dell'inventario viene aggiornato automaticamente
- Disponibile/Non disponibile: puoi impostare manualmente i prodotti come "Disponibili" o "Non disponibili". Quando esaurisci un prodotto, ne modifichi manualmente lo stato in "Non disponibile"
Nota:
Dopo aver creato le opzioni di prodotto, puoi gestire l'inventario per variante.
Per gestire l'inventario:
- Seleziona un'opzione di inventario:
- Non tenere traccia dell'inventario:
- Clicca sull'interruttore Monitora inventario per disabilitarlo
- Dal menu a tendina Stato, seleziona lo stato attuale dell'inventario del prodotto
- (Facoltativo) Inserisci uno SKU
- (Facoltativo) Inserisci un peso di spedizione
Nota: assicurati di inserire un peso se offri la spedizione a peso
- Monitora inventario
- Attiva l'interruttore Monitora l'inventario
- Inserisci la quantità di prodotto disponibile nel campo Inventario
- (Facoltativo) Inserisci uno SKU
- (Facoltativo) Inserisci un peso
Nota: assicurati di inserire un peso se offri spedizione in base al peso
- Non tenere traccia dell'inventario:
Passaggio 8 | (Facoltativo) Consenti ai clienti di preordinare i prodotti
Consenti ai clienti di preordinare nuovi prodotti o quelli che sono temporaneamente esauriti. Quando abiliti il pre-ordine, il tasto "Aggiungi al carrello" cambia automaticamente in "Pre-ordina" quando i livelli delle scorte scendono a zero.

Per abilitare la pre-ordinazione:
- Clicca sull'interruttore Pre-ordine per abilitarlo
- Inserisci un breve messaggio di prenotazione
Nota: ti consigliamo di aggiungere un messaggio su quando il prodotto dovrebbe essere di nuovo disponibile (es. Pronto per la spedizione entro metà maggio). La nota viene visualizzata sopra il tasto Pre-ordina

- (Facoltativo) Limita il numero di possibili pre-ordini:
- Clicca su Limita a
- Inserisci il numero massimo di pre-ordini che puoi accettare
Limitare i pre-ordini:
- Imposta un limite se pensi di poter ricevere più pre-ordini di quelli che puoi gestire
- Per poter impostare un limite, devi monitorare le quantità specifiche dell'inventario
- Se il prodotto ha varianti, il limite è per variante. Ciò significa che se imposti il limite a 10 e il tuo prodotto è disponibile in 2 colori e 2 taglie, ciascuna delle 4 varianti sarà limitata a 10
Passaggio 9 | (Facoltativo) Crea abbonamenti ai prodotti
Crea un'opzione di abbonamento per consentire ai clienti di ricevere consegne regolari del tuo prodotto.
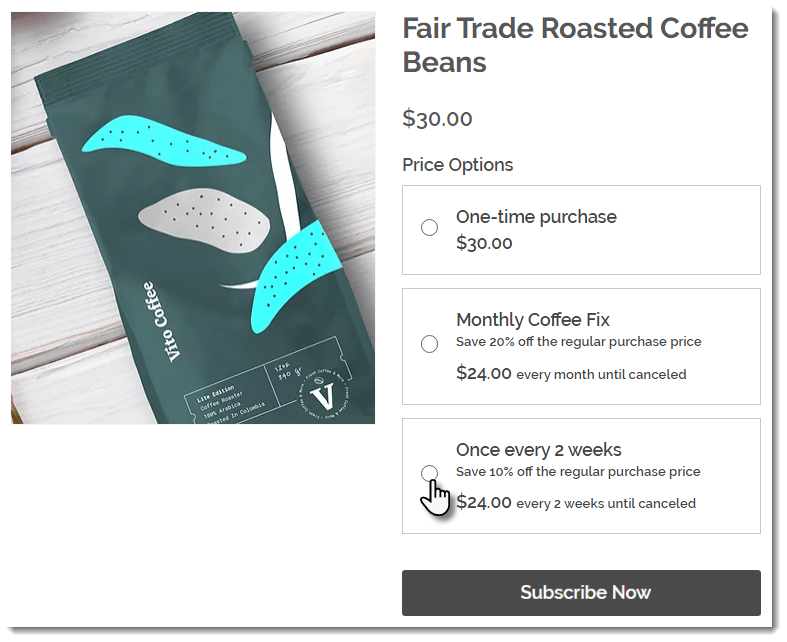
Per creare l' abbonamento a un prodotto:
- Clicca su +Crea un abbonamento
- Inserisci il nome di un'opzione di abbonamento (appare nella pagina del prodotto)
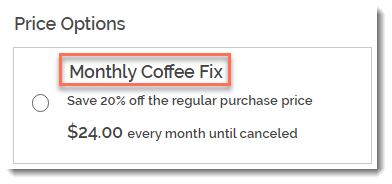
- (Facoltativo) Inserisci una descrizione
Suggerimento: la descrizione viene visualizzata nella pagina del prodotto

- Seleziona la frequenza con cui viene creato un nuovo ordine (es. una volta ogni 2 mesi):
- Usa le frecce su e giù per selezionare un numero
- Seleziona un'unità di tempo (giorno, mese o anno)

- Clicca sul menu a tendina Scade dopo e scegli quando termina l'abbonamento:
- Opzione predefinita: clicca per selezionare una delle opzioni disponibili
- Crea un'ora di scadenza personalizzata: clicca su Personalizzato e inserisci il numero di cicli di fatturazione prima che l'abbonamento scada
- (Facoltativo) Offri uno sconto sul prezzo base:
- Seleziona il tipo di sconto (prezzo o percentuale)
- Inserisci l'importo dello sconto
Suggerimento: in alternativa, puoi inserire il prezzo nel campo Prezzo
- Clicca su Applica
- (Facoltativo) Clicca su +Nuovo abbonamento per creare un'opzione di abbonamento aggiuntiva (max. 6 opzioni di abbonamento)
- (Facoltativo) Clicca e trascina le opzioni di abbonamento (se ce ne sono più di una) per riordinarle
- Seleziona come offri questo prodotto:
- Solo in abbonamento: i clienti non possono effettuare un acquisto singolo
- In abbonamento e con acquisto singolo: i clienti possono scegliere tra un acquisto singolo o un abbonamento
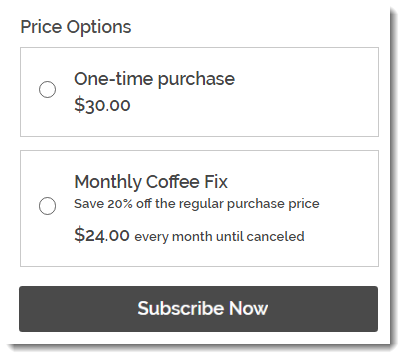
Passaggio 10 | Salva le modifiche
Clicca su Salva per salvare le modifiche. Il tuo prodotto è ora visibile nel tuo negozio online.
Qual è il prossimo passaggio?
- Scopri come nascondere tutti i prodotti che non sei ancora pronto per mostrare
- Aggiungi il prodotto che hai creato a una categoria
- Crea un video promozionale gratuito
- Dai un'occhiata al corso completo su Wix Learn su come iniziare con Wix eCommerce (contenuti in inglese)

