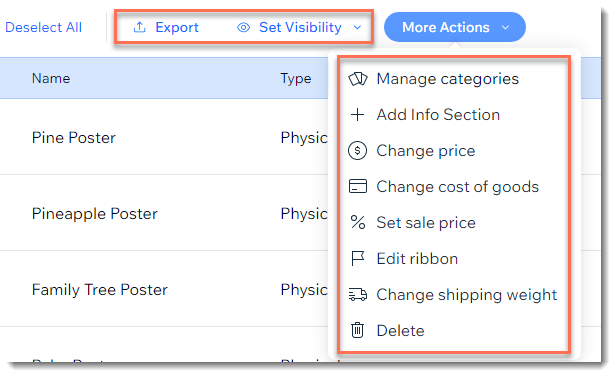Wix Stores: modificare più prodotti contemporaneamente
7 min
In questo articolo:
- Effettuare aggiornamenti multipli ai prodotti dal Pannello di controllo del tuo sito
- Effettuare aggiornamenti multipli ai prodotti utilizzando un foglio di calcolo
- Apportare modifiche multiple all'inventario
Importante:
Stiamo rilasciando una nuova pagina di creazione del prodotto. Se il primo campo che vedi è "Nome", significa che hai la nuova versione. Clicca per istruzioni su come modificare più prodotti contemporaneamente.
Risparmia tempo aggiornando più prodotti contemporaneamente invece di modificarli uno per uno. Le modifiche collettive possono essere eseguite in diversi modi. Seleziona il metodo che preferisci.
Effettuare aggiornamenti multipli ai prodotti dal Pannello di controllo del tuo sito
Risparmia tempo apportando più modifiche direttamente nella scheda Prodotti del negozio nel Pannello di controllo del tuo sito. Puoi modificare il prezzo base, impostare un prezzo scontato, aggiungere la stessa sezione informazioni e molto altro ancora.
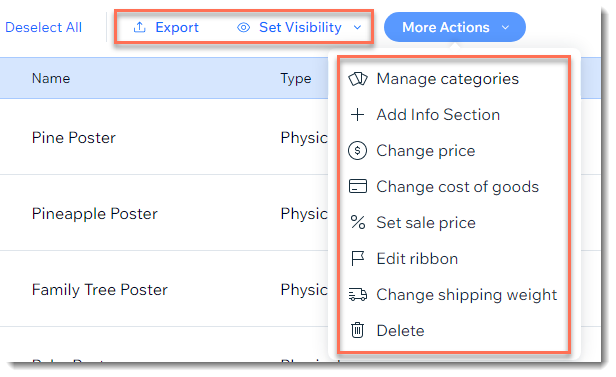
Per apportare modifiche collettive nel Pannello di controllo del tuo sito:
- Vai a Prodotti nel Pannello di controllo del tuo sito
- Seleziona i prodotti che vuoi modificare:
- Tutti i prodotti: seleziona la casella di spunta in alto a sinistra
- Singoli prodotti: seleziona le caselle di spunta accanto ai prodotti pertinenti
- Categoria: clicca su Filtra e seleziona 1 o più categorie
- Seleziona la modifica che vuoi apportare:
Esportare i dati del prodotto
Impostare la visibilità
Aggiungere sezioni informative
Cambiare i prezzi dei prodotti
Modificare il costo di produzione
Impostare i prezzi in saldo
Cambiare il peso di spedizione
Gestire le categorie di prodotti
Gestire le etichette
Eliminare i prodotti
Effettuare aggiornamenti multipli ai prodotti utilizzando un foglio di calcolo
Puoi apportare modifiche a più prodotti esportando (scaricando) i tuoi prodotti in un file CSV. Dopo aver apportato le modifiche e averle salvate, importa nuovamente il file nel tuo negozio.
Note:
- Attualmente non è possibile esportare i prodotti digitali
- Puoi esportare fino a 5000 prodotti
Per effettuare aggiornamenti multipli utilizzando un foglio di calcolo:
- Vai a Prodotti nel Pannello di controllo del tuo sito
- Clicca su Altre azioni in alto a destra
- Seleziona Importa
- Clicca su Scarica file CSV
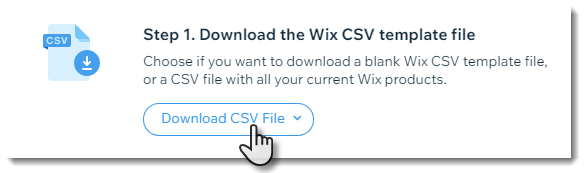
- Clicca su CSV di Wix con i tuoi prodotti
- Apri il file CSV
Nota: gli utenti Mac devono aprire il file con Numbers o Excel versione 15 o successiva - Salva il file scaricato in formato CSV (delimitato da virgola)
- Aggiorna le informazioni sul prodotto e salva il file con un nome diverso
Importante:
Alcune modifiche (es. eliminare o aggiungere colonne) interromperà il file. Per scoprire cos'è ciascuna delle colonne e come modificare il file in modo sicuro, clicca qui.
- Torna su Prodotti nel Pannello di controllo del tuo sito
- Clicca su Altre azioni in alto a destra
- Seleziona Importa
- Clicca su Carica file CSV
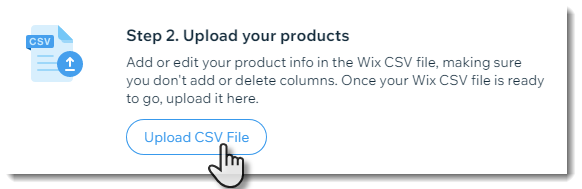
- Carica il file aggiornato salvato al passaggio 7
- Se ci sono messaggi di errore, correggili e importa di nuovo il file
Apportare modifiche multiple all'inventario
Hai appena ricevuto un nuovo inventario? Puoi apportare modifiche in blocco all'inventario nella scheda Inventario.