Wis Stores: importare prodotti su Wix Stores
9 min
In questo articolo:
- Passaggio 1 | Scarica il file template CSV di Wix
- Passaggio 2 | Aggiungi i tuoi prodotti e carica il file
- Aggiungere i tuoi prodotti
- Carica il file CSV
- Gestire gli errori
- FAQ
Importante:
Stiamo rilasciando una nuova pagina di creazione del prodotto. Se il primo campo che vedi è "Nome", significa che hai la nuova versione. Clicca per istruzioni su come importare i prodotti.
Stai pensando di passare da un'altra piattaforma di eCommerce a Wix Stores? Siamo felici di averti con noi. Puoi importare i tuoi prodotti utilizzando il nostro file template CSV di Wix per lanciare il tuo negozio online, in poco tempo.
Prima di iniziare:
- Per migrare i prodotti da un negozio creato su un'altra piattaforma eCommerce, accedi prima su quella piattaforma ed esporta i tuoi dati di prodotto. Quindi, vai al passaggio 1 qui sotto
- Per migrare da un altro negozio Wix, vai sul sito ed esporta i tuoi prodotti. Poi vai al passaggio 2 qui sotto (Aggiungere i prodotti) per importare i prodotti nel tuo nuovo negozio
- Per scoprire come esportare e importare prodotti dallo stesso negozio, clicca qui
Passaggio 1 | Scarica il file template CSV di Wix
Scarica il file template CSV di Wix e salvalo sul tuo computer. Questo file include 3 prodotti di esempio, 2 dei quali hanno varianti di prodotto. Questi sono esempi per aiutarti a capire come aggiungere i tuoi prodotti al file.
Per scaricare il file template CSV di Wix:
- Vai alla scheda Prodotti del negozio nel Pannello di controllo del tuo sito
- Clicca su Altre azioni
- Clicca su Importa
- Clicca su Scarica file CSV
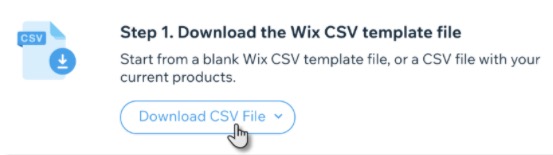
- Scegli un'opzione:
- Template CSV di Wix vuoto: importa i prodotti da un altro negozio
- CSV di Wix con i tuoi prodotti: aggiorna i prodotti esistenti. Scopri di più
- Apri il file CSV
Nota: gli utenti Mac devono aprire il file con Numbers o Excel versione 15 o successive - Salva il file scaricato in formato CSV (delimitato da virgola)
Nota:
Puoi anche cliccare qui per scaricare il file template CSV di Wix.
Passaggio 2 | Aggiungi i tuoi prodotti e carica il file
Aggiungi i tuoi prodotti al file template scaricato. Quando sei pronto, carica il file nel tuo negozio.
Aggiungere i tuoi prodotti
- Inserisci i dati del prodotto nel template, seguendo le istruzioni nella tabella qui sotto. È inoltre necessario seguire queste linee guida:
- Non aggiungere o eliminare colonne
- Non modificare i nomi delle colonne
- Ogni prodotto deve avere un handleId, name, fieldType, price (in ordine: ID di gestione, nome, tipo di file, prezzo)
- Ogni variante deve avere handleId, fieldType, optionChoices (in ordine: ID di gestione, tipo di file, opzioni di scelta)
- Se non sei sicuro di come compilare i campi non obbligatori, lasciali vuoti e apporta modifiche ai prodotti in un secondo momento
- Il tuo file da un'altra piattaforma potrebbe avere campi non trovati nel file template CSV di Wix. Non aggiungerli
- Elimina le righe di dati di esempio
Nota: puoi anche lasciare i dati di esempio ed eliminare i prodotti di esempio dopo l'importazione - Salva il file in un formato CSV
Campo | Che cos'è? | Istruzioni |
|---|---|---|
handleId | Un'etichetta unica utilizzata per identificare il prodotto | Il campo è obbligatorio Le varianti di un prodotto devono avere lo stesso handleId del prodotto. |
fieldType (tipo di campo) | Se l'articolo è un prodotto o una variante | Il campo è obbligatorio Deve essere Prodotto o Variante |
name (nome) | Il nome che hai dato al tuo prodotto | Obbligatorio per i prodotti. Le varianti devono essere lasciate vuote Lunghezza massima: 80 caratteri |
description (descrizione) | La descrizione del tuo prodotto | Lunghezza massima: 8000 caratteri |
productImageUrl | Immagini del prodotto | Massimo 15 immagini o GIF per prodotto separate da punto e virgola ";". Non aggiungere uno spazio dopo il punto e virgola. Deve essere un URL. Scopri come individuare l'URL. Nota: gli URL delle immagini memorizzati su altre piattaforme non verranno caricati se il negozio (ospitato sull'altra piattaforma) è stato eliminato. In alternativa, puoi lasciare questo campo vuoto e caricare le immagini direttamente sul tuo negozio Wix dopo l'importazione. I formati di file accettati sono .jpg, png e gif. |
collection (categoria) | Le collezioni (categorie) a cui appartiene un prodotto | Inserisci i nomi delle raccolte, separati da punto e virgola ;. Non includere la raccolta "Tutti i prodotti". |
sku | Codice articolo | Lunghezza massima: 40 caratteri Può essere composto da caratteri o cifre. Deve essere unico |
ribbon (etichetta) | L'etichetta appare sul prodotto sul sito live (es. "In offerta") | Lunghezza massima: 20 caratteri |
price (prezzo) | Prezzo prodotto | Obbligatorio per i prodotti. Lascia vuoto per le varianti Numero positivo o zero Non più di 9 cifre Non più di 2 cifre dopo il punto decimale |
surcharge (supplemento) | Il prezzo della variante è uguale al prezzo del prodotto? È meno? È di più? | Lascia vuoto il campo per i prodotti Lascia il campo vuoto se una variante non ha un supplemento Può essere un numero positivo o negativo. Non più di 9 cifre. Non più di 2 cifre dopo il punto decimale |
visible (visibile) | Se l'elemento è nascosto o visibile nella galleria | Deve essere VERO o FALSO Distinzione tra maiuscole e minuscole Se il campo viene lasciato vuoto, è contrassegnato come VERO. |
discountMode | Sconto sull'importo o percentuale | Deve essere AMOUNT (QUANTITÀ) o PERCENT (PERCENTUALE). Fa distinzione tra maiuscole e minuscole |
discountValue | Quanto costa lo sconto | Non più di 9 cifre Se percentuale, deve essere compreso tra 1 e 99 Se importo, deve essere inferiore al prezzo del prodotto |
inventory (inventario) | Quantità di inventario del prodotto o della variante | Deve essere InStock, OutOfStock, o un numero (es. 55). Se il campo viene lasciato vuoto, è contrassegnato come InStock |
weight (peso) | Peso del prodotto | Non più di 9 cifre Non più di 3 cifre dopo il punto decimale |
cost (costo) | Costo di produzione (se hai inserito il costo dell'acquisto o della produzione del prodotto) | Non più di 9 cifre Non più di 2 cifre dopo il punto decimale |
productOptionName | Nome del tipo di opzione (es. colore, dimensione) | Non più di 50 caratteri. Massimo 6 nomi di opzioni |
productOptionType | Scegli Color o "drop-down" per tutto il resto | Obbligatorio per le opzioni di prodotto Deve essere COLOR (COLORE) o DROP_DOWN (MENU A TENDINA) Fa distinzione tra maiuscole e minuscole |
productOptionDescription | Opzioni tra cui scegliere | Nelle righe dei prodotti, inserisci tutte le opzioni dei prodotti (se presenti) separate da un punto e virgola ";" Nelle righe delle varianti, inserisci la descrizione della variante pertinente. Drop_Down (Menu a tendina): inserisci una descrizione per il testo. Massimo lunghezza: 20 caratteri per opzione COLOR (COLORE): inserisci un valore RGB (+ descrizione del testo) OPPURE un valore esadecimale (+ descrizione del testo) per opzione. Nota: è meglio inserire un valore + testo (es. #ffffff:white;#000000:nero) OPPURE RGB(255, 165, 0):arancione; RGB(94,162,38):verde |
additionalInfoTitle | Titolo della sezione con informazioni aggiuntive sul prodotto | Obbligatorio quando ci sono informazioni aggiuntive Sono consentite fino a 6 copie per prodotto. Lunghezza massima: 50 caratteri |
Additional info description (Descrizione delle informazioni aggiuntive) | Contenuti della sezione informazioni aggiuntive sul prodotto | Se inserisci un codice HTML, assicurati che sia corretto altrimenti non verrà convalidato. I tag HTML errati possono causare l'interruzione del funzionamento della pagina prodotto. Lunghezza massima: 8000 caratteri |
customTextField (campo di testo personalizzato) | Titolo del campo di testo personalizzato sul sito live | Obbligatorio quando è presente un testo personalizzato Sono consentite fino a 2 copie per prodotto. Lunghezza massima: 100 caratteri |
customTextCharLimit | Limite di caratteri che i clienti possono inserire | Obbligatorio quando è presente un testo personalizzato Inserisci un valore compreso tra 1 e 500 |
customTextMandatory | Se i clienti devono inserire un testo personalizzato | Deve essere TRUE o FALSE Distinzione tra maiuscole e minuscole |
Una volta inseriti tutti i dati, puoi tornare alla scheda Prodotti del negozio e caricare il file.
Carica il file CSV
- Vai alla scheda Prodotti del negozio nel Pannello di controllo del tuo sito
- Clicca su Altre azioni
- Clicca su Importa
- Clicca su Carica file CSV
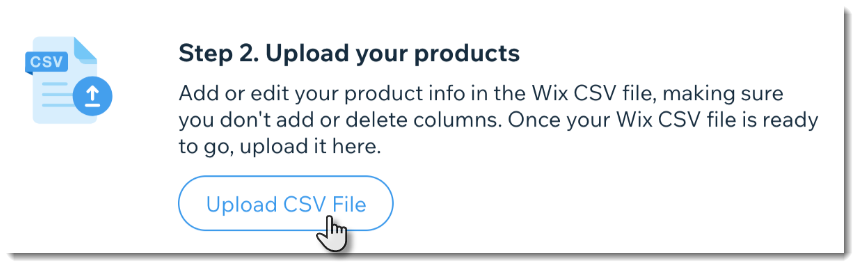
- Carica il file aggiornato che hai salvato e clicca su Continua
- Leggi la revisione dell'importazione e verifica la presenza di messaggi di errore
- Effettua una delle seguenti operazioni:
- Nessun prodotto con errori: clicca su Importa prodotti per completare il processo
- Prodotti con errori: se hai prodotti con errori, puoi correggere gli errori e importarli di nuovo (vedi le istruzioni qui sotto) o importare i tuoi prodotti così come sono. Se procedi e importi senza correggere gli errori, vengono importati solo i prodotti senza errori
Nota: se decidi di importare senza correggere gli errori, clicca prima su Vedi errori in modo da sapere quali prodotti o varianti non sono stati importati
Importante:
Il caricamento delle immagini dei prodotti potrebbe richiedere fino a un'ora se hai molti prodotti. Puoi continuare ad apportare modifiche nel tuo negozio mentre le immagini vengono caricate in background.
Suggerimento:
Per visualizzare i prodotti importati, vai alla scheda Prodotti del negozio nel Pannello di controllo del tuo sito e seleziona Ultima importazione dal menu a tendina Filtra per.
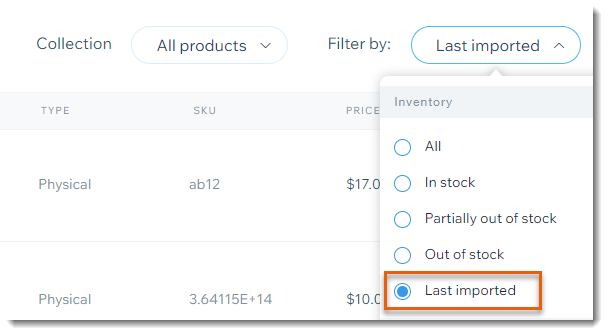
Gestire gli errori
Se una qualsiasi delle righe nel file contiene un errore critico, viene visualizzato nella Verifica dell'importazione.
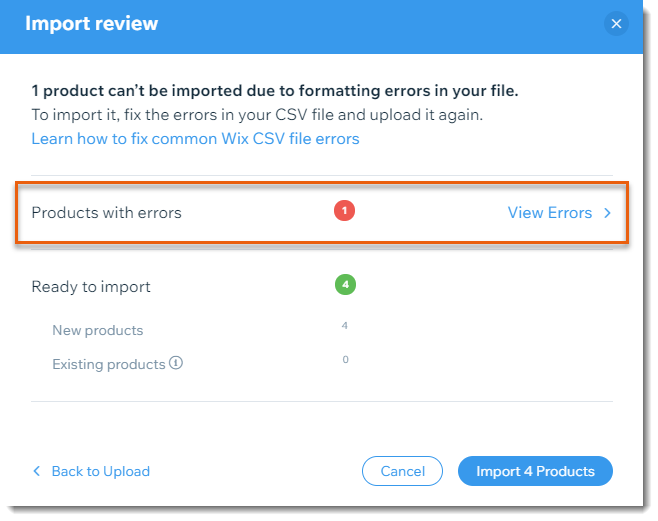
Per gestire gli errori e caricare un file corretto:
- Clicca su Vedi gli errori
- Visualizza l'errore specifico nella colonna Errore
Nota: per informazioni sul significato di ogni errore, clicca qui
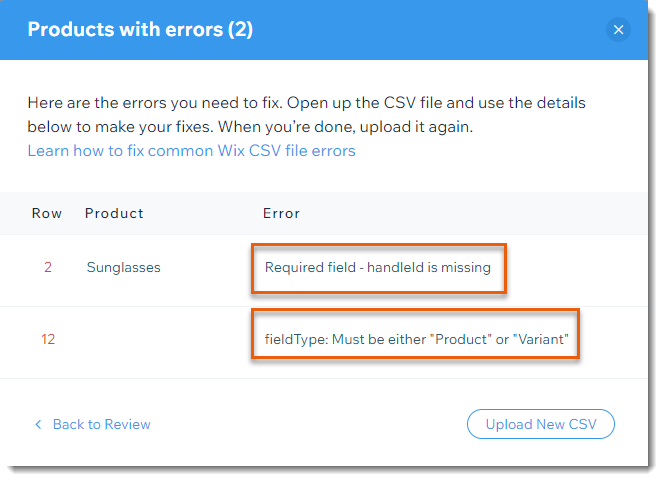
- Apri il file CSV
- Correggi gli errori
- Salva il file CSV
- Quando è tutto pronto, clicca su Carica nuovo CSV per importare il file corretto
Nota: il completamento del processo di importazione potrebbe richiedere alcuni minuti
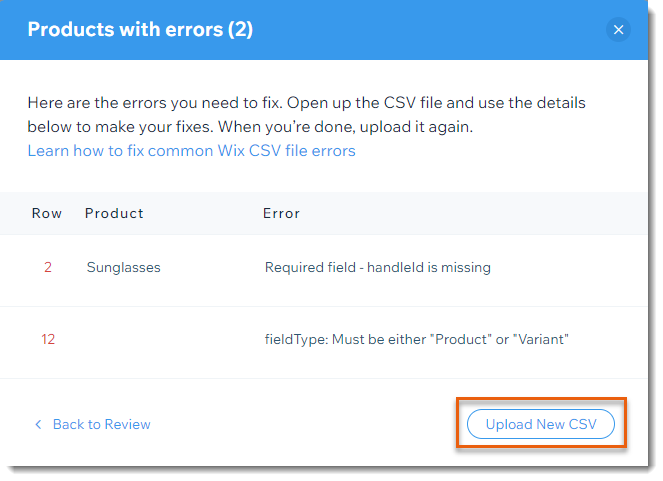
FAQ
Posso utilizzare lo strumento di importazione per apportare modifiche collettive ai prodotti nel mio Wix Stores esistente?
Posso utilizzare lo strumento di importazione per spostare i prodotti da un negozio Wix a un altro?
Ci sono altri modi per migrare da altre piattaforme di eCommerce?
Quanti prodotti posso importare utilizzando un file?
Posso importare prodotti digitali?
Ho bisogno di aggiungere URL immagine al template. Come faccio a trovare l'URL di un'immagine?
Posso importare un file prodotto con caratteri non latini?
Posso caricare un file con caratteri in apice o pedice?
Cosa succede se importi da un negozio con una valuta diversa?
Come posso saperne di più sulla creazione del mio negozio?



