Wix Stores: creare sconti automatici
10 min
In questo articolo:
- Creare sconti automatici standard
- Creare sconti "Compra X ricevi Y"
- Attivare e disattivare manualmente gli sconti
- FAQ
Crea sconti automatici in modo che i clienti del negozio possano ottenere riduzioni di prezzo senza dover inserire il codice di un buono. Quando i clienti acquistano prodotti idonei per gli sconti, vengono visualizzati automaticamente.
Mostrami come accedere agli sconti automatici
Nota:
Gli sconti automatici possono essere applicati solo agli articoli venduti tramite Wix Stores.
Creare sconti automatici standard
Crea uno sconto automatico che si applichi a tutti i tuoi prodotti, a una categoria o a prodotti specifici di tua scelta. Sei tu a decidere quale sia lo sconto e quando può essere applicato.
Per creare sconti automatici:
- Vai a Sconti automatici nel Pannello di controllo del tuo sito
- Clicca su Crea sconto
- Seleziona Sconto standard e clicca su Continua
Suggerimento: il tipo di sconto è preselezionato - Inserisci il nome dello sconto
Suggerimento: i clienti vedono questo nome durante il checkout - Seleziona a cosa si applica lo sconto:
- Tutti i prodotti: lo sconto si applica a ogni prodotto acquistato da un cliente (ad esempio si applica a più prodotti nello stesso ordine)
- Prodotti specifici: clicca per selezionare uno o più prodotti (fino a 50) a cui può essere applicato lo sconto
- Categorie specifiche: clicca per selezionare una o più categorie a cui può essere applicato lo sconto
- (Facoltativo) Crea requisiti minimi per l'applicazione dello sconto:
- Quantità minima (es. acquista 3 cappelli e ricevi 10 € di sconto):
- Seleziona la casella di spunta Quantità minima di articoli
- Inserisci il numero di articoli
- Importo minimo (es. spendi 50 € in cappelli e ottieni uno sconto di 10 €):
- Seleziona la casella di spunta Subtotale minimo per l'ordine
- Inserisci l'importo minimo
- Quantità minima (es. acquista 3 cappelli e ricevi 10 € di sconto):
- Seleziona il tipo di sconto dalla sezione Che tipo di sconto è? e inserisci la percentuale, l'importo o il prezzo richiesti
Nota: se offri un Importo di sconto (ad esempio 10 € di sconto), esso viene applicato a tutti gli articoli pertinenti di un ordine - Seleziona la data e l'ora di inizio dello sconto
- (Facoltativo) Seleziona la data e l'ora di termine dello sconto:
Nota: per impostazione predefinita, lo sconto inizia immediatamente e non ha fine- Seleziona la casella di spunta Imposta la data e l'ora del termine
- Seleziona la data e l'orario di fine dello sconto
- Seleziona dove i clienti vedono il nome e i dettagli della vendita:
- Clicca su Salva
Creare sconti "Compra X ricevi Y"
Premia i clienti per i loro acquisti offrendo qualcosa gratuitamente o a una tariffa ridotta quando effettuano determinati acquisti. Ad esempio, puoi creare uno sconto automatico "Compra 1 maglietta, ne ricevi 1 scontata del 50%". I clienti che aggiungono 2 magliette al carrello ottengono automaticamente quella meno costosa con uno sconto del 50%.
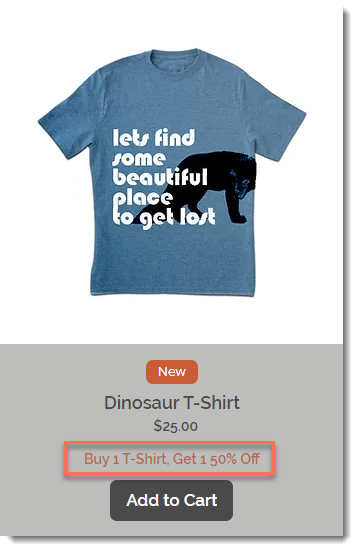
Visualizza esempi dei tipi di sconti che puoi creare
Per creare sconti "Compra X ricevi Y":
- Vai a Sconti automatici nel Pannello di controllo del tuo sito
- Clicca su Crea sconto
- Seleziona Compra X e ricevi Y e clicca su Continua
Suggerimento: il tipo di sconto è preselezionato - Inserisci il nome dello sconto
Suggerimento: i clienti vedono questo nome durante il checkout - Seleziona gli articoli che i clienti devono acquistare per ottenere lo sconto:
- Tutti i prodotti: tutti i prodotti vengono conteggiati ai fini dello sconto (es. Compra 2 articoli del negozio e ricevi Y)
- Prodotti specifici: seleziona il prodotto o i prodotti (fino a 50) che contano ai fini dello sconto (es. Compra 2 magliette a righe, ricevi Y)
- Categorie specifiche: seleziona una o più categorie i cui prodotti contano ai fini dello sconto (es. Compra 2 magliette qualsiasi, ricevi Y)
- Seleziona i requisiti per lo sconto:
- Quantità minima (es. Compra 2 magliette per ricevere lo sconto):
- Seleziona Acquista un numero minimo di articoli idonei
- Inserisci il numero di articoli
- Importo minimo (es. Spendi 50 € in magliette per ricevere lo sconto):
- Seleziona Spendi un importo minimo per gli articoli idonei
- Inserisci l'importo minimo
- Quantità minima (es. Compra 2 magliette per ricevere lo sconto):
- Seleziona quali articoli ricevono i clienti dal menu a tendina Quali articoli?:
- Tutti i prodotti: lo sconto si applica a tutti i prodotti (es. Compra X, ricevi un articolo del negozio a prezzo ridotto)
- Prodotti specifici: seleziona i prodotti che i clienti possono ottenere (es. Compra X, ricevi un cappello Omega a 5 €)
- Categorie specifiche: seleziona una o più categorie a cui si applica lo sconto (es. Compra X, ricevi un cappello a 5 €)
- Seleziona un'opzione dal menu a tendina Che tipo di sconto è?
- (Facoltativo) Imposta il numero massimo di volte in cui un cliente può utilizzare questo sconto per ordine:
- Seleziona la casella di spunta Limita il numero di utilizzi per ordine
- Inserisci il numero
- Seleziona la data e l'ora di inizio dello sconto
- (Facoltativo) Seleziona la data e l'ora di termine dello sconto:
Nota: per impostazione predefinita, lo sconto inizia immediatamente e non ha fine- Seleziona la casella di spunta Imposta la data e l'ora del termine
- Seleziona la data e l'orario di fine dello sconto
- Seleziona dove i clienti vedono il nome e i dettagli della promozione:
Nota: il nome della promozione viene sempre visualizzato nella pagina del prodotto e nelle gallerie, ma i dettagli potrebbero non essere visualizzati. Scopri di più - Clicca su Salva
Attivare e disattivare manualmente gli sconti
Quando crei sconti automatici, imposti un inizio e, facoltativamente, una fine. Puoi ignorare queste tempistiche attivando o disattivando manualmente uno sconto in qualsiasi momento.
Vai a Sconti automatici nel Pannello di controllo del tuo sito e clicca sull'interruttore accanto allo sconto pertinente.
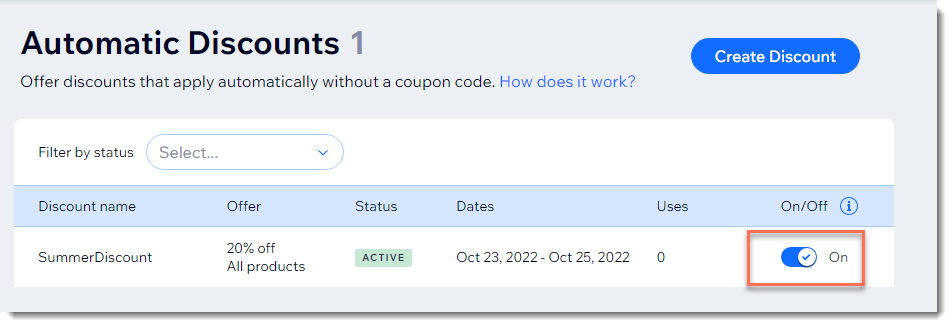
FAQ
Clicca su una domanda qui sotto per saperne di più sugli sconti automatici.
Se vendo prodotti presso un punto vendita, gli sconti automatici sono applicabili?
Come posso modificare, duplicare o eliminare uno sconto automatico che ho creato?
Perché vedo solo il nome dello sconto accanto a un prodotto, ma non il prezzo scontato?
Quali sono i modi migliori per informare i clienti degli sconti del mio negozio?
I miei clienti come possono sapere che uno sconto è limitato?
Limitare il numero di articoli scontati per ordine impedisce ai clienti di effettuare più ordini?
Posso applicare uno sconto automatico a un prodotto in abbonamento?
Gli sconti automatici si applicano quando si vende tramite un canale di vendita?
Come si applicano gli sconti standard "Importo di sconto" (10 € di sconto) a un gruppo di prodotti?
Se imposto una quantità minima di articoli o un subtotale minimo per l'ordine, cosa conta ai fini del raggiungimento del minimo?
Con Compra X, ricevi Y scontato, cosa vedono i clienti nel carrello e nelle pagine di checkout?
Cosa succede se imposto un prezzo scontato o creo un buono oltre allo sconto automatico che ho creato?
Cosa succede se si applica più di uno sconto automatico allo stesso prodotto?
Quale fuso orario viene utilizzato per impostare l'inizio e il termine di uno sconto?
Il mio sito ha solo sconti automatici, non buoni. Posso nascondere l'opzione del codice promozionale?
Posso utilizzare gli sconti automatici per gli articoli non in negozio?






 accanto allo sconto pertinente
accanto allo sconto pertinente 



