Editor Wix: aggiungere e configurare una finestra a comparsa
5 min
In questo articolo:
- Passaggio 1 | Aggiungi una finestra a comparsa
- Passaggio 2 | Personalizza la tua finestra a comparsa
- Passaggio 3 | Regola le impostazioni della finestra a comparsa
- FAQ
Aggiungi una finestra a comparsa per attirare l'attenzione dei visitatori e mostrare annunci e informazioni importanti. Puoi aggiungere elementi al messaggio pop-up, decidere quando viene attivata e persino scegliere come farla chiudere ai visitatori.
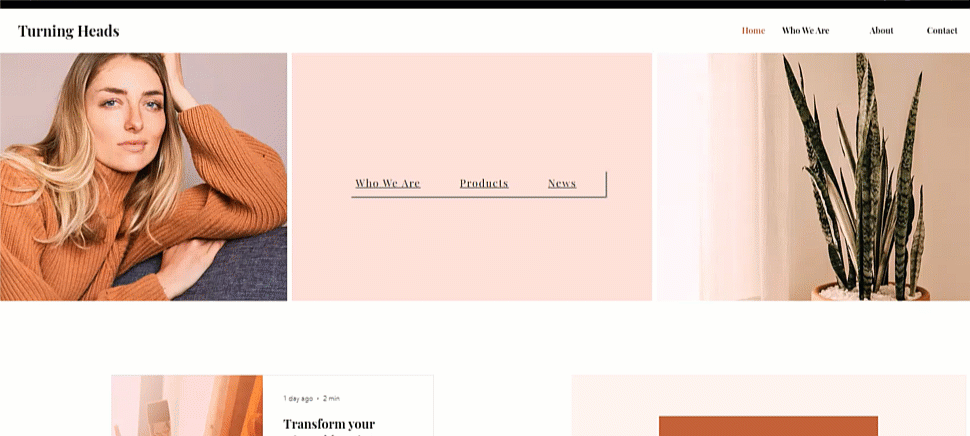
Passaggio 1 | Aggiungi una finestra a comparsa
Aggiungi una finestra a comparsa per iniziare a creare qualcosa di interattivo e informativo per i visitatori del tuo sito. Ci sono una serie di template e tipi tra cui scegliere, ad esempio "Benvenuto" e "Contatto".
Per aggiungere una finestra a comparsa:
- Clicca su Aggiungi elementi
sul lato sinistro dell'Editor
- Clicca su Interattivo
- Seleziona una categoria sotto Finestre a comparsa
- Clicca o trascina la finestra a comparsa che hai scelto per aggiungerla al tuo sito
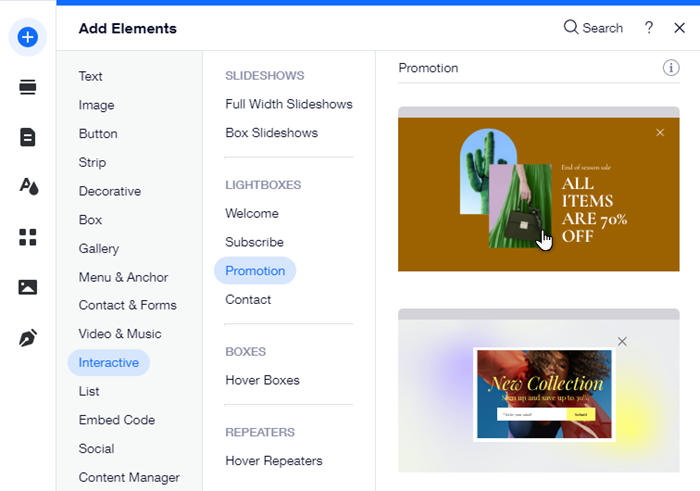
Passaggio 2 | Personalizza la tua finestra a comparsa
Quindi, inizia a creare la finestra a comparsa e a progettarne l'aspetto. Puoi personalizzare gli elementi esistenti e aggiungere elementi come testo, tasti, moduli, immagini e molto altro ancora. Assicurati che gli elementi aggiunti siano più piccoli della finestra a comparsa in modo che si adattino al suo interno.
Per aggiungere elementi a una finestra a comparsa:
- Clicca su Pagine e menu
 sul lato sinistro dell'Editor
sul lato sinistro dell'Editor - Clicca su Finestre a comparsa
- Seleziona la finestra a comparsa pertinente per visualizzarla
- Clicca sulla finestra a comparsa nell'area di lavoro
- Inizia a personalizzare la finestra a comparsa:
- Aggiungi più elementi
Suggerimento: quando trascini l'elemento dal pannello Aggiungi elementi, rilascialo quando vedi il messaggio "Aggiungi alla finestra" - Clicca sugli elementi esistenti per modificarli
- Modifica lo sfondo della finestra a comparsa e l'overlay circostante
- Aggiungi più elementi
Nota:
Quando aggiungi una finestra a comparsa, entri in modalità finestra a comparsa. Ciò ti consente di configurare e modificare la tua finestra a comparsa. Per tornare al normale Editor, clicca su Esci dalla modalità nella barra in alto.
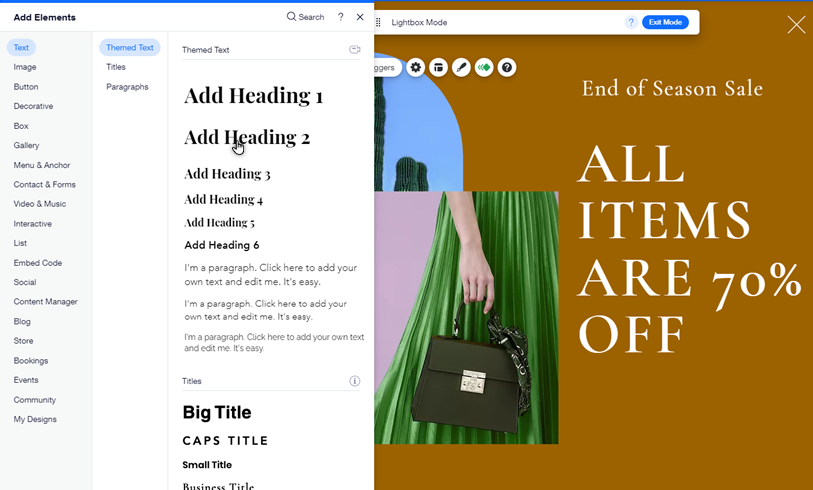
Passaggio 3 | Regola le impostazioni della finestra a comparsa
Dopo aver progettato il design del tuo messaggio pop-up, decidi quando, dove e come appare ai visitatori. Puoi impostare la finestra a comparsa in modo che venga visualizzata automaticamente una volta caricata la pagina o collegarla a un elemento su cui i visitatori devono cliccare.
Puoi anche programmare la visualizzazione della finestra a comparsa in un determinato momento (ad esempio durante un periodo di festività specifico) e decidere come i visitatori escono dalla finestra a comparsa.
Per modificare le impostazioni della finestra a comparsa:
- Clicca su Pagine e menu
 sul lato sinistro dell'Editor
sul lato sinistro dell'Editor - Clicca su Finestre a comparsa
- Seleziona la finestra a comparsa pertinente per visualizzarla
- Clicca sulla finestra a comparsa nell'area di lavoro
- Clicca su Attivazione
- Regola le impostazioni della finestra a comparsa:
Scegli dove e quando appare la finestra a comparsa
Programma la finestra a comparsa per determinate date e orari
Decidi come i visitatori chiudono la finestra a comparsa

Qual è il prossimo passaggio?
Personalizza il design e la posizione della finestra a comparsa per personalizzare ulteriormente gli annunci del tuo sito. Scopri come personalizzare una finestra a comparsa.
FAQ
Clicca qui sotto per leggere le risposte alle domande più frequenti sulle finestre a comparsa:
Posso impostare più finestre a comparsa da mostrare su una pagina?
Posso visualizzare l'anteprima della finestra a comparsa prima di apportare le modifiche live?
Posso condividere un link alla finestra a comparsa?



