Gestore contenuti: utilizzare gli elementi di input per consentire ai visitatori di filtrare i contenuti
16 min
In questo articolo:
- Passaggio 1 | Aggiungi elementi di input per filtrare i contenuti
- Passaggio 2 | Collega i tuoi elementi di input al Gestore contenuti
- Condizioni di filtro avanzate
- (Facoltativo) Passaggio 3 | Aggiungi un tasto per applicare i filtri
- (Facoltativo) Passaggio 4 | Aggiungi un tasto di ripristino
- FAQ
Usa elementi di input come i menu a tendina o i tasti di scelta per consentire ai visitatori del sito di filtrare il contenuto che appare nelle liste dinamiche, nelle gallerie e nelle tabelle. Questo articolo spiega come collegare gli elementi di input a un dataset che collega la raccolta del Gestore contenuti al contenuto del tuo sito live.
Ogni elemento di input si collega a un campo della raccolta specifico per mostrare i valori univoci del campo come opzioni di filtro. Quando i visitatori selezionano un'opzione di filtro, solo gli elementi con un valore di campo corrispondente vengono mostrati nella lista dinamica, nella galleria o nella tabella collegata. In alternativa, puoi aggiungere un filtro condizionale che modifichi il comportamento del filtro. Ad esempio, puoi aggiungere la condizione "Non è" per creare un filtro che mostri gli elementi che non corrispondono alla selezione del visitatore.
Per impostazione predefinita, quando i visitatori selezionano un filtro, il contenuto cambia immediatamente. Tuttavia, puoi aggiungere un tasto "Applica filtri" se vuoi che i filtri dei visitatori vengano applicati solo dopo aver cliccato su un tasto separato. Puoi anche aggiungere un tasto di ripristino su cui i visitatori possono cliccare per eliminare istantaneamente tutti i filtri impostati.
Prima di iniziare:
- Aggiungi il Gestore contenuti al sito, se non l'hai già fatto
- Collega una lista dinamica, una galleria o una tabella alla raccolta del Gestore contenuti

Passaggio 1 | Aggiungi elementi di input per filtrare i contenuti
Vai alla pagina dell'Editor in cui vuoi che i visitatori filtrino il contenuto mostrato in una lista dinamica, in una galleria o in una tabella. Aggiungi quindi gli elementi di input che vuoi che i visitatori utilizzino per filtrare il contenuto. Se aggiungi più elementi di input, puoi impostarli per filtrare un campo della raccolta diverso.
Puoi scegliere tra i seguenti elementi di input che consentono l'applicazione di filtri: Tasto di scelta, Caselle, A tendina, Tag di selezione o Slider (solo Slider degli intervalli). Tieni presente che ogni elemento di input ha delle limitazioni rispetto ai tipi di campo che può filtrare.
Editor Wix
Editor Studio
- Vai al tuo Editor
- Vai alla pagina che include la lista dinamica, la galleria o la tabella che vuoi che i visitatori filtrino
- Clicca su Aggiungi elementi
 sul lato sinistro dell'Editor
sul lato sinistro dell'Editor - Clicca su Input
- Sotto Selezione, clicca sul tipo di elemento di input che vuoi che i visitatori utilizzino per filtrare i contenuti. Scegli tra i seguenti elementi che consentono l'applicazione di filtri: Tasto di scelta, Caselle, A tendina, Tag di selezione o Slider (solo Slider degli intervalli)
- Clicca e trascina l'elemento di input pertinente sulla pagina

- (Facoltativo) Ripeti i passaggi da 3 a 6 sopra per aggiungere altri elementi di input che i visitatori utilizzeranno per filtrare i contenuti
Passaggio 2 | Collega i tuoi elementi di input al Gestore contenuti
Collega ogni elemento di input allo stesso dataset collegato alla lista dinamica, alla galleria o alla tabella. Scegli quindi quale campo della raccolta filtrerà ogni elemento di input. Gli elementi di input mostreranno ogni valore univoco dal campo della raccolta collegato. Quando un visitatore effettua una selezione nell'elemento di input, la lista dinamica, la galleria o la tabella mostrano solo gli elementi che corrispondono al campo selezionato.
Puoi anche aggiungere filtri condizionali da applicare al filtro. Ad esempio, aggiungi le condizioni "Non è", "Non è uguale" o "Non include" per creare un filtro che mostri gli elementi che non corrispondono al campo selezionato dal visitatore. Quando aggiungi una condizione al filtro, il titolo del campo e il testo placeholder sull'elemento di input si regolano automaticamente per far sapere ai visitatori cosa fa il filtro (es. "Escludi per campo") .
L'aggiunta di filtri e ordini al dataset influisce anche sugli elementi di input:
Gli elementi di input si connettono a un dataset che recupera il contenuto dai campi di raccolta collegati. Se aggiungi filtri al dataset per non mostrare gli elementi, questi elementi nascosti e i relativi contenuti dei campi non vengono inviati agli elementi di input. Ciò significa che gli elementi di input mostreranno solo i valori dei campi univoci degli elementi inclusi nel dataset. Le condizioni di ordinamento del dataset influiscono anche sull'ordine in cui i campi selezionati vengono mostrati negli elementi di input.
Editor Wix
Editor Studio
- Nell'Editor, clicca sull'elemento di input che hai appena aggiunto
- Clicca sull'icona Collega al Gestore contenuti

- Clicca su Filtrare i contenuti
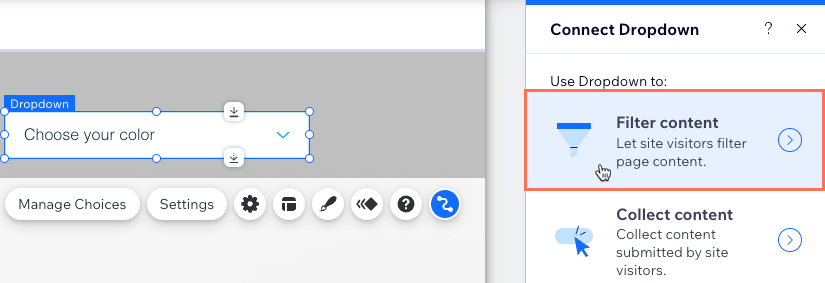
- Clicca sul menu a tendina Scegli un dataset e seleziona lo stesso dataset collegato alla lista dinamica, alla galleria o alla tabella che vuoi che i visitatori filtrino
- Clicca sul menu a tendina Filtra i contenuti per e scegli il campo della raccolta che i visitatori utilizzeranno per filtrare i contenuti mostrati
- (Facoltativo) Aggiungi una condizione che controlla il funzionamento del filtro:
- Clicca su Filtri avanzati
- Clicca sul menu a tendina Condizione e scegli un'opzione che controlli il modo in cui viene applicato il filtro (ad esempio Non è, Non è uguale a, Esclude)
Nota: le condizioni variano a seconda del tipo di elemento di input e del tipo di campo collegato. Per i dettagli, consulta la sezione Condizioni di filtro avanzate per ogni elemento di input qui sotto
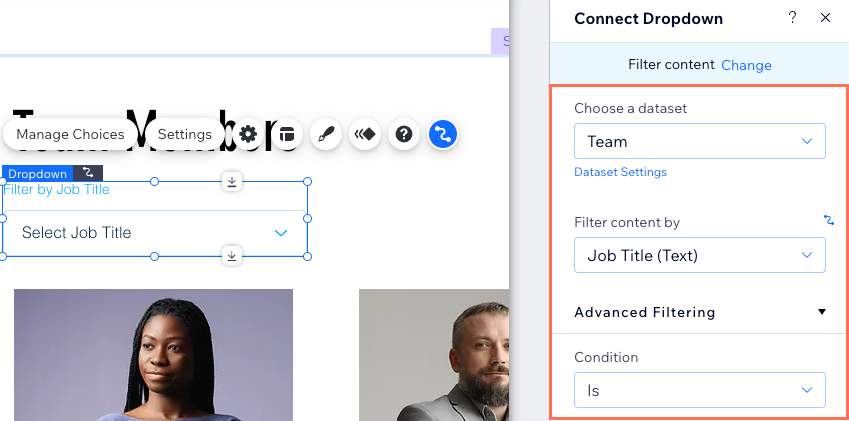
- Ripeti questi passaggi per ogni elemento di input che vuoi che i visitatori utilizzino per filtrare i contenuti
- Clicca su Anteprima per testare l'utilizzo degli elementi di input come filtri
- Clicca su Pubblica se desideri pubblicare le modifiche apportate
Condizioni di filtro avanzate
Clicca qui sotto per visualizzare le condizioni di filtro avanzate disponibili per ogni elemento di input:
Menu a tendina e tasti di scelta
Tag di selezione
Caselle multiple
Casella singola
Slider degli intervalli
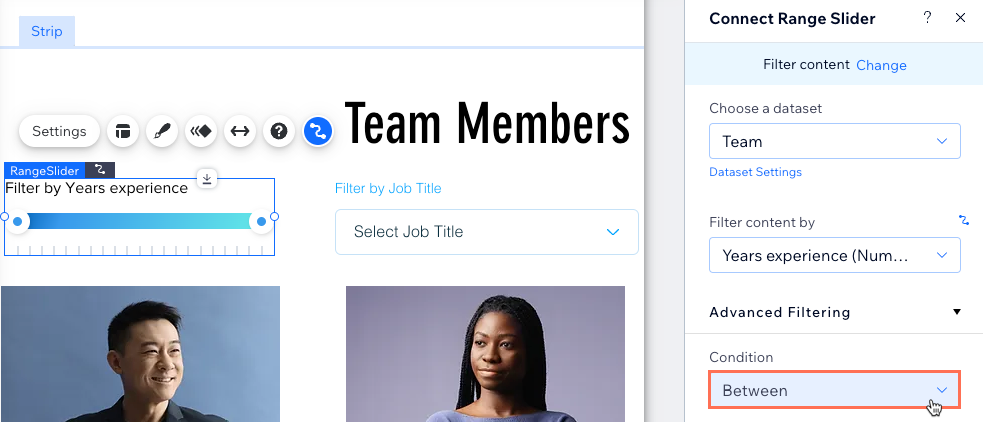
(Facoltativo) Passaggio 3 | Aggiungi un tasto per applicare i filtri
Se vuoi che i filtri selezionati dai visitatori vengano applicati solo dopo che cliccano su un tasto separato, puoi creare un tasto "Applica filtri". Quando i visitatori cliccano su questo tasto, vengono applicati tutti i filtri degli elementi di input selezionati. Senza di esso, i filtri vengono applicati non appena i visitatori li selezionano da ogni elemento di input.
Editor Wix
Editor Studio
- Clicca su Aggiungi elementi
 sul lato sinistro dell'Editor
sul lato sinistro dell'Editor - Clicca su Tasto
- Clicca sul tasto che vuoi utilizzare per applicare i filtri e trascinalo sulla pagina. Puoi utilizzare uno dei seguenti tipi di tasti: Tasti a tema, Tasti testo e icona, Tasti icona o Tasti immagine
Suggerimento: in alternativa, puoi aggiungere un'immagine e utilizzarla come tasto "Applica filtri" - Clicca su Modifica testo e inserisci il testo che desideri mostrare sul tasto (ad esempio "Applica filtri")
- Clicca sull'icona Collega al Gestore contenuti

- Clicca sul menu a tendina Scegli un dataset e seleziona lo stesso dataset collegato alla lista dinamica, alla galleria o alla tabella
- Clicca sul menu a tendina Clic su azione connette a e seleziona Applica filtri

- Clicca sul tasto e seleziona l'icona Design
 per personalizzare l'aspetto del tasto "Applica filtri"
per personalizzare l'aspetto del tasto "Applica filtri" - Clicca su Anteprima per testare il tasto "Applica filtri"
- Clicca su Pubblica se desideri pubblicare le modifiche apportate
(Facoltativo) Passaggio 4 | Aggiungi un tasto di ripristino
Puoi creare un tasto di ripristino su cui i visitatori cliccano per ripristinare tutti i filtri degli elementi di input selezionati. In questo modo i visitatori possono ricominciare da capo e filtrare il contenuto senza dover aggiornare la pagina.
Editor Wix
Editor Studio
- Clicca su Aggiungi elementi
 sul lato sinistro dell'Editor
sul lato sinistro dell'Editor - Clicca su Tasto
- Clicca e trascina sulla pagina il tasto che vuoi utilizzare come tasto di ripristino. Puoi utilizzare uno dei seguenti tipi di tasti: Tasti a tema, Tasti testo e icona, Tasti icona o Tasti immagine
Suggerimento: in alternativa, puoi aggiungere un'immagine e utilizzarla come tasto di ripristino - Clicca su Modifica testo e inserisci il testo che desideri mostrare sul tasto (ad esempio "Reimposta filtri")
- Clicca sull'icona Collega al Gestore contenuti

- Clicca sul menu a tendina Scegli un dataset e seleziona lo stesso dataset collegato alla lista dinamica, alla galleria o alla tabella
- Clicca sul menu a tendina Clic su azione connette a e seleziona Reimposta valori di input

- Clicca sul tasto e seleziona l'icona Design
 per personalizzare l'aspetto del tasto di ripristino
per personalizzare l'aspetto del tasto di ripristino - Clicca su Anteprima per testare il tasto di ripristino
- Clicca su Pubblica se desideri pubblicare le modifiche apportate
FAQ
Clicca qui sotto per trovare le risposte alle domande più comuni sull'utilizzo degli elementi di input per filtrare i contenuti.
Quale modalità del dataset e quali autorizzazioni della raccolta devo impostare quando permetto ai visitatori di filtrare i contenuti?
Posso consentire ai visitatori di filtrare i contenuti delle raccolte delle app di Wix?
I visitatori del sito possono utilizzare gli elementi di input per inviare contenuti alla mia raccolta?
Come posso risolvere i problemi se i miei filtri non funzionano come previsto?

