Wix Bookings: gestire la lista dei partecipanti alle lezioni
13 min
In questo articolo:
- Aggiungere e rimuovere partecipanti alla lezione
- Segnare le presenze a una lezione
- Aggiornare lo stato dei pagamenti dei partecipanti
- Spostare i partecipanti da una lezione all'altra
- Contattare i partecipanti alla lezione
- Gestire le schede di contatto dei partecipanti
- Visualizzare le risposte ai campi personalizzati nel modulo di prenotazione
- Esportare l'elenco dei partecipanti per una lezione
Gestisci le tue sessioni in modo rapido ed efficiente utilizzando l'elenco dei partecipanti dal calendario prenotazioni. L'elenco dei partecipanti ti aiuta a tenere traccia di chi ha pagato per una sessione della lezione, chi ha partecipato, chi è stato assente e altro ancora. Ti consente anche di rimanere organizzato e garantire una gestione regolare delle lezioni. Ad esempio, se gestisci uno studio di yoga, puoi vedere facilmente quali studenti si sono iscritti a ogni lezione, controllare lo stato dei pagamenti e contattare chiunque abbia perso una sessione.
Aggiungere e rimuovere partecipanti alla lezione
Gestisci in modo efficiente l'elenco dei partecipanti per le tue lezioni. Aggiungi nuovi partecipanti o modifica una prenotazione esistente per aggiornare il numero di persone registrate a una sessione specifica della lezione. Riscuoti il pagamento e rimuovi i partecipanti con o senza penali di cancellazione.
Per aggiungere o rimuovere partecipanti alla lezione:
- Vai al Calendario prenotazioni nel Pannello di controllo del sito
- Clicca sulla lezione pertinente nel calendario
- Clicca su Gestisci
- A seconda di ciò che vuoi fare, segui i passaggi riportati di seguito:
Aggiungi nuovi partecipanti
Rimuovi partecipanti (senza penali di cancellazione e di mancata presenza)
Rimuovi partecipanti (con penali di annullamento e di mancata presenza)
Hai aggiunto una lista d'attesa per questa lezione?
La lista dei partecipanti alla lezione mostra due schede, una per i partecipanti prenotati e un'altra per quelli in lista d'attesa.
Segnare le presenze a una lezione
Contrassegnare la partecipazione a una lezione ti aiuta a tenere traccia di quali partecipanti hanno partecipato, quali no, e ad applicare una penale di mancata presenza, se necessario. Puoi contrassegnare la partecipazione per tutti i partecipanti contemporaneamente o singolarmente.
Suggerimento:
Contrassegnare regolarmente la partecipazione dei clienti ti consente di monitorare le statistiche sulle partecipazioni nel tempo.

Per segnare le presenze a una sessione della lezione:
- Vai al Calendario prenotazioni nel Pannello di controllo del sito
Suggerimento: puoi anche contrassegnare la partecipazione alle lezioni utilizzando l'app Wix - Clicca sulla lezione pertinente nel calendario
- Clicca su Gestisci
- Scegli per chi vuoi segnare le presenze:
Tutti i partecipanti
Singoli partecipanti
Aggiornare lo stato dei pagamenti dei partecipanti
Tieni traccia dei membri che hanno pagato per una sessione utilizzando la lista dei partecipanti nel Calendario prenotazioni.
Importante:
Dopo aver contrassegnato un membro con lo stato "pagato", la modifica non può essere annullata.
Per aggiornare gli stati dei pagamenti dei membri:
- Vai al Calendario prenotazioni nel Pannello di controllo del sito
- Clicca sulla lezione pertinente nel calendario
- Clicca su Gestisci
- Clicca sul menu a tendina Riscuoti pagamento accanto al cliente pertinente e scegli come vuoi riscuotere il pagamento per la sessione
Spostare i partecipanti da una lezione all'altra
Puoi spostare un partecipante a un'altra sessione all'interno dello stesso servizio di lezione in qualsiasi momento. Lo stato originale della prenotazione, le preferenze di pagamento e l'ordine associato rimangono invariati, il cliente partecipa solo a una sessione diversa del servizio della lezione.
Per spostare un partecipante da una lezione a un'altra:
- Vai al Calendario prenotazioni nel Pannello di controllo del sito
- Clicca sulla lezione pertinente nel calendario
- Clicca su Gestisci
- Clicca sull'icona Altre azioni
 accanto al cliente pertinente
accanto al cliente pertinente - Clicca su Riprogramma
- Seleziona la data pertinente
- Seleziona la sessione pertinente dall'elenco disponibile in quella data
- (Facoltativo) Seleziona la casella di spunta Avvisa i clienti via SMS per inviare una notifica via SMS al cliente
- (Facoltativo) Clicca sulla casella di spunta Avvisa il cliente via email e aggiungi un'email per inviare l'email di conferma al cliente
- Clicca su Riprogramma

Note:
- Se offri le lezioni in luoghi diversi, puoi selezionare la sede pertinente dal menu a tendina sopra il calendario

- Riprogrammare una lezione non influisce sullo stato del pagamento. Se la sessione è già stata pagata o riscattata (se il cliente ha un piano a pagamento), la sessione riprogrammata avrà lo stesso stato di pagamento. Se la sessione non è pagata, puoi riscuotere il pagamento o riscattarlo come al solito
Contattare i partecipanti alla lezione
Aggiorna i membri sulle modifiche di una sessione in programma o eventuali altre cose da preparare in anticipo.
Per contattare i partecipanti alla lezione:
- Vai al Calendario prenotazioni nel Pannello di controllo del sito
- Clicca sulla lezione pertinente nel calendario
- Clicca su Gestisci
- A seconda di chi vuoi contattare, segui i passaggi riportati di seguito:
Contatta i singoli partecipanti alle lezioni
Contatta tutti i partecipanti alla lezione
Suggerimento:
Puoi anche contattare i partecipanti utilizzando l'app Wix.
Gestire le schede di contatto dei partecipanti
Ogni volta che nuovi clienti prenotano un servizio o interagiscono con il tuo sito (ad esempio inviando un messaggio o acquistando un prodotto del tuo negozio), questi vengono aggiunti automaticamente alla tua lista contatti.
La scheda contatto è un modo utile per gestire i tuoi clienti aggiungendo etichette, note, promemoria e allegati come i moduli sanitari. Dalla loro scheda contatto, puoi anche creare una fattura, prenotare un appuntamento o persino avviare una chat.
Per gestire le schede contatto dei partecipanti:
- Vai al Calendario prenotazioni nel Pannello di controllo del sito
- Clicca sulla lezione pertinente nel calendario
- Clicca su Gestisci
- Clicca sul nome della persona in questione per accedere alla sua scheda di contatto
- Scegli cosa vuoi fare dopo:
Modifica i dettagli del cliente, le note, le attività e altro ancora
Gestisci la comunicazione con il cliente
Suggerimento:
Visualizzare le risposte ai campi personalizzati nel modulo di prenotazione
Se aggiungi domande personalizzate nel modulo di prenotazione di una lezione, puoi visualizzare le risposte dei clienti cliccando sul loro nome nella lista.
Scopri di più su come visualizzare le risposte al modulo di prenotazione.

Esportare l'elenco dei partecipanti per una lezione
Puoi esportare l'elenco dei partecipanti dalle tue lezioni, in modo da poterlo aprire in Excel, condividerlo utilizzando Documenti Google o stamparlo.
Importante:
I file esportati sono solo in inglese, anche se il tuo account è impostato su un'altra lingua.
Per esportare l'elenco dei partecipanti per una lezione:
- Vai al Calendario nel Pannello di controllo del tuo sito
- Clicca sulla lezione pertinente nel calendario
- Clicca su Gestisci
- Clicca sull'icona Esporta
 in alto a destra, sotto + Aggiungi partecipante
in alto a destra, sotto + Aggiungi partecipante - Scegli cosa vuoi esportare:
- Tutti: esporta l'intero elenco dei partecipanti per la lezione
- Filtrati: esporta una versione filtrata dell'elenco dei partecipanti per la lezione. Ad esempio, puoi filtrare in base allo stato del pagamento non pagato
- Selezionati: esporta solo i partecipanti selezionati
- Clicca su Esporta
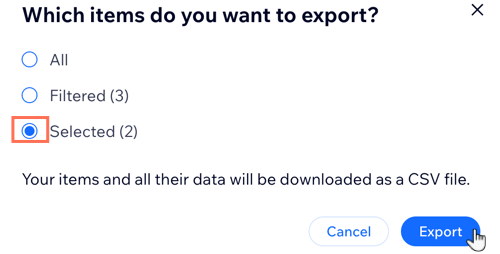


 accanto alla classe pertinente
accanto alla classe pertinente 
 accanto al partecipante che vuoi rimuovere, quindi clicca su Rimuovi
accanto al partecipante che vuoi rimuovere, quindi clicca su Rimuovi 



 , Richieste di pagamento
, Richieste di pagamento  , Emoji
, Emoji  , Allegati
, Allegati  e altro ancora. Scopri di più su come
e altro ancora. Scopri di più su come 

