Casella di posta: inviare messaggi e allegati
9 min
In questo articolo:
- Inviare un messaggio
- Inviare una risposta salvata
- Richiedere un pagamento
- Inviare un buono
- Inviare il link di un prodotto del negozio
- Inviare il link a un servizio
- Inviare un allegato
- FAQ
Casella di posta ti consente di inviare messaggi e inviare elementi in allegato direttamente ai tuoi clienti. Questo ti aiuta a far crescere le relazioni con i clienti rendendo la comunicazione più efficiente e personalizzata. Puoi inviare allegati, richieste di pagamento, buoni e link ai tuoi prodotti o servizi, il tutto all'interno della stessa piattaforma. Inoltre, puoi velocizzare i tempi di risposta utilizzando le risposte salvate.
Immagina un cliente che chiede informazioni su un prodotto. Puoi rispondere rapidamente con informazioni dettagliate, allegare una brochure del prodotto e persino inviare una richiesta di pagamento, tutto in un'unica interazione. Questo non solo ti fa risparmiare tempo, ma migliora anche l'esperienza del cliente, rendendo più probabile che effettuino un acquisto.
Inviare un messaggio
Invia messaggi ai contatti via email, chat o canali aggiuntivi come Facebook e SMS senza uscire dalla Casella di posta. Scopri di più sui canali della Casella di posta.
Nota:
I canali disponibili dipendono dalle informazioni di contatto in tuo possesso.

Per inviare un messaggio:
- Vai su Casella di posta nel Pannello di controllo del tuo sito
- Clicca su una conversazione esistente o clicca su Nuovo messaggio in alto a destra per iniziarne una nuova
- Scegli l'opzione pertinente:
- Seleziona un contatto esistente: scegli un contatto dall'elenco disponibile
- Aggiungi un nuovo contatto: aggiungi manualmente un nuovo contatto al tuo elenco contatti
- Clicca su + Aggiungi contatto e inserisci i dettagli
- Clicca su Salva
- Clicca sulla casella di testo in basso per iniziare a digitare il messaggio
- Clicca sul menu a tendina Invia messaggio via per selezionare il canale attraverso il quale inviare il messaggio
Nota: se hai allegato elementi al tuo messaggio e decidi di cambiare canale (ad esempio dall'email alla chat), perderai gli elementi allegati e dovrai allegarli di nuovo - Clicca su Invia
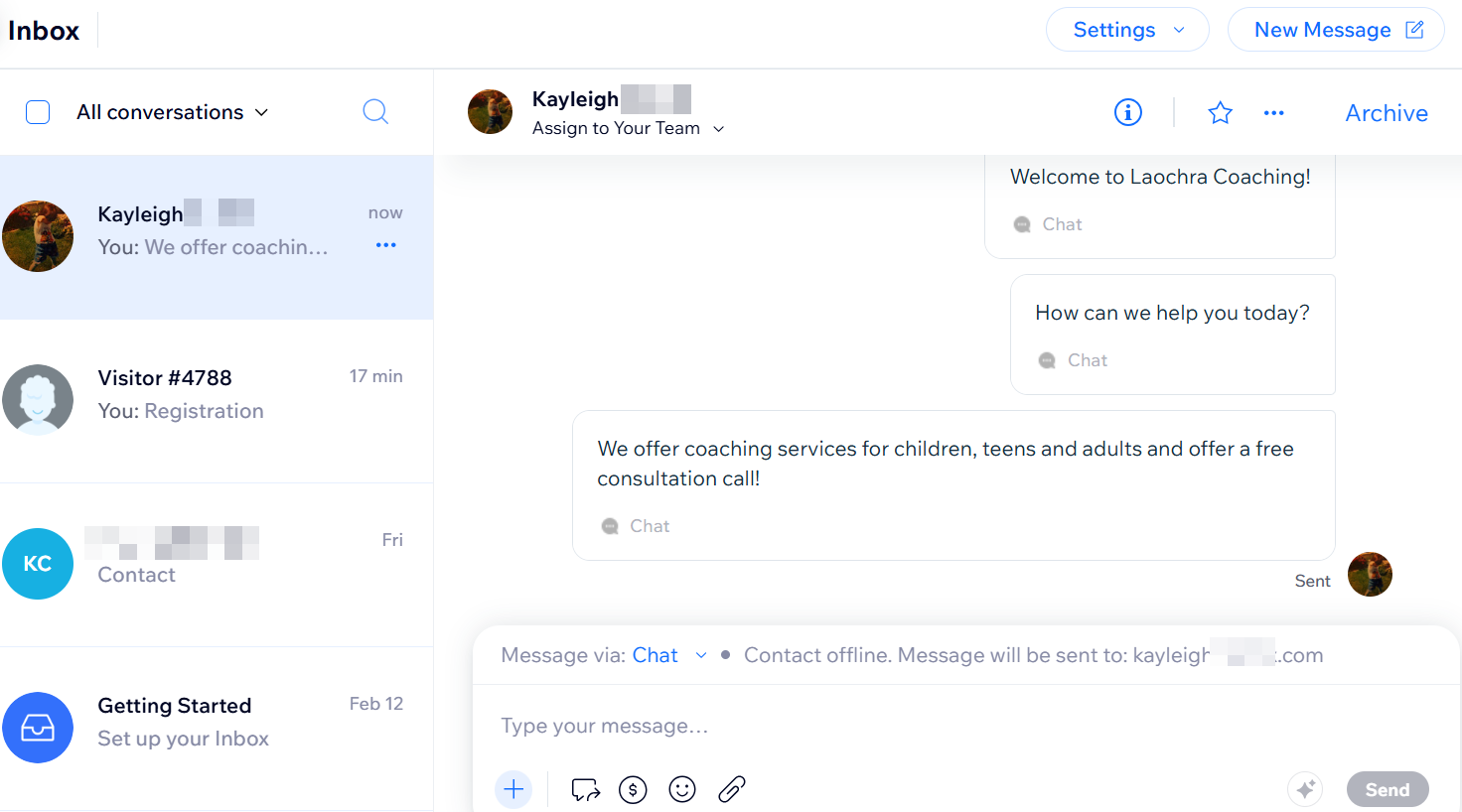
Inviare una risposta salvata
Crea risposte salvate per accedere facilmente ai messaggi inviati di frequente (es. un messaggio di benvenuto) e alle informazioni generali (es. la politica di rimborso).
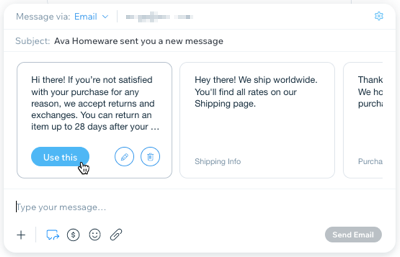
Per creare o inviare una risposta salvata:
- Vai su Casella di posta nel Pannello di controllo del tuo sito
- Clicca su una conversazione esistente o clicca su Nuovo messaggio in alto a destra per iniziarne una nuova
- Clicca sulla casella di testo in basso per iniziare a digitare il messaggio
- Clicca sul menu a tendina Invia messaggio via per selezionare il canale da cui vuoi inviare il messaggio
Nota: i canali disponibili dipendono dalle informazioni di contatto che possiedi di quella persona - Clicca sull'icona Risposte salvate

- Scegli cosa vuoi fare:
- Creare una risposta salvata personalizzata:
- Scorri verso destra nel pannello delle risposte salvate e clicca su + Crea risposta salvata
- Inserisci un nome per la risposta salvata
- Inserisci il testo della risposta sotto Il tuo messaggio
- Clicca su Crea
- Passa il mouse sulla risposta appena creata e clicca su Usa questa
- Invia una risposta salvata esistente:
- Passa il mouse sulla risposta che si desidera utilizzare
- Clicca su Usa questa
- Creare una risposta salvata personalizzata:
- Clicca su Invia per inviare il tuo messaggio
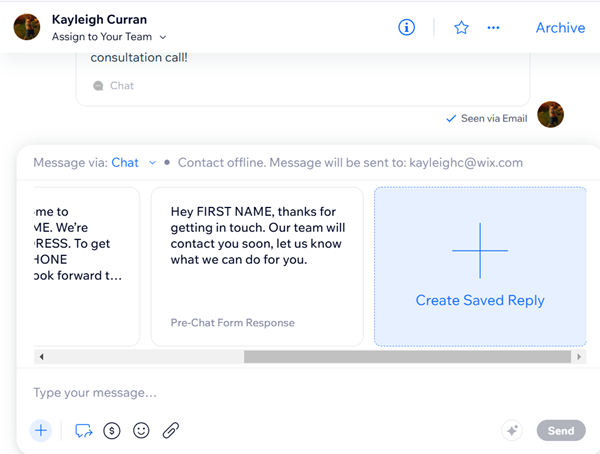
Suggerimento:
Passa il mouse su una risposta salvata e clicca sull'icona Modifica  per modificarla o l'icona Rimuovi
per modificarla o l'icona Rimuovi  per eliminarla dalla tua lista
per eliminarla dalla tua lista
 per modificarla o l'icona Rimuovi
per modificarla o l'icona Rimuovi  per eliminarla dalla tua lista
per eliminarla dalla tua listaRichiedere un pagamento
Invia un link di pagamento per condividere comodamente richiesta di pagamento. Il tuo contatto può utilizzare la sua carta di credito o il suo account PayPal per effettuare questo pagamento.
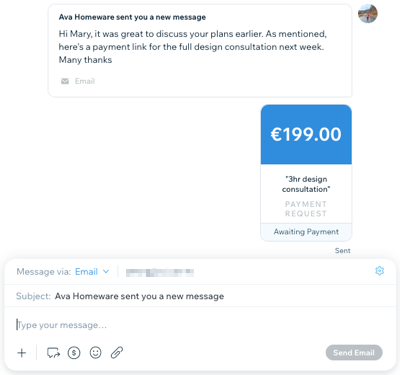
Per richiedere un pagamento:
- Vai su Casella di posta nel Pannello di controllo del tuo sito
- Clicca su una conversazione esistente o clicca su Nuovo messaggio in alto a destra per iniziarne una nuova
- Clicca sulla casella di testo in basso per iniziare a digitare il messaggio
- Clicca sul menu a tendina Invia messaggio via per selezionare il canale da cui vuoi inviare il messaggio
Nota: i canali disponibili dipendono dalle informazioni di contatto che possiedi di quella persona - Clicca sull'icona Link di pagamento

- Imposta l'importo e scrivi una breve descrizione per la tua richiesta
- Clicca su Crea link
Assicurati di poter accettare pagamenti tramite la Casella di posta:
Collega un metodo di pagamento al tuo sito.
Inviare un buono
Promuovi i tuoi prodotti e servizi creando buoni per offrire sconti, spedizioni gratuite e altro ancora.
Per inviare un buono:
- Vai su Casella di posta nel Pannello di controllo del tuo sito
- Clicca su una conversazione esistente o clicca su Nuovo messaggio in alto a destra per iniziarne una nuova
- Clicca sulla casella di testo in basso per iniziare a digitare il messaggio
- Clicca sul menu a tendina Invia messaggio via per selezionare il canale da cui vuoi inviare il messaggio
Nota: i canali disponibili dipendono dalle informazioni di contatto che possiedi di quella persona - Clicca sull'icona Aggiungi elementi
 e clicca su Buoni
e clicca su Buoni - Effettua una delle seguenti operazioni:
- Crea un nuovo buono:
- Clicca su + Crea nuovo
- Seleziona il tipo di buono che vuoi offrire.
- Inserisci i dettagli del buono (codice, nome, ecc.)
- Quando è pronto, clicca su Crea buono in basso a destra
- Seleziona il buono che hai appena creato e clicca su Aggiungi
- Clicca su Invia per inviare il messaggio
- Invia un buono esistente:
- Seleziona il buono pertinente dall'elenco e clicca su Aggiungi
- Clicca su Invia per inviare il messaggio
- Crea un nuovo buono:
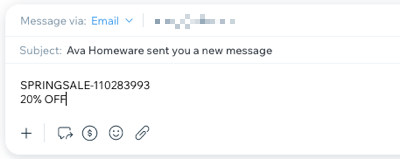
Nota:
Quando invii un codice di un buono, i destinatari lo ricevono come normale messaggio di testo, consentendo loro di copiarlo rapidamente.
Inviare il link di un prodotto del negozio
Aiuta gli utenti a scegliere un prodotto o a promuoverne uno nuovo inviando un link diretto a un prodotto sul tuo sito.
Nota:
Devi aggiungere Wix Stores al tuo sito per inviare link ai prodotti.
Per inviare il link di un prodotto del negozio:
- Vai su Casella di posta nel Pannello di controllo del tuo sito
- Clicca su una conversazione esistente o clicca su Nuovo messaggio in alto a destra per iniziarne una nuova
- Clicca sulla casella di testo in basso per iniziare a digitare il messaggio
- Clicca sul menu a tendina Invia messaggio via per selezionare il canale da cui vuoi inviare il messaggio
Nota: i canali disponibili dipendono dalle informazioni di contatto che possiedi di quella persona - Clicca sull'icona Aggiungi elementi
 e clicca su Prodotto
e clicca su Prodotto - Seleziona il prodotto pertinente e clicca su Aggiungi
- Clicca su Invia per inviare il messaggio
Nota:
Un prodotto non sarà elencato se è esaurito o nascosto sulla pagina del negozio. Vai alla pagina Prodotti nel Pannello di controllo per gestire la visibilità dei prodotti del negozio.
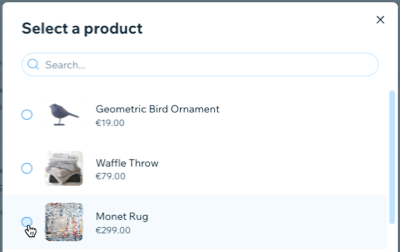
Inviare il link a un servizio
Promuovi i servizi offerti sul tuo sito inviando link che portano i tuoi contatti direttamente alle pagine di iscrizione.
Nota:
Devi aggiungere Wix Bookings al tuo sito per inviare link ai servizi.
Per inviare il link di un servizio:
- Vai su Casella di posta nel Pannello di controllo del tuo sito
- Clicca su una conversazione esistente o clicca su Nuovo messaggio in alto a destra per iniziarne una nuova
- Clicca sulla casella di testo in basso per iniziare a digitare il messaggio
- Clicca sul menu a tendina Invia messaggio via per selezionare il canale da cui vuoi inviare il messaggio
Nota: i canali disponibili dipendono dalle informazioni di contatto che possiedi di quella persona - Clicca sull'icona Aggiungi elementi
 e clicca su Servizio
e clicca su Servizio - Seleziona il servizio pertinente e clicca su Aggiungi
- Clicca su Invia per inviare il messaggio
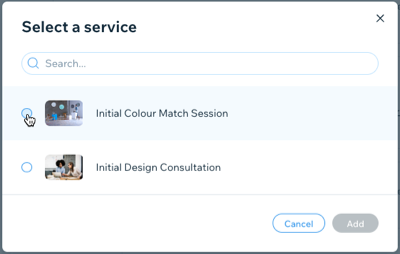
Inviare un allegato
Condividi file e immagini con i tuoi contatti per tenerli aggiornati con fatture, design o altra documentazione.
Per inviare un allegato:
- Vai su Casella di posta nel Pannello di controllo del tuo sito
- Clicca su una conversazione esistente o clicca su Nuovo messaggio in alto a destra per iniziarne una nuova
- Clicca sulla casella di testo in basso per iniziare a digitare il messaggio
- Clicca sul menu a tendina Invia messaggio via per selezionare il canale da cui vuoi inviare il messaggio
Nota: i canali disponibili dipendono dalle informazioni di contatto che possiedi di quella persona - Clicca sull'icona File

- Seleziona l'allegato che vuoi inviare. Puoi allegare i seguenti tipi di file: .png, .jpg, .jpeg, .xlsx, .xls, .doc, .docx, .ppt, .pptx, .pdf
- Clicca su Apri
- Clicca su Invia
FAQ
Clicca su una domanda qui sotto per saperne di più.
Perché la spaziatura nel mio messaggio ha un aspetto diverso per alcuni destinatari?
Quale indirizzo del mittente vedranno i miei destinatari?
Quanti allegati posso inviare per messaggio?


