Google Workspace: acquistare e configurare un'email aziendale
4 min
In questo articolo:
- Passaggio 1 | Acquista un'email aziendale Google Workspace
- Passaggio 2 | Configura la tua email aziendale Google Workspace
- FAQ
Acquista un'email aziendale di Google Workspace personalizzata direttamente da Wix (es. iltuonome@ilmiobusiness.org). Questo farà in modo che la tua attività sembri più professionale e affidabile e, allo stesso tempo, rafforzerà il tuo brand.
Importante:
I piani email aziendali di Google Workspace non sono ancora disponibili in tutte le regioni.
Passaggio 1 | Acquista un'email aziendale Google Workspace
Puoi scegliere quante email vuoi avere e selezionare un piano che soddisfi le tue esigenze aziendali. Wix offre 3 piani email di Google Workspace tra cui puoi scegliere: Business Starter, Business Standard e Business Plus. Scopri di più sui vantaggi di ogni opzione.
Prima di iniziare:
Per acquistare un'email di Google Workspace, devi possedere un dominio (da Wix o da un altro host) e collegarlo al tuo account Wix. Scopri di più su come collegare un dominio a un sito Wix.
Per acquistare un'email aziendale di Google Workspace:
- Vai a Email aziendale nel tuo account Wix
- Clicca su Ottieni l'email aziendale
Nota: se hai più di 1 dominio, seleziona il dominio pertinente dall'elenco e clicca su Seleziona - Imposta il numero di email aziendali che desideri acquistare
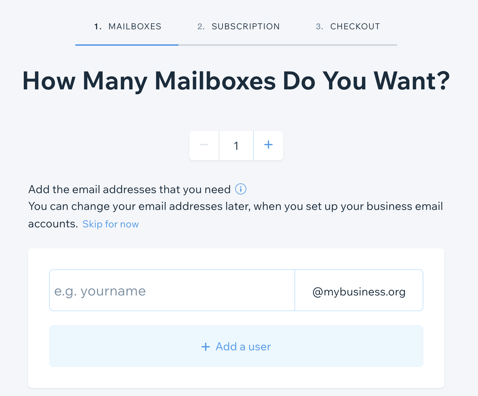
- Inserisci il/i prefisso/i della tua email
- Clicca su Continua
- Seleziona il piano Google Workspace desiderato
- Scegli un abbonamento all'email aziendale: mensile o annuale
- Clicca su Vai al checkout
- Seleziona il tuo metodo di pagamento e clicca su Invia acquisto
Importante:
- Dopo aver acquistato le tue email aziendali, attendi almeno 5 minuti prima di iniziare il processo di configurazione
- Se hai collegato il tuo dominio tramite puntamento, devi inserire manualmente i record MX per Google Workspace con il tuo provider di dominio. Scopri di più sui valori dei record MX di Google Workspace
Passaggio 2 | Configura la tua email aziendale Google Workspace
Dopo aver acquistato un'email aziendale Google Workspace da Wix, imposta una password (ed eventuali email aggiuntive) in modo da poter iniziare a utilizzarla.
Per configurare l'email aziendale di Google Workspace:
- Vai a Email aziendale nel tuo account Wix
- Clicca su Setup Business Email (Configura email aziendale)
- Digita il tuo indirizzo email principale
- Inserisci una password
- Verifica la password
- (Facoltativo) Inserisci i dettagli per le email aggiuntive nei campi email vuoti
- Clicca su Avanti
- Conferma i tuoi dati di contatto
- Clicca su Invia
Importante:
Dopo aver acquistato e configurato le tue email aziendali, assicurati di accedere al tuo account admin dell'email aziendale per accettare il Contratto del prodotto Google e i Termini di servizio. Non puoi accedere a nessuna delle altre email aziendali fino a quando non avrai accettato il contratto. Potresti anche dover verificare il dominio, se richiesto.
Una volta attivato, il tuo account business dovrebbe essere completamente funzionante entro 24 ore.
FAQ
Clicca su una domanda qui sotto per saperne di più sull'email aziendale.
Posso utilizzare i servizi Google in tutti i paesi/regioni?
Quanto costa un'email aziendale?
Posso acquistare più di un indirizzo email aziendale?
Posso cambiare il mio pacchetto dell'email aziendale con un altro pacchetto?
C'è un limite alla quantità di email aziendali che posso acquistare?
Cosa posso fare se ho problemi con il processo di autenticazione?
Cosa succede se provo ad acquistare un indirizzo email che già possiedo?
Quanto devo aspettare dopo aver acquistato un'email aziendale per configurarla?
Cosa succede se non accetto i Termini di servizio?
Come posso ricollegare il mio account Google Workspace?

