Wix Bookings: visualizzare e modificare le informazioni sui clienti
6 min
In questo articolo:
- Aggiungere o rimuovere un contatto
- Modificare i dettagli di contatto di un cliente
- Visualizzare le prenotazioni passate e in programma di un cliente
- Aggiornare lo stato del pagamento di un cliente a "pagato"
- Visualizzare le risposte dei clienti al modulo di prenotazione
- Aggiungere note ai profili dei clienti nella lista contatti
- Assegnare incarichi allo staff sulla scheda di contatto di un cliente
- Gestire i tuoi contatti utilizzando le etichette
La lista contatti è il luogo in cui monitori i dettagli di contatto dei tuoi clienti, della cronologia delle prenotazioni, delle email, delle chat e altro ancora.
Ogni volta che un visitatore prenota un servizio, invia un modulo di contatto o interagisce con il tuo sito in altri modi, le informazioni vengono visualizzate nella sua scheda di contatto.
Suggerimento:
Nell'elenco contatti, clicca sul nome di un cliente per aprire una scheda contatto più piccola a destra. Clicca su Visualizza per visualizzare la pagina di contatto completa di un cliente.


Aggiungere o rimuovere un contatto
Aggiungi o rimuovi contatti dalla tua lista contatti ogni volta che vuoi. Mantenere aggiornata la tua lista contatti è importante per le tue comunicazioni di marketing e promozioni.
Per aggiungere o rimuovere un contatto:
- Vai a Contatti nel Pannello di controllo del tuo sito
- A seconda delle tue esigenze, segui questi passaggi:
- Aggiungi un nuovo cliente:
- Clicca su + Crea nuovo
- Clicca su Contatti
- Inserisci i dettagli del contatto
- Clicca su Salva
- Crea un nuovo segmento: scopri di più su come creare e gestire i segmenti
- Rimuovere un contatto:
- Seleziona la casella di spunta accanto ai contatti pertinenti
- Clicca su Elimina
- Clicca su Elimina per confermare
- Aggiungi un nuovo cliente:
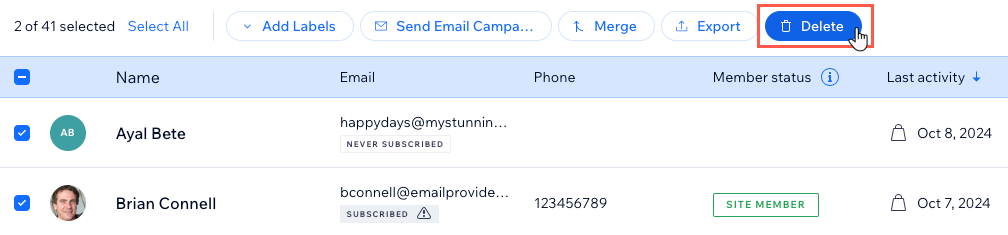
Modificare i dettagli di contatto di un cliente
Ogni cliente ha una scheda di contatto con i suoi dettagli di contatto personali, incluso il suo indirizzo email e numero di telefono.
Puoi aggiungere ulteriori informazioni in uno qualsiasi dei campi predefiniti (ad esempio nome o posizione dell'azienda) o creare un campo personalizzato adatto alla tua attività (ad esempio per un'attività di toelettatura di cani puoi aggiungere un campo "Nome del cane").
Per modificare i dettagli di contatto di un cliente:
- Vai a Contatti nel Pannello di controllo del tuo sito
- Clicca sul nome del contatto per aprire la sua scheda di contatto
- (Nella scheda contatto) Clicca sull'icona Altre azioni

- Clicca su Modifica info

- Modifica le informazioni personali del cliente (ad es. email, numero di telefono)
- (Facoltativo): clicca su Aggiungi nuovo campo in basso per aggiungere un nuovo campo informazioni come numero di telefono, email, compleanno. Puoi anche creare un campo personalizzato
- Clicca su Salva
Visualizzare le prenotazioni passate e in programma di un cliente
Puoi rivedere la cronologia delle prenotazioni di qualsiasi cliente utilizzando la sua scheda di contatto. Ad esempio, puoi controllare i progressi in base al numero di sessioni di allenamento con te. Questo è utile quando inizi a offrire nuovi servizi che ritieni possano interessare il cliente.
Per visualizzare le prenotazioni passate e in programma di un cliente
- Vai a Contatti nel Pannello di controllo del tuo sito
- Clicca sul nome del contatto per aprire la sua scheda di contatto
- (Nella scheda di contatto) Clicca sul menu a tendina sotto Bookings (Prenotazioni) e scegli tra le seguenti opzioni:
- Prenotazioni in programma: visualizza un elenco delle sessioni in programma del cliente
- Prenotazioni passate: visualizza un elenco delle sessioni passate del cliente
- Vedi tutte le prenotazioni: visualizza tutte le prenotazioni del cliente
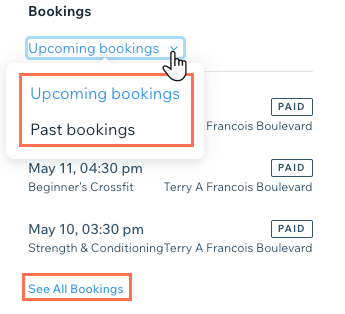
Suggerimento:
Puoi anche cliccare su Vedi contatto nella parte superiore del pannello laterale dei contatti e quindi sulla scheda Bookings (Prenotazioni) per una visualizzazione estesa.

Aggiornare lo stato del pagamento di un cliente a "pagato"
Quando ricevi un pagamento offline (ad esempio, quando il cliente ti paga di persona o tramite un'app), puoi aggiornare i tuoi record per mostrare che il servizio è stato pagato per intero.
Per aggiornare lo stato del pagamento di un cliente su "pagato":
- Vai a Contatti nel Pannello di controllo del tuo sito
- Passa il mouse sul cliente pertinente e clicca su Visualizza
- Clicca sulla scheda Bookings (Prenotazioni)
- Passa il mouse sulla sessione non pagata pertinente e clicca su Riscuoti pagamento
- Clicca su Contrassegna come pagato
Nota: non puoi annullare questa azione
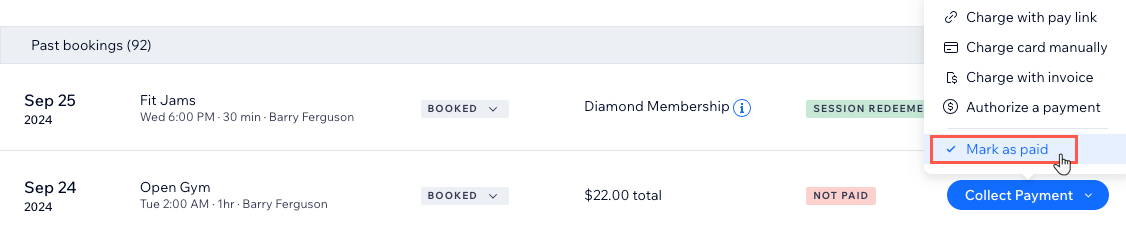
Suggerimento:
Puoi anche aggiornare lo stato del pagamento di un cliente dal Calendario delle prenotazioni.
Visualizzare le risposte dei clienti al modulo di prenotazione
Puoi aggiungere campi personalizzati al modulo che i clienti compilano quando prenotano un servizio con te. Quando i clienti prenotano le sessioni, puoi accedere alle loro risposte ai campi personalizzati nel pannello Contatti.
Per visualizzare le risposte nel modulo di prenotazione dei clienti:
- Vai ai Contatti nel Pannello di controllo del sito
- Passa il mouse sul contatto pertinente e clicca su Visualizza
- Clicca sulla scheda Bookings (Prenotazioni)
- Scegli le sessioni che vuoi visualizzare: In programma o Passate
- Clicca sulla sessione pertinente dall'elenco per visualizzare i dettagli dell'invio
Aggiungere note ai profili dei clienti nella lista contatti
Puoi aggiungere una nota a un contatto per aiutarti a tenere traccia delle informazioni importanti sui clienti. Questa nota è solo per te: i clienti non la vedono.
Per aggiungere una nota a un profilo cliente nella tua lista contatti:
- Vai a Contatti nel Pannello di controllo del tuo sito
- Clicca sul nome del contatto per aprire la sua scheda di contatto
- (Nella scheda contatto) Clicca su Aggiungi nota nella sezione Note
- Inserisci la tua nota
- (Facoltativo) Clicca sul menu a tendina Seleziona tipo e seleziona una delle seguenti opzioni:
- Riepilogo riunione
- Riepilogo chiamata
- Clicca su Fatto

Suggerimento:
Puoi anche aggiungere una nota a una prenotazione specifica.
Assegnare incarichi allo staff sulla scheda di contatto di un cliente
Puoi assegnare incarichi a te stesso o ai membri del tuo staff sulla scheda contatto di un cliente. Questo è un ottimo modo per gestire i follow-up con il cliente. Ad esempio, chiedi al tuo istruttore di creare un piano nutrizionale per uno degli atleti della tua palestra.
Per assegnare un incarico a un membro dello staff sulla scheda di contatto di un cliente:
- Vai a Contatti nel Pannello di controllo del tuo sito
- Clicca sul nome del contatto per aprire la sua scheda di contatto
- (Nella scheda contatto) Scorri verso il basso fino alla sezione Attività
- Clicca su + Aggiungi incarico
- Inserisci la descrizione dell'incarico
- Seleziona il membro dello staff pertinente a cui assegnare l'incarico dal menu a tendina Assegna incarico a
- Imposta la data per l'incarico nel campo fornito
- Clicca su Fatto
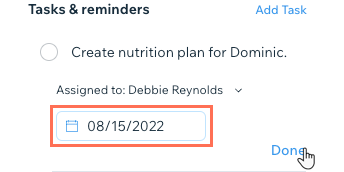
Gestire i tuoi contatti utilizzando le etichette
Le etichette ti consentono di classificare i contatti in diversi gruppi in base al loro rapporto con te e la tua attività. È possibile utilizzare etichette esistenti, o quelle create da te, per filtrare l'elenco contatti.
Alcune etichette vengono visualizzate automaticamente. Ad esempio, qualsiasi cliente che prenota un servizio ottiene automaticamente l'etichetta per quel servizio. Puoi aggiungere le tue etichette ai contatti.
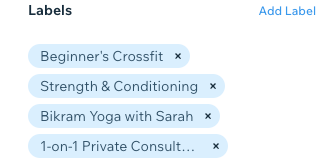
Per filtrare in base all'etichetta, clicca sull'elenco a tendina Filtra per e seleziona un'etichetta.
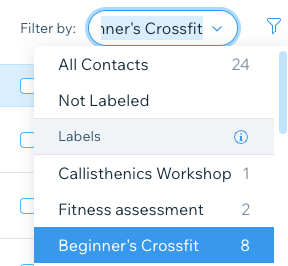
Qual è il prossimo passaggio?
Puoi anche scaricare un elenco dei clienti che hanno prenotato in un periodo di tempo specificato (es. un elenco di tutti i clienti che hanno partecipato alle lezioni durante una determinata settimana) esportando un report delle prenotazioni.

