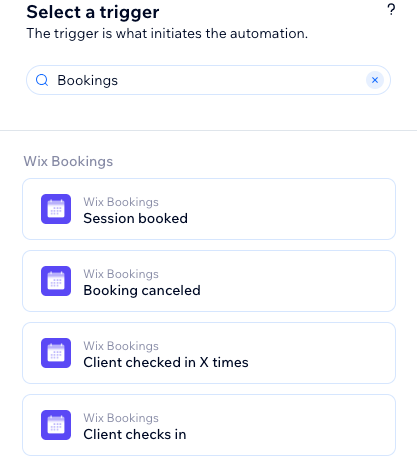Le automazioni possono aiutarti a rimanere in contatto con i tuoi clienti e assicurarsi che tornino per altre sessioni. Crea automazioni che vengono attivate per azioni diverse, ad esempio quando i clienti partecipano alla loro prima sessione, si registrano per nuove sessioni o se non hanno prenotato una sessione da un po' di tempo.
Passaggio 1 | Crea una nuova automazione
Crea automazioni personalizzate dalla scheda Automazioni nel Pannello di controllo del tuo sito. Assicurati di scegliere un nome chiaro e facile da capire per il tuo staff e i collaboratori del tuo sito.
Per creare una nuova automazione:
- Vai a Automazioni nel Pannello di controllo del tuo sito
- Clicca su + Crea automazione
- Scegli come vuoi iniziare a creare la tua automazione:
- Da zero: clicca su Inizia da zero per iniziare da un template di automazione vuoto
- Automazioni suggerite: utilizza le categorie o la barra di ricerca per trovare l'automazione suggerita che vuoi modificare. Quindi clicca su Imposta accanto all'automazione
- Clicca sul titolo in alto a sinistra per dare un nome all'automazione
Passaggio 2 | Scegli un trigger
Il trigger è un'azione specifica che i clienti intraprendono sul tuo sito, come la registrazione per una sessione, che attiva l'automazione.
I trigger che vedi cambiano a seconda dell'app che stai utilizzando. Assicurati di scegliere Wix Bookings, quindi seleziona uno dei trigger disponibili.
Per scegliere un trigger:
- Inserisci Bookings nella barra di ricerca sotto Seleziona un trigger
- Seleziona il trigger pertinente:
Questo trigger si attiva quando un cliente programma correttamente una sessione, come un appuntamento, una lezione o un corso.
- Seleziona l'opzione pertinente dal menu a tendina Seleziona quali servizi attivano questa automazione:
- Uno qualsiasi: l'automazione si attiva quando un cliente prenota uno qualsiasi dei tuoi servizi
- Specifico: clicca su + Seleziona e seleziona la casella di spunta accanto a ogni servizio per cui vuoi attivare l'automazione. Quindi clicca su OK
Nota: puoi selezionare fino a 50 servizi per automazione
- (Facoltativo) Abilita l'interruttore Attiva una volta per persona per limitare la frequenza di attivazione:
- Seleziona la persona dai dati del trigger: decidi la frequenza con cui l'automazione può essere attivata per la stessa persona (es. ID contatto, ID di contatto dell'autore del post, ID visitatore, ecc.)
Suggerimento: questo è utile per i trigger che potrebbero verificarsi ripetutamente - Attiva una volta per persona ogni: seleziona questa casella se vuoi impostare un intervallo di tempo minimo prima che l’automazione possa essere attivata di nuovo dalla stessa persona

- Clicca su Usa
Questo trigger si attiva quando un cliente annulla una sessione programmata in precedenza.
- Seleziona l'opzione pertinente dal menu a tendina Seleziona quali servizi attivano questa automazione
- Uno qualsiasi: l'automazione si attiva quando un cliente annulla uno qualsiasi dei tuoi servizi
- Specifico: clicca su + Seleziona e seleziona la casella di spunta accanto a ogni servizio per cui vuoi attivare l'automazione. Quindi clicca su OK
Nota: puoi selezionare fino a 50 servizi per automazione
- (Facoltativo) Abilita l'interruttore Attiva una volta per persona per limitare la frequenza di attivazione:
- Seleziona la persona dai dati del trigger: imposta la frequenza con cui l'automazione può essere attivata per la stessa persona (ad esempio ID contatto,ID contatto di chi ha aggiunto la reazione, ecc.).
Suggerimento: utile per i trigger che potrebbero verificarsi ripetutamente - Attiva una volta per persona ogni: seleziona questa casella se vuoi impostare un intervallo di tempo minimo prima che l’automazione possa essere attivata di nuovo dalla stessa persona

- Clicca su Usa
Cliente si registra X volte
Questo trigger si attiva quando un cliente si è registrato alle sessioni della lezione o del corso un numero specificato di volte.
- Seleziona l'opzione pertinente dal menu a tendina Numero di sessioni a cui il cliente ha partecipato
- (Facoltativo) Abilita l'interruttore Attiva una volta per persona per limitare la frequenza di attivazione:
- Seleziona la persona dai dati del trigger: imposta la frequenza con cui l'automazione può essere attivata per la stessa persona (ad esempio ID contatto,ID contatto di chi ha aggiunto la reazione, ecc.).
Suggerimento: utile per i trigger che potrebbero verificarsi ripetutamente - Attiva una volta per persona ogni: seleziona questa casella se vuoi impostare un intervallo di tempo minimo prima che l’automazione possa essere attivata di nuovo dalla stessa persona

- Clicca su Usa
Questo trigger si attiva ogni volta che un cliente si registra per una sessione.
- Seleziona l'opzione pertinente dal menu a tendina Seleziona quali servizi attivano questa automazione
- Uno qualsiasi: l'automazione si attiva quando un cliente si registra a uno dei tuoi servizi
- Specifico: clicca su + Seleziona e seleziona la casella di spunta accanto a ogni servizio per cui vuoi attivare l'automazione. Quindi clicca su OK
Nota: puoi selezionare fino a 50 servizi per automazione
- (Facoltativo) Abilita l'interruttore Attiva una volta per persona per limitare la frequenza di attivazione:
- Seleziona la persona dai dati del trigger: imposta la frequenza con cui l'automazione può essere attivata per la stessa persona (ad esempio ID contatto,ID contatto di chi ha aggiunto la reazione, ecc.).
Suggerimento: utile per i trigger che potrebbero verificarsi ripetutamente - Attiva una volta per persona ogni: seleziona questa casella se vuoi impostare un intervallo di tempo minimo prima che l’automazione possa essere attivata di nuovo dalla stessa persona

- Clicca su Usa
Il cliente è stato registrato come presente un po' di tempo fa
Questo trigger si attiva quando è trascorso un certo periodo dall'ultima registrazione di un cliente, indicando che non ha partecipato a una sessione di recente.
Nota:
- Se il cliente si registra di nuovo prima della scadenza del trigger di ritardo, il conto alla rovescia del trigger azzera
- Questo trigger non funzionerà retroattivamente per gli elementi esistenti prima di questa automazione, funzionerà solo per gli elementi creati mentre l'automazione è attiva
- (Facoltativo) Abilita l'interruttore Attiva una volta per persona per limitare la frequenza di attivazione:
- Seleziona la persona dai dati del trigger: imposta la frequenza con cui l'automazione può essere attivata per la stessa persona (ad esempio ID contatto,ID contatto di chi ha aggiunto la reazione, ecc.).
Suggerimento: utile per i trigger che potrebbero verificarsi ripetutamente - Attiva una volta per persona ogni: seleziona questa casella se vuoi impostare un intervallo di tempo minimo prima che l’automazione possa essere attivata di nuovo dalla stessa persona
- (Facoltativo) Abilita l'opzione Imposta l'esecuzione prima del trigger per scegliere quanto tempo prima del trigger l'automazione deve iniziare a essere eseguita. Scegli il periodo di tempo pertinente utilizzando i menu a tendina

- Clicca su Usa
Questo trigger si attiva all'ora di inizio programmata di una sessione
- Seleziona l'opzione pertinente dal menu a tendina Seleziona quali servizi attivano questa automazione
- Uno qualsiasi: l'automazione si attiva all'ora di inizio di qualsiasi tuo servizio
- Specifico: clicca su + Seleziona e seleziona la casella di spunta accanto a ogni servizio per cui vuoi attivare l'automazione. Quindi clicca su OK
Nota: puoi selezionare fino a 50 servizi per automazione
- (Facoltativo) Abilita l'interruttore Attiva una volta per persona per limitare la frequenza di attivazione:
- Seleziona la persona dai dati del trigger: imposta la frequenza con cui l'automazione può essere attivata per la stessa persona (ad esempio ID contatto,ID contatto di chi ha aggiunto la reazione, ecc.).
Suggerimento: utile per i trigger che potrebbero verificarsi ripetutamente - Attiva una volta per persona ogni: seleziona questa casella se vuoi impostare un intervallo di tempo minimo prima che l’automazione possa essere attivata di nuovo dalla stessa persona
- (Facoltativo) Abilita l'opzione Imposta l'esecuzione prima del trigger per scegliere quanto tempo prima del trigger l'automazione deve iniziare a essere eseguita. Scegli il periodo di tempo pertinente utilizzando i menu a tendina

- Clicca su Usa
Questo trigger si attiva all'ora di fine programmata di una sessione.
- Seleziona l'opzione pertinente dal menu a tendina Seleziona quali servizi attivano questa automazione
- Uno qualsiasi: l'automazione si attiva alla fine di tutti i tuoi servizi
- Specifico: clicca su + Seleziona e seleziona la casella di spunta accanto a ogni servizio per cui vuoi attivare l'automazione. Quindi clicca su OK
Nota: puoi selezionare fino a 50 servizi per automazione
- (Facoltativo) Abilita l'interruttore Attiva una volta per persona per limitare la frequenza di attivazione:
- Seleziona la persona dai dati del trigger: imposta la frequenza con cui l'automazione può essere attivata per la stessa persona (ad esempio ID contatto,ID contatto di chi ha aggiunto la reazione, ecc.).
Suggerimento: utile per i trigger che potrebbero verificarsi ripetutamente - Attiva una volta per persona ogni: seleziona questa casella se vuoi impostare un intervallo di tempo minimo prima che l’automazione possa essere attivata di nuovo dalla stessa persona
- (Facoltativo) Abilita l'opzione Imposta l'esecuzione prima del trigger per scegliere quanto tempo prima del trigger l'automazione deve iniziare a essere eseguita. Scegli il periodo di tempo pertinente utilizzando i menu a tendina

- Clicca su Usa
Appuntamento o lezione aggiornato
Questo trigger si attiva quando vengono modificati i dettagli di un appuntamento o di una lezione, come modifiche dell'ora, della data o di altre informazioni pertinenti.
- Seleziona l'opzione pertinente dal menu a tendina Seleziona quali servizi attivano questa automazione
- Uno qualsiasi: l'automazione si attiva quando viene aggiornato qualsiasi appuntamento o lezione
- Specifico: clicca su + Seleziona e seleziona la casella di spunta accanto a ogni servizio per cui vuoi attivare l'automazione. Quindi clicca su OK
Nota: puoi selezionare fino a 50 servizi per automazione
- (Facoltativo) Abilita l'interruttore Attiva una volta per persona per limitare la frequenza di attivazione:
- Seleziona la persona dai dati del trigger: imposta la frequenza con cui l'automazione può essere attivata per la stessa persona (ad esempio ID contatto,ID contatto di chi ha aggiunto la reazione, ecc.).
Suggerimento: utile per i trigger che potrebbero verificarsi ripetutamente - Attiva una volta per persona ogni: seleziona questa casella se vuoi impostare un intervallo di tempo minimo prima che l’automazione possa essere attivata di nuovo dalla stessa persona

- Clicca su Usa
Questo trigger si attiva quando vengono modificati i dettagli di un corso, come modifiche al programma, al contenuto o ad altre informazioni rilevanti.
- Seleziona l'opzione pertinente dal menu a tendina Seleziona quali servizi attivano questa automazione
- Uno qualsiasi: l'automazione si attiva quando uno dei tuoi corsi viene aggiornato
- Specifico: clicca su + Seleziona e seleziona la casella di spunta accanto a ogni servizio per cui vuoi attivare l'automazione. Quindi clicca su OK
Nota: puoi selezionare fino a 50 servizi per automazione
- (Facoltativo) Abilita l'interruttore Attiva una volta per persona per limitare la frequenza di attivazione:
- Seleziona la persona dai dati del trigger: imposta la frequenza con cui l'automazione può essere attivata per la stessa persona (ad esempio ID contatto,ID contatto di chi ha aggiunto la reazione, ecc.).
Suggerimento: utile per i trigger che potrebbero verificarsi ripetutamente - Attiva una volta per persona ogni: seleziona questa casella se vuoi impostare un intervallo di tempo minimo prima che l’automazione possa essere attivata di nuovo dalla stessa persona

- Clicca su Usa
Richiesta di appuntamento approvata
Questo trigger si attiva quando viene approvata una richiesta di appuntamento in sospeso da un cliente.
- Seleziona l'opzione pertinente dal menu a tendina Seleziona quali servizi attivano questa automazione
- Uno qualsiasi: l'automazione si attiva quando una richiesta di appuntamento viene approvata
- Specifico: clicca su + Seleziona e seleziona la casella di spunta accanto a ogni servizio per cui vuoi attivare l'automazione. Quindi clicca su OK
Nota: puoi selezionare fino a 50 servizi per automazione
- (Facoltativo) Abilita l'interruttore Attiva una volta per persona per limitare la frequenza di attivazione:
- Seleziona la persona dai dati del trigger: imposta la frequenza con cui l'automazione può essere attivata per la stessa persona (ad esempio ID contatto,ID contatto di chi ha aggiunto la reazione, ecc.).
Suggerimento: utile per i trigger che potrebbero verificarsi ripetutamente - Attiva una volta per persona ogni: seleziona questa casella se vuoi impostare un intervallo di tempo minimo prima che l’automazione possa essere attivata di nuovo dalla stessa persona

- Clicca su Usa
Richiesta di appuntamento rifiutata
Questo trigger si attiva quando una richiesta di appuntamento in sospeso da un cliente viene rifiutata.
- Seleziona l'opzione pertinente dal menu a tendina Seleziona quali servizi attivano questa automazione
- Uno qualsiasi: l'automazione si attiva quando una richiesta di appuntamento viene rifiutata
- Specifico: clicca su + Seleziona e seleziona la casella di spunta accanto a ogni servizio per cui vuoi attivare l'automazione. Quindi clicca su OK
Nota: puoi selezionare fino a 50 servizi per automazione
- (Facoltativo) Abilita l'interruttore Attiva una volta per persona per limitare la frequenza di attivazione:
- Seleziona la persona dai dati del trigger: imposta la frequenza con cui l'automazione può essere attivata per la stessa persona (ad esempio ID contatto,ID contatto di chi ha aggiunto la reazione, ecc.).
Suggerimento: utile per i trigger che potrebbero verificarsi ripetutamente - Attiva una volta per persona ogni: seleziona questa casella se vuoi impostare un intervallo di tempo minimo prima che l’automazione possa essere attivata di nuovo dalla stessa persona

- Clicca su Usa
Cliente segnato come "assente"
Questo trigger si attiva quando un cliente viene contrassegnato come "assente" per una sessione programmata, a indicare che non ha partecipato.
- Seleziona l'opzione pertinente dal menu a tendina Seleziona quali servizi attivano questa automazione
- Uno qualsiasi: l'automazione si attiva quando un cliente non si presenta per nessuno dei tuoi servizi
- Specifico: clicca su + Seleziona e seleziona la casella di spunta accanto a ogni servizio per cui vuoi attivare l'automazione. Quindi clicca su OK
Nota: puoi selezionare fino a 50 servizi per automazione
- (Facoltativo) Abilita l'interruttore Attiva una volta per persona per limitare la frequenza di attivazione:
- Seleziona la persona dai dati del trigger: imposta la frequenza con cui l'automazione può essere attivata per la stessa persona (ad esempio ID contatto,ID contatto di chi ha aggiunto la reazione, ecc.).
Suggerimento: utile per i trigger che potrebbero verificarsi ripetutamente - Attiva una volta per persona ogni: seleziona questa casella se vuoi impostare un intervallo di tempo minimo prima che l’automazione possa essere attivata di nuovo dalla stessa persona

- Clicca su Usa
Questo trigger si attiva quando un cliente invia una richiesta per programmare un appuntamento, in attesa dell'approvazione.
- Seleziona l'opzione pertinente dal menu a tendina Seleziona quali servizi attivano questa automazione
- Uno qualsiasi: l'automazione si attiva quando viene richiesto un appuntamento
- Specifico: clicca su + Seleziona e seleziona la casella di spunta accanto a ogni servizio per cui vuoi attivare l'automazione. Quindi clicca su OK
Nota: puoi selezionare fino a 50 servizi per automazione
- (Facoltativo) Abilita l'interruttore Attiva una volta per persona per limitare la frequenza di attivazione:
- Seleziona la persona dai dati del trigger: imposta la frequenza con cui l'automazione può essere attivata per la stessa persona (ad esempio ID contatto,ID contatto di chi ha aggiunto la reazione, ecc.).
Suggerimento: utile per i trigger che potrebbero verificarsi ripetutamente - Attiva una volta per persona ogni: seleziona questa casella se vuoi impostare un intervallo di tempo minimo prima che l’automazione possa essere attivata di nuovo dalla stessa persona

- Clicca su Usa
Passaggio 3 | Scegli cosa vuoi aggiungere alla tua automazione:
Dopo aver selezionato un trigger, continua a configurare l'automazione utilizzando uno dei passaggi disponibili: Azione, Ritardo, Condizione. Puoi aggiungere questi passaggi ovunque nella sequenza di automazione, a seconda della logica che stai tentando di implementare.
Aggiungi un ritardo
Aggiungi un intervallo di tempo tra i passaggi. Ad esempio, se il trigger è "Cliente segnato come assente" e la tua azione è "Invia un'email", potresti ritardare l'automazione inviandola dopo che è trascorso un certo periodo di tempo.
Per aggiungere un ritardo:
- Clicca su + per aggiungere un passaggio
- Clicca su Ritardo
- Clicca sulle frecce su e giù (o inserisci un numero nel campo) e clicca sul menu a tendina per scegliere tra giorni, ore e minuti
Aggiungi una condizione
Le condizioni consentono di creare flussi di automazione complessi definendo i criteri per continuare il flusso. Nel percorso "ALLORA", il flusso di automazione continua solo se la condizione è soddisfatta. Puoi impostare un percorso ALTRIMENTI per definire cosa accade in caso contrario.
Per aggiungere una condizione:
- Clicca su + per aggiungere un passaggio
- Clicca su Condizione
- Clicca sul menu a tendina Seleziona una proprietà e scegli il campo dinamico che l'automazione raccoglie quando viene eseguita (es. Numero di persone)
Suggerimento: scopri di più sul selettore proprietà e su tutto ciò che offre - Clicca sul menu a tendina Seleziona logica e scegli un operatore che confronterà i dati ricevuti con il valore (ad esempio "è maggiore di")
- Clicca sul campo accanto per impostare il valore (es. "3")
Suggerimento: clicca su Personalizza per creare flussi di lavoro personalizzati utilizzando il campo formula - (Facoltativo) Clicca su + oppure o + e per aggiungere altri criteri alla condizione
Nota: se aggiungi più di un criterio, puoi scegliere le relazioni "e"/"oppure" tra criteri della stessa condizione - Clicca su Usa
Scegli un'azione
Le azioni sono ciò che l'automazione esegue. Ad esempio, se il trigger è "Fine sessione", potresti voler inviare a quel visitatore un'email di ringraziamento automatica. Nel pannello di selezione delle azioni, puoi trovare l'offerta di azioni pertinente al trigger selezionato, che puoi personalizzare in base alle tue esigenze.
- Clicca su + per aggiungere un passaggio
- Clicca su Azione
- Scegli un'azione dal pannello
Nota: le azioni disponibili variano in base alla scelta del trigger
- Configura l'azione utilizzando le impostazioni disponibili. Vedi gli esempi qui sotto.
Nota: devi aver installato
Wix Chat per configurare questa azione.
- Inserisci il messaggio di chat che desideri inviare nel campo Messaggio
- Clicca sull'interruttore Invia questo messaggio solo se sono online per chattare per specificare quando inviare il messaggio:
- Abilitato: questo messaggio di chat verrà inviato solo quando lo stato della chat è online
- Disabilitato: questo messaggio di chat verrà inviato sia che lo stato della chat sia online o offline

- Clicca su Usa
Invia una notifica push che appare sullo schermo del dispositivo di un cliente (tramite la sua app mobile). Inserisci il titolo e il messaggio della notifica e scegli se indirizzare i clienti alla schermata iniziale (Home) della tua app o a un prodotto o servizio specifico.
Invia fatture per ordini o servizi non pagati. Puoi personalizzare l'oggetto dell'email e il messaggio di accompagnamento. I tuoi clienti potranno pagare la fattura cliccando sul tasto "Visualizza fattura" nell'email che riceveranno.
- Inserisci l'oggetto dell'email
- Personalizza il messaggio
- (Facoltativo) Clicca su Aggiungi valore dinamico per aggiungere contenuti più personalizzati alla tua automazione:
- Seleziona una delle seguenti opzioni dal menu a tendina Nome variabile: Nome del contatto (il cliente), Nome del servizio, Data di inizio del servizio o Data di fine del servizio
- (Facoltativo) Aggiungi il Valore di riserva pertinente, ad esempio: il valore di riserva per Nome contatto come "Gentile cliente"

- Clicca su Usa
Aggiungi etichetta al contatto
- Clicca su + Aggiungi etichetta per selezionare le etichette che desideri aggiungere

- Clicca su Usa
- Inserisci una descrizione di questo modo di guadagnare punti nel campo Fai sapere ai clienti come guadagnare punti
Nota: questa descrizione dovrebbe riflettere il trigger che hai scelto per questa automazione (ad esempio, se il trigger è un visitatore che invia un modulo, questo sarà il modo in cui guadagnerà punti) - Inserisci il numero di punti assegnati nel campo Il cliente guadagna

- Clicca su Usa
- Seleziona se inviare ogni volta un buono unico o un buono fisso nella sezione Seleziona tipo di codice del buono
- Clicca su + Seleziona sotto Seleziona un buono per scegliere un buono esistente o clicca su + Crea nuovo per creare un nuovo buono seguendo le istruzioni sullo schermo

- Clicca su Usa
L'aggiunta di un buono non invia automaticamente quel buono. Devi allegare il buono a un'azione pertinente e aggiungerlo come valore dinamico da inviare. Ad esempio, puoi utilizzare il codice del buono in "Invia un'email", "Invia un SMS" e altro ancora.
Sposta scheda del flusso di lavoro
Un flusso di lavoro è un elenco che mostra tutti i passaggi di un progetto in colonne in modo da poter tenere facilmente traccia di ogni fase. Crea o sposta automaticamente una scheda in un flusso di lavoro con le Automazioni.
Scopri di più sui flussi di lavoro.
- Clicca sul menu a tendina In questo flusso di lavoro per selezionare il flusso di lavoro in cui desideri spostare una scheda
- Clicca sul menu a tendina A questo passaggio per selezionare il passaggio in cui vuoi spostare la scheda

- Clicca su Usa
I badge ti consentono di etichettare i tuoi contatti in modo che possano essere facilmente differenziati (ad esempio, un badge potrebbe segnare il raggiungimento di un determinato traguardo).
Scopri di più sui badge dei membri.
- Clicca su + Aggiungi badge per creare il tuo primo badge, se non ne vedi nessuno nell'elenco
- Clicca sulla x accanto al/ai badge che non vuoi assegnare, fino a quando non potrai vedere solo il/i badge che vuoi assegnare a questa automazione

- Clicca su Usa
Invia un'email ai contatti per invitarli a unirsi al tuo gruppo.
Seleziona un gruppo esistente a cui vuoi invitare i contatti o
creane uno nuovo.
Passaggio 5 | Attiva l'automazione
Clicca su
Attiva in alto a destra per attivare l'automazione. Puoi cliccare su
Salva per salvare l'automazione come bozza se non sei ancora pronto per attivarla. Dopo aver salvato o pubblicato, l'automazione viene ora visualizzata nella
pagina Automazioni da dove puoi monitorare, modificare, disattivare o eliminare in base alle tue esigenze.