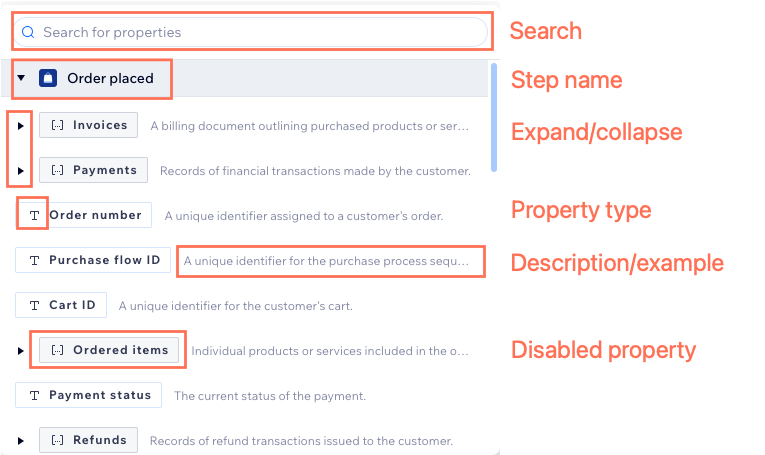Automazioni Wix: utilizzare il selettore proprietà
3 min
In questo articolo:
- Da dove provengono i dati?
- I tipi di dati disponibili
- I componenti del selettore proprietà
Il selettore proprietà è un popover nel Builder delle automazioni che ti permette di aggiungere una logica più complessa alle tue automazioni. Mostra tutte le proprietà dello schema in una visualizzazione organizzata, incluso il tipo di proprietà, la descrizione e gli esempi di utilizzo in un'automazione. I dati vengono presentati in formato elenco annidabile in base alla loro origine (il nome del trigger o dell'azione).
Usa il selettore proprietà per creare flussi di automazione più complessi e personalizzati con variabili dinamiche. Inizia scegliendo una proprietà, quindi decidi come si comporta la condizione utilizzando la logica "se/altrimenti" prima di continuare a creare l'automazione.
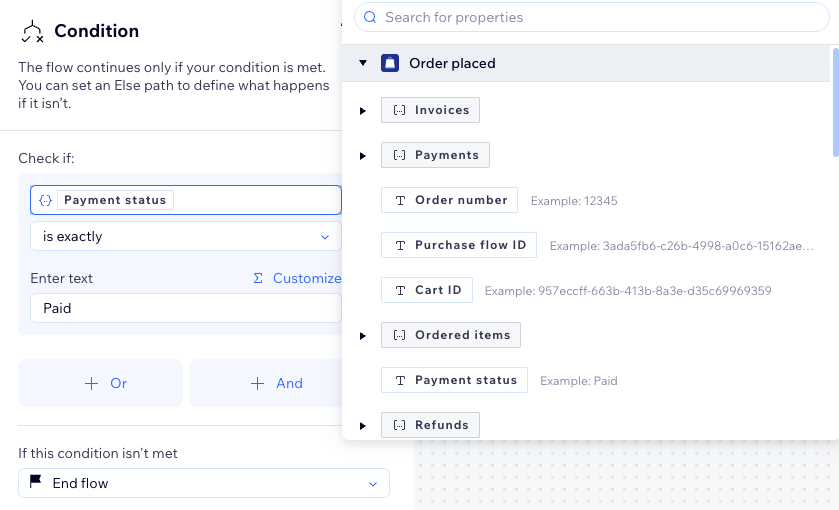
Da dove provengono i dati?
Ogni automazione inizia con un trigger, un evento che avvia il processo automatizzato. Quando ciò accade, i dati dell'evento vengono raccolti e passati attraverso il flusso di automazione.
Ogni passaggio dell'automazione gioca un ruolo importante nell'elaborazione delle informazioni e dei dati per i passaggi successivi. Mentre crei il flusso di automazione (es. aggiungendo variabili o azioni), i passaggi arricchiscono i nuovi dati per i passaggi successivi.
I dati disponibili in ogni passaggio provengono da più fonti, tra cui:
- Il trigger che attiva l'automazione (es. modulo inviato, sessione avviata, partecipanti rispondono a un evento con RSVP)
- Informazioni arricchite e trasmesse dai passaggi precedenti. Ad esempio, i valori dei campi del modulo come il nome del mittente
- Dati recuperati da app, servizi o sistemi integrati collegati al tuo flusso
I tipi di dati disponibili
La tabella seguente mostra tutti i tipi di dati disponibili nel selettore proprietà, ciascuno accompagnato da una descrizione e da un caso d'uso che spiega come incorporarlo nell'automazione.
Note:
Il tipo di testo può mostrare più formati, anche se include numeri (data e ora, URL, email, ID contatto, ecc.).
Tipo | Descrizione | Caso d'uso |
|---|---|---|
Stringa (Testo) | Rappresenta caratteri alfanumerici e simboli | Personalizza un template email includendo una proprietà di testo dinamico per il nome di un membro (es. "Gentile [Nome membro]"). |
Numero | Rappresenta valori numerici | Imposta una condizione in base all'importo totale dell'ordine per attivare uno sconto se il totale supera 100 € (es. "Totale ordine" è maggiore di "100 €"). |
Data e ora | Rappresenta date e orari | Invia un SMS con l'orario di un appuntamento inserito come campo dinamico (es. "Il tuo appuntamento è alle [ora appuntamento]"). |
Booleano (vero o falso) | Rappresenta i valori vero o falso | Imposta una condizione per verificare se un ordine è stato pagato, attivando un'email di conferma solo se "L'ordine è pagato" corrisponde a "è vero". |
Enum | Rappresenta un insieme di valori predefiniti | Imposta una condizione in base allo stato del pagamento con i valori "In sospeso", "Completato" e "Non riuscito", attivando un'azione solo se lo stato è "Completato". |
Oggetto | Rappresenta entità come utenti, prodotti o ordini | Imposta una condizione in base alle proprietà dell'oggetto, che può essere qualsiasi tipo di dato (es. "Quantità articolo" è maggiore di 5). |
Vettore (Elenco) | Rappresenta un elenco dinamico di elementi estrapolati da un tipo di dati specifico | Imposta una condizione basata su un vettore contenente i prodotti di un ordine. La condizione controlla se l'ordine include scarpe o vestiti (es. gli "Articoli della linea" includono "Scarpe" o "Vestiti"). |
I componenti del selettore proprietà
Dal selettore proprietà, puoi visualizzare tutte le informazioni e i dati disponibili fino allo step corrente dell'automazione. Ciò include il trigger scelto (es. Ordine effettuato). Se hai aggiunto un'azione prima della condizione (es. Aggiungi un buono), il selettore proprietà mostra sia i dati del trigger che dell'azione.
I componenti del selettore proprietà sono:
- Cerca: utilizza la barra di ricerca per filtrare l'elenco in base al testo inserito
- Nome del passaggio: l'organizzazione dei dati corrisponde alla configurazione dell'automazione, con i dati disponibili di ogni passaggio che appaiono nel selettore proprietà
- Espandi o riduci: espandi o riduci passaggi ed elementi annidabili
- Tipo di proprietà: ogni tipo viene mostrato con un'icona corrispondente (es. l'icona del testo indica il testo)
- Descrizione o esempio: visualizza una descrizione o un esempio della proprietà, che cambia in base al caso d'uso
- Proprietà disabilitata: proprietà non selezionabili contrassegnate da un badge grigio