Gestore contenuti: informazioni sulle azioni del dataset per tasti e immagini
Tempo di lettura: 8 min.
Quando colleghi un tasto o un'immagine a un dataset, scegli l'azione che accade quando i visitatori cliccano sull'elemento. L'elenco delle azioni disponibili varia a seconda della modalità dataset e se ti colleghi a un dataset normale o a un dataset per pagina dinamica. Scopri di più su tutte le azioni al clic disponibili per dataset qui sotto.
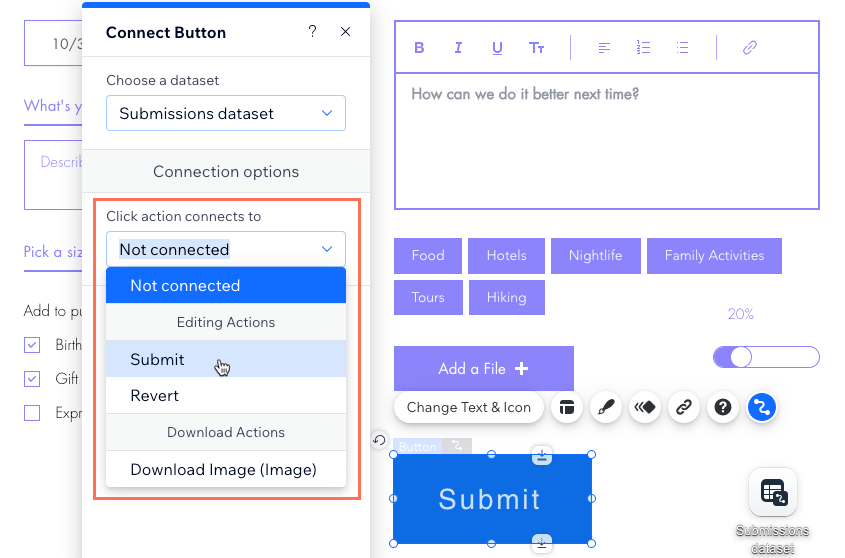
Azioni di modifica
Usa il dataset "Azioni di modifica" per offrire ai visitatori un modo per aggiungere, modificare o eliminare i contenuti della tua raccolta. Per scegliere queste azioni, assicurati di collegare il tasto o l'immagine a un dataset in modalità Scrittura o Lettura e scrittura. Visualizza il dataset disponibile "Azioni di modifica" qui sotto:
Invia
Utilizza l'azione "Invia" per salvare le informazioni nella tua raccolta che i visitatori forniscono negli elementi di input.
Scopri come creare un modulo personalizzato utilizzando elementi di input che vengono salvati nella raccolta del Gestore contenuti.
Nota:
- Questa azione è disponibile solo quando la modalità dataset è impostata su Scrittura o Lettura e scrittura
- Se la modalità dataset è Scrittura, questa azione invia gli input come nuovo elemento
- Se la modalità del dataset è Lettura e scrittura, questa azione aggiorna l'elemento visualizzato
Nuovo
Usa l'azione "Nuovo" per creare un nuovo elemento nella raccolta collegata del dataset.
Se hai collegato elementi di input a un dataset in modalità Lettura e scrittura, quando i visitatori cliccano sul tasto "Nuovo", i loro input scrivono sull'elemento della raccolta corrente prima di creare un nuovo elemento. Gli input vengono quindi reimpostati in modo che i visitatori possano iniziare da zero e inserire nuovi valori o effettuare nuove selezioni negli elementi di input. Scopri di più su come gestire il contenuto della raccolta dal tuo sito live.
Nota:
Questa azione è disponibile solo quando la modalità dataset è impostata su Scrittura o Lettura e scrittura.
Ripristina
Usa l'azione "Ripristina" se hai elementi di input che possono modificare gli elementi della raccolta e desideri un modo per annullare le ultime modifiche apportate a un elemento. L'azione "Ripristina" ripristina l'elemento modificato alla versione precedente prima che fossero apportate le modifiche recenti. Cancella anche i valori degli elementi di input collegati.
Nota:
Questa azione è disponibile solo quando la modalità dataset è impostata su Scrittura o Lettura e scrittura.
Elimina
Utilizza l'azione "Elimina" se hai elementi di input che possono modificare gli elementi della raccolta e vuoi un modo per eliminare un elemento. L'azione "Elimina" rimuove l'elemento attualmente visualizzato dalla raccolta.
Nota:
- Questa azione è disponibile solo quando la modalità dataset è impostata su Scrittura o Lettura e scrittura
- Puoi ripristinare gli elementi della raccolta eliminati con i backup del Gestore contenuti
Azioni dell'elenco
Usa il dataset "Azioni dell'elenco" quando hai bisogno di un tasto per interagire con altri elementi che leggono il contenuto della tua raccolta. Assicurati di collegare il tasto o l'immagine a un dataset impostato sulla modalità Lettura o Lettura e scrittura. Visualizza il dataset disponibile "Azioni dell'elenco" di seguito:
Carica altro
Utilizza l'azione "Carica altro" per caricare elementi aggiuntivi nella lista dinamica o nella galleria collegata del dataset. Il campo Numero massimo di elementi mostrati nelle impostazioni del dataset determina sia il numero di elementi che vengono caricati inizialmente, sia il numero di elementi in più che possono essere caricati quando i visitatori cliccano sul tasto. I filtri del dataset e le condizioni di ordinamento determinano anche quali elementi vengono caricati e l'ordine in cui vengono visualizzati.
Nota:
- Questa azione è disponibile solo quando la modalità dataset è impostata su Lettura o Lettura e scrittura
- Questa azione è rilevante solo per le liste dinamiche e gallerie
- Questa azione non modifica il numero di elementi caricati per pagina nelle azioni "Pagina successiva" o "Pagina precedente". Il numero di elementi per pagina si basa sull'impostazione Numero massimo di elementi mostrati del dataset
Applica filtri
Usa l'azione "Applica filtri" se hai elementi di input che filtrano i contenuti e vuoi che i filtri vengano applicati solo dopo aver cliccato su un tasto separato. Quando i visitatori cliccano sul tasto "Applica filtri", tutti i filtri degli elementi di input selezionati vengono applicati agli elementi collegati del dataset.
Senza un'azione "Applica filtri", i filtri si applicano non appena il visitatore li seleziona dagli elementi di input.
Nota:
Questa azione è disponibile solo quando la modalità dataset è impostata su Lettura o Lettura e scrittura
Reimposta i valori di input
L'azione "Reimposta valori di input" cancella i valori di tutti gli elementi di input impostati per filtrare il contenuto. Ciò consente ai visitatori di reimpostare facilmente le selezioni effettuate quando utilizzano gli elementi di input per filtrare i contenuti.
Nota:
- Questa azione è disponibile solo quando la modalità dataset è impostata su Lettura o Lettura e scrittura.
- Se devi reimpostare i valori negli elementi di input che sono impostati per raccogliere dati inviati, utilizza l'azione "Ripristina"
Elemento successivo/Elemento precedente
Usa le azioni "Elemento successivo/precedente" per far sì che gli elementi collegati visualizzino il contenuto dell'elemento successivo o precedente recuperato dal dataset. Quando i visitatori cliccano sui tasti "Elemento successivo/Precedente", i filtri del dataset e le condizioni di ordinamento determinano quale elemento viene caricato.
L'azione "Elemento successivo/precedente" può essere utilizzata anche dai visitatori per modificare il contenuto della raccolta. Se hai collegato elementi di input a un dataset in modalità Lettura e scrittura, quando i visitatori cliccano sul tasto "Elemento successivo", i loro input scrivono nell'elemento della raccolta corrente prima di caricare l'elemento successivo. Lo stesso concetto si applica all'azione "Elemento precedente", che scrive nella raccolta prima di caricare l'elemento precedente. Scopri di più su come gestire il contenuto della raccolta dal tuo sito live.
Nota:
- Queste azioni sono disponibili solo quando la modalità dataset è impostata su Lettura o Lettura e scrittura
- Queste azioni non sono rilevanti per i tasti o le immagini collegate a dataset dinamici. Nelle pagine dinamiche elemento, utilizza l'azione Pagina dinamica successiva/precedente. Nelle pagine dinamiche elenco nell'Editor Wix, ti consigliamo di aggiungere la barra di numerazione se vuoi che i visitatori scorrano le "pagine" degli elementi elencati
- Per utilizzare le azioni al clic per scorrere gli elementi visualizzati in una lista dinamica o in una galleria su una pagina normale, utilizza l'azione Pagina successiva/precedente
Azioni di navigazione
Usa le "Azioni di navigazione" per creare tasti che portano il visitatore alla pagina dinamica successiva o precedente recuperata dal dataset o a pagine dinamiche specifiche. Visualizza il dataset disponibile "Azioni di navigazione" di seguito:
Pagina successiva/Pagina precedente
Usa le azioni "Pagina successiva/precedente" per far sì che le liste dinamiche e le gallerie collegate visualizzino la "pagina" successiva o precedente degli elementi. Il campo Numero massimo di elementi mostrati del dataset collegato determina quanti elementi ci sono su ogni "pagina". I filtri del dataset e le condizioni di ordinamento determinano anche quali elementi vengono caricati e l'ordine in cui vengono visualizzati in ogni "pagina".
Ad esempio, se clicchi su un tasto "Pagina successiva" e il campo Numero massimo di elementi mostrati del dataset è "10", i prossimi 10 elementi recuperati dal dataset verranno caricati nella lista dinamica o nella galleria.
Queste azioni sono simili all'azione "Carica altro". Tuttavia, invece di caricare elementi aggiuntivi, le azioni "Pagina successiva/precedente" sostituiscono gli elementi esistenti con una nuova "pagina" di elementi nella lista dinamica o nella galleria.
Nota:
- Queste azioni sono disponibili solo quando la modalità dataset è impostata su Lettura o Lettura e scrittura
- Queste azioni sono disponibili solo per i dataset regolari, non per i dataset delle pagine dinamiche
- Queste azioni sono rilevanti solo per i dataset collegati a liste dinamiche e gallerie
Pagina dinamica successiva/Pagina dinamica precedente
In una pagina dinamica elemento, le azioni di clic su "Pagina dinamica successiva/precedente" portano all'URL della pagina dinamica dell'elemento successivo o precedente dalla raccolta collegato del dataset. Quando si clicca sulle azioni "Elemento precedente/successivo", i filtri e le condizioni di ordinamento del dataset determinano quale pagina dell'elemento viene caricata.
Ad esempio, con l'azione "Pagina dinamica successiva", se il dataset ordina un tipo di campo numerico da basso ad alto, l'elemento con il numero più alto verrà caricato. Se il dataset ha un filtro che esclude determinati elementi dal caricamento, questi elementi esclusi verranno ignorati e verrà caricata la pagina successiva dell'elemento disponibile.
Quando i visitatori si trovano sulla pagina dell'ultimo elemento restituita dal dataset, l'azione di clic "Pagina dinamica successiva" è disabilitata. Questo perché non ci sono più pagine elemento rimaste che possono essere caricate dal dataset. Lo stesso concetto vale per l'azione "Pagina dinamica precedente". Se i visitatori si trovano sulla prima pagina dell'elemento restituita dal dataset, l'azione "Pagina dinamica precedente" è disabilitata poiché non ci sono pagine precedenti da caricare.
Le azioni "Pagina dinamica successiva/precedente" possono essere utilizzate anche dai visitatori per modificare il contenuto della raccolta. Se hai collegato elementi di input a un dataset in modalità Lettura e scrittura, quando i visitatori cliccano sul tasto "Pagina dinamica successiva", i loro input scrivono nell'elemento della raccolta corrente prima di caricare la pagina dell'elemento dinamico successivo. Lo stesso concetto si applica all'azione "Pagina dinamica precedente", che scrive nella raccolta prima di caricare la pagina dell'elemento dinamico precedente. Scopri di più su come gestire il contenuto della raccolta dal tuo sito live.
Nota:
- Queste azioni sono disponibili solo quando la modalità dataset è impostata su Lettura o Lettura e scrittura
- Queste azioni funzionano solo con tasti e immagini su pagine dinamiche elemento. Il tasto o l'immagine devono essere collegati al dataset connesso della pagina dinamica elemento
Azioni del download
Usa il dataset "Azioni del download" per consentire ai visitatori di cliccare per scaricare file audio, documenti, immagini o video specifici dalla tua raccolta.
Azioni di Wix Stores
Usa il dataset "Azioni dei negozi/prodotti" per creare tasti che interagiscono con i tuoi prodotti Wix Stores. Per utilizzare queste azioni del dataset, assicurati di abilitare le raccolte per le app di Wix nelle impostazioni avanzate del Gestore contenuti. Visualizza il dataset disponibile "Azioni dei negozi/prodotti" di seguito:
Visualizza i tutorial completi su:
Aggiungi al carrello
Usa l'azione "Aggiungi al carrello" per dare ai visitatori la possibilità di aggiungere prodotti al loro carrello da una lista dinamica che li mostra.
Nota:
Questa azione è disponibile se hai abilitato le raccolte delle app Wix, dei prodotti di Wix Stores, e il dataset si collega ai Prodotti della raccolta per l'app di Wix.
Apri vista rapida
Se hai una lista dinamica che mostra i tuoi prodotti su Wix Stores, utilizza l'azione "Apri vista rapida" per consentire ai visitatori di visualizzare i prodotti nella finestra di vista rapida. Da lì, i visitatori possono leggere di più sul prodotto e aggiungerlo al carrello.
Nota:
Questa azione è disponibile se hai abilitato le raccolte delle app Wix, dei prodotti di Wix Stores, e il dataset si collega ai Prodotti della raccolta per l'app di Wix.
Azioni dei Piani a pagamento
Usa il dataset "PaidPlans/Azioni dei piani a pagamento" per creare tasti separati che i visitatori possono utilizzare per selezionare un piano e andare al checkout. Per utilizzare queste azioni del dataset, assicurati di abilitare le raccolte delle app di Wix nelle impostazioni avanzate del Gestore contenuti.
Puoi collegare tasti e immagini alle seguenti azioni del dataset dei Piani a pagamento:
- Seleziona piano: quando viene cliccata, questa azione aggiunge il piano pertinente al carrello
- Vai al checkout: quando viene cliccata, questa azione porta il visitatore al checkout
Nota:
Questa azione è disponibile se hai abilitato le raccolte delle app di Wix, dei piani creati in Piani a pagamento Wix, e il dataset si collega ai Piani della raccolta per l'app di Wix.
Hai trovato utile questo articolo?
|