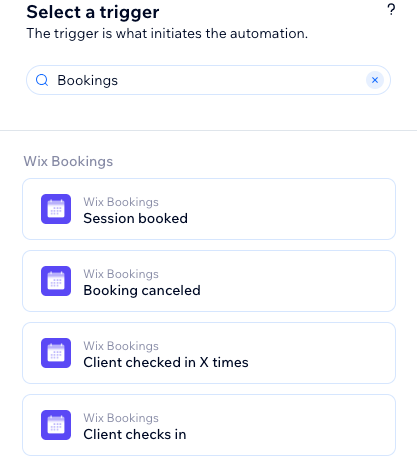Las automatizaciones permiten mantenerte en contacto con los clientes y asegurarte de que regresen para más sesiones. Crea automatizaciones que se activen por diferentes motivos, como cuando los clientes asisten a su primera sesión, cuando se registran en las sesiones o si no han reservado una sesión en mucho tiempo.
Paso 1 | Crea una nueva automatización
Crea automatizaciones personalizadas desde la pestaña Automatizaciones en el panel de control de tu sitio. Asegúrate de elegir un nombre que sea claro y fácil de entender para el personal y los colaboradores de tu sitio.
Para crear una nueva automatización:
- Ve a Automatizaciones en el panel de control de tu sitio.
- Haz clic en + Crear automatización.
- Elige cómo quieres comenzar a crear la automatización:
- Desde cero: haz clic en Comenzar desde cero para comenzar desde una plantilla de automatización en blanco.
- Desde una automatización sugerida: usa las categorías o la barra de búsqueda para encontrar la automatización sugerida que deseas editar. Luego, haz clic en Configurar junto a la automatización.
- Haz clic en el título en la parte superior izquierda para darle un nombre a la automatización.
Paso 2 | Elige un disparador
El disparador es una acción específica que los clientes realizan en tu sitio, como registrarse para una sesión, que activa la automatización.
Los disparadores que ves cambian según la app que estés usando. Asegúrate de elegir Wix Bookings y luego selecciona uno de los disparadores disponibles.
Para elegir un disparador:
- Ingresa Wix Bookings en la barra de búsqueda debajo de Selecciona un disparador.
- Selecciona el disparador correspondiente:
Este disparador se activa cuando un cliente programa con éxito una sesión, como una cita, una clase o un curso.
- Selecciona la opción correspondiente en el menú desplegable Selecciona qué servicios disparan esta automatización:
- Todos: la automatización se activa cuando un cliente reserva alguno de tus servicios.
- Específico: haz clic en + Seleccionar y luego selecciona la casilla de verificación junto a cada servicio que deseas que active la automatización. Después, haz clic en Aceptar.
Nota: Puedes seleccionar hasta 50 servicios por automatización.
- (Opcional) Activa la palanca Disparar una vez por persona para limitar la frecuencia con la que se dispara:
- Elige la persona desde los datos del disparador: decide con qué frecuencia se puede activar la automatización para la misma persona (por ejemplo, ID de contacto, ID de contacto del autor de la entrada, ID de visitante, etc.).
Consejo: Esta opción resulta útil para los disparadores que podrían tener lugar repetidamente. - Disparar una vez por persona cada: selecciona esta casilla de verificación si deseas establecer una cantidad específica de tiempo que debe transcurrir antes de que la automatización se active nuevamente para la misma persona.

- Haz clic en Aplicar.
Este disparador se activa cuando un cliente cancela una sesión programada previamente.
- Selecciona la opción correspondiente en el menú desplegable Selecciona qué servicios disparan esta automatización.
- Todos: la automatización se dispara cuando un cliente cancela cualquiera de tus servicios.
- Específico: haz clic en + Seleccionar y luego selecciona la casilla de verificación junto a cada servicio que deseas que active la automatización. Después, haz clic en Aceptar.
Nota: Puedes seleccionar hasta 50 servicios por automatización.
- (Opcional) Activa la palanca Disparar una vez por persona para limitar la frecuencia con la que se dispara:
- Selecciona la persona en los datos del disparador: decide con qué frecuencia se puede activar la automatización para la misma persona (por ejemplo, ID de contacto, ID de contacto del autor de la entrada, ID de visitante, etc.). Consejo: Esto resulta útil para disparadores que pueden ocurrir repetidamente.
- Disparar una vez por persona cada: selecciona esta casilla de verificación si deseas establecer una cantidad específica de tiempo que debe transcurrir antes de que la automatización se active nuevamente para la misma persona.

- Haz clic en Aplicar.
Un cliente se registró X veces
Este disparador se activa cuando un cliente se registra para sesiones de clase o de curso una cantidad específica de veces.
- Selecciona la opción correspondiente en el menú desplegable Número de sesiones a las que ha asistido el cliente.
- (Opcional) Activa la palanca Disparar una vez por persona para limitar la frecuencia con la que se dispara:
- Selecciona la persona en los datos del disparador: decide con qué frecuencia se puede activar la automatización para la misma persona (por ejemplo, ID de contacto, ID de contacto del autor de la entrada, ID de visitante, etc.). Consejo: Esto resulta útil para disparadores que pueden ocurrir repetidamente.
- Disparar una vez por persona cada: selecciona esta casilla de verificación si deseas establecer una cantidad específica de tiempo que debe transcurrir antes de que la automatización se active nuevamente para la misma persona.

- Haz clic en Aplicar.
Este disparador se activa cada vez que un cliente se registra en una sesión.
- Selecciona la opción correspondiente en el menú desplegable Selecciona qué servicios disparan esta automatización.
- Todos: la automatización se dispara cuando un cliente se registra para cualquiera de tus servicios.
- Específico: haz clic en + Seleccionar y luego selecciona la casilla de verificación junto a cada servicio que deseas que active la automatización. Después, haz clic en Aceptar.
Nota: Puedes seleccionar hasta 50 servicios por automatización.
- (Opcional) Activa la palanca Disparar una vez por persona para limitar la frecuencia con la que se dispara:
- Selecciona la persona en los datos del disparador: decide con qué frecuencia se puede activar la automatización para la misma persona (por ejemplo, ID de contacto, ID de contacto del autor de la entrada, ID de visitante, etc.). Consejo: Esto resulta útil para disparadores que pueden ocurrir repetidamente.
- Disparar una vez por persona cada: selecciona esta casilla de verificación si deseas establecer una cantidad específica de tiempo que debe transcurrir antes de que la automatización se active nuevamente para la misma persona.

- Haz clic en Aplicar.
El cliente se registró por última vez hace mucho tiempo
Este disparador se activa cuando ha transcurrido un cierto periodo de tiempo desde el último registro de un cliente, lo que indica que no ha asistido a una sesión recientemente.
Notas:
- Si el cliente se registra nuevamente antes de que venza el disparador por retraso, se restablece la cuenta regresiva del disparador.
- Este disparador no funcionará de forma retroactiva para los ítems que existían antes de esta automatización, solo funcionará para los ítems que se crean mientras la automatización está activa.
- (Opcional) Activa la palanca Disparar una vez por persona para limitar la frecuencia con la que se dispara:
- Selecciona la persona en los datos del disparador: decide con qué frecuencia se puede activar la automatización para la misma persona (por ejemplo, ID de contacto, ID de contacto del autor de la entrada, ID de visitante, etc.). Consejo: Esto resulta útil para disparadores que pueden ocurrir repetidamente.
- Disparar una vez por persona cada: selecciona esta casilla de verificación si deseas establecer una cantidad específica de tiempo que debe transcurrir antes de que la automatización se active nuevamente para la misma persona.
- (Opcional) Habilita la opción Configurar tu automatización para ejecutarse antes del disparador para elegir cuánto tiempo antes del disparador debe comenzar a ejecutarse la automatización. Elige el periodo correspondiente en los menús desplegables.

- Haz clic en Aplicar.
Este disparador se activa a la hora de inicio programada de una sesión.
- Selecciona la opción correspondiente en el menú desplegable Selecciona qué servicios disparan esta automatización.
- Todos: la automatización se dispara a la hora de inicio de cualquiera de los servicios.
- Específico: haz clic en + Seleccionar y luego selecciona la casilla de verificación junto a cada servicio que deseas que active la automatización. Después, haz clic en Aceptar.
Nota: Puedes seleccionar hasta 50 servicios por automatización.
- (Opcional) Activa la palanca Disparar una vez por persona para limitar la frecuencia con la que se dispara:
- Selecciona la persona en los datos del disparador: decide con qué frecuencia se puede activar la automatización para la misma persona (por ejemplo, ID de contacto, ID de contacto del autor de la entrada, ID de visitante, etc.). Consejo: Esto resulta útil para disparadores que pueden ocurrir repetidamente.
- Disparar una vez por persona cada: selecciona esta casilla de verificación si deseas establecer una cantidad específica de tiempo que debe transcurrir antes de que la automatización se active nuevamente para la misma persona.
- (Opcional) Habilita la opción Configurar tu automatización para ejecutarse antes del disparador para elegir cuánto tiempo antes del disparador debe comenzar a ejecutarse la automatización. Elige el periodo correspondiente en los menús desplegables.

- Haz clic en Aplicar.
Este disparador se activa a la hora de finalización programada de una sesión.
- Selecciona la opción correspondiente en el menú desplegable Selecciona qué servicios disparan esta automatización.
- Todos: la automatización se dispara al final de cualquiera de tus servicios.
- Específico: haz clic en + Seleccionar y luego selecciona la casilla de verificación junto a cada servicio que deseas que active la automatización. Después, haz clic en Aceptar.
Nota: Puedes seleccionar hasta 50 servicios por automatización.
- (Opcional) Activa la palanca Disparar una vez por persona para limitar la frecuencia con la que se dispara:
- Selecciona la persona en los datos del disparador: decide con qué frecuencia se puede activar la automatización para la misma persona (por ejemplo, ID de contacto, ID de contacto del autor de la entrada, ID de visitante, etc.). Consejo: Esto resulta útil para disparadores que pueden ocurrir repetidamente.
- Disparar una vez por persona cada: selecciona esta casilla de verificación si deseas establecer una cantidad específica de tiempo que debe transcurrir antes de que la automatización se active nuevamente para la misma persona.
- (Opcional) Habilita la opción Configurar tu automatización para ejecutarse antes del disparador para elegir cuánto tiempo antes del disparador debe comenzar a ejecutarse la automatización. Elige el periodo correspondiente en los menús desplegables.

- Haz clic en Aplicar.
Se actualiza una cita o clase
Este disparador se activa cuando se modifican los detalles de una cita o una clase, como cambios en la hora, la fecha u otra información pertinente.
- Selecciona la opción correspondiente en el menú desplegable Selecciona qué servicios disparan esta automatización.
- Todos: la automatización se dispara cuando se actualiza cualquier cita o clase.
- Específico: haz clic en + Seleccionar y luego selecciona la casilla de verificación junto a cada servicio que deseas que active la automatización. Después, haz clic en Aceptar.
Nota: Puedes seleccionar hasta 50 servicios por automatización.
- (Opcional) Activa la palanca Disparar una vez por persona para limitar la frecuencia con la que se dispara:
- Selecciona la persona en los datos del disparador: decide con qué frecuencia se puede activar la automatización para la misma persona (por ejemplo, ID de contacto, ID de contacto del autor de la entrada, ID de visitante, etc.). Consejo: Esto resulta útil para disparadores que pueden ocurrir repetidamente.
- Disparar una vez por persona cada: selecciona esta casilla de verificación si deseas establecer una cantidad específica de tiempo que debe transcurrir antes de que la automatización se active nuevamente para la misma persona.

- Haz clic en Aplicar.
Este disparador se activa cuando se modifican los detalles de un curso, como cambios en la programación, el contenido u otra información pertinente.
- Selecciona la opción correspondiente en el menú desplegable Selecciona qué servicios disparan esta automatización.
- Todos: la automatización se activa cuando se actualiza cualquiera de los cursos.
- Específico: haz clic en + Seleccionar y luego selecciona la casilla de verificación junto a cada servicio que deseas que active la automatización. Después, haz clic en Aceptar.
Nota: Puedes seleccionar hasta 50 servicios por automatización.
- (Opcional) Activa la palanca Disparar una vez por persona para limitar la frecuencia con la que se dispara:
- Selecciona la persona en los datos del disparador: decide con qué frecuencia se puede activar la automatización para la misma persona (por ejemplo, ID de contacto, ID de contacto del autor de la entrada, ID de visitante, etc.). Consejo: Esto resulta útil para disparadores que pueden ocurrir repetidamente.
- Disparar una vez por persona cada: selecciona esta casilla de verificación si deseas establecer una cantidad específica de tiempo que debe transcurrir antes de que la automatización se active nuevamente para la misma persona.

- Haz clic en Aplicar.
Se aprueba una solicitud de cita
Este disparador se activa cuando se aprueba una solicitud de cita pendiente de un cliente.
- Selecciona la opción correspondiente en el menú desplegable Selecciona qué servicios disparan esta automatización.
- Todos: la automatización se dispara cuando se aprueba cualquier solicitud de cita.
- Específico: haz clic en + Seleccionar y luego selecciona la casilla de verificación junto a cada servicio que deseas que active la automatización. Después, haz clic en Aceptar.
Nota: Puedes seleccionar hasta 50 servicios por automatización.
- (Opcional) Activa la palanca Disparar una vez por persona para limitar la frecuencia con la que se dispara:
- Selecciona la persona en los datos del disparador: decide con qué frecuencia se puede activar la automatización para la misma persona (por ejemplo, ID de contacto, ID de contacto del autor de la entrada, ID de visitante, etc.). Consejo: Esto resulta útil para disparadores que pueden ocurrir repetidamente.
- Disparar una vez por persona cada: selecciona esta casilla de verificación si deseas establecer una cantidad específica de tiempo que debe transcurrir antes de que la automatización se active nuevamente para la misma persona.

- Haz clic en Aplicar.
Se rechaza una solicitud de cita
Este disparador se activa cuando se rechaza una solicitud de cita pendiente de un cliente.
- Selecciona la opción correspondiente en el menú desplegable Selecciona qué servicios disparan esta automatización.
- Todos: la automatización se dispara cuando se rechaza cualquier solicitud de cita.
- Específico: haz clic en + Seleccionar y luego selecciona la casilla de verificación junto a cada servicio que deseas que active la automatización. Después, haz clic en Aceptar.
Nota: Puedes seleccionar hasta 50 servicios por automatización.
- (Opcional) Activa la palanca Disparar una vez por persona para limitar la frecuencia con la que se dispara:
- Selecciona la persona en los datos del disparador: decide con qué frecuencia se puede activar la automatización para la misma persona (por ejemplo, ID de contacto, ID de contacto del autor de la entrada, ID de visitante, etc.). Consejo: Esto resulta útil para disparadores que pueden ocurrir repetidamente.
- Disparar una vez por persona cada: selecciona esta casilla de verificación si deseas establecer una cantidad específica de tiempo que debe transcurrir antes de que la automatización se active nuevamente para la misma persona.

- Haz clic en Aplicar.
Se marca un cliente como "No se presentó"
Este disparador se activa cuando se marca la inasistencia de un cliente a una sesión programada.
- Selecciona la opción correspondiente en el menú desplegable Selecciona qué servicios disparan esta automatización.
- Todos: la automatización se dispara cuando un cliente no se presenta a cualquiera de tus servicios.
- Específico: haz clic en + Seleccionar y luego selecciona la casilla de verificación junto a cada servicio que deseas que active la automatización. Después, haz clic en Aceptar.
Nota: Puedes seleccionar hasta 50 servicios por automatización.
- (Opcional) Activa la palanca Disparar una vez por persona para limitar la frecuencia con la que se dispara:
- Selecciona la persona en los datos del disparador: decide con qué frecuencia se puede activar la automatización para la misma persona (por ejemplo, ID de contacto, ID de contacto del autor de la entrada, ID de visitante, etc.). Consejo: Esto resulta útil para disparadores que pueden ocurrir repetidamente.
- Disparar una vez por persona cada: selecciona esta casilla de verificación si deseas establecer una cantidad específica de tiempo que debe transcurrir antes de que la automatización se active nuevamente para la misma persona.

- Haz clic en Aplicar.
Este disparador se activa cuando un cliente envía una solicitud para programar una cita, pendiente de aprobación.
- Selecciona la opción correspondiente en el menú desplegable Selecciona qué servicios disparan esta automatización.
- Todos: la automatización se dispara cuando se solicita cualquier cita.
- Específico: haz clic en + Seleccionar y luego selecciona la casilla de verificación junto a cada servicio que deseas que active la automatización. Después, haz clic en Aceptar.
Nota: Puedes seleccionar hasta 50 servicios por automatización.
- (Opcional) Activa la palanca Disparar una vez por persona para limitar la frecuencia con la que se dispara:
- Selecciona la persona en los datos del disparador: decide con qué frecuencia se puede activar la automatización para la misma persona (por ejemplo, ID de contacto, ID de contacto del autor de la entrada, ID de visitante, etc.). Consejo: Esto resulta útil para disparadores que pueden ocurrir repetidamente.
- Disparar una vez por persona cada: selecciona esta casilla de verificación si deseas establecer una cantidad específica de tiempo que debe transcurrir antes de que la automatización se active nuevamente para la misma persona.

- Haz clic en Aplicar.
Paso 3 | Elige qué quieres agregar a la automatización:
Después de seleccionar un disparador, continúa configurando la automatización con cualquiera de los pasos disponibles: Acción, Retraso, Condición. Estos pasos se pueden agregar en cualquier lugar de la secuencia de la automatización, según la lógica que quieras implementar.
Agregar un retraso
Agrega un margen de tiempo entre los pasos. Por ejemplo, si el disparador es "Se marca un cliente como 'No se presentó'" y la acción es "Enviar un email", querrás retrasar la automatización enviándola después de que haya transcurrido un cierto tiempo.
- Haz clic en + para agregar un paso.
- Haz clic en Retraso.
- Haz clic en las flechas arriba y abajo (o ingresa un número en el campo) y luego en el menú desplegable para elegir entre días, horas y minutos.
Agregar una condición
Las condiciones te permiten crear flujos de automatización complejos al definir criterios para continuar el flujo. En la ruta "ENTONCES", el flujo de automatización continúa solo si se cumple la condición. Puedes establecer una ruta "SI NO" para definir lo que ocurre si no se cumple la condición.
Para agregar una condición:
- Haz clic en + para agregar un paso
- Haz clic en Condición.
- Haz clic en el menú desplegable Selecciona una propiedad y elige el campo dinámico que recopila la automatización cuando se ejecuta (por ejemplo, Tamaño del grupo).
Consejo: Obtén más información sobre el selector de propiedades y todo lo que ofrece. - Haz clic en el menú desplegable Seleccionar lógica y elige un operador que comparará los datos recibidos con el valor (por ejemplo, 'es mayor que').
- Haz clic en el siguiente campo para establecer el valor (por ejemplo, '3').
Consejo: Haz clic en Personalizar para crear flujos de trabajo personalizados usando el campo de fórmula. - (Opcional) Haz clic en + O o + Y para agregar más criterios a la condición.
Nota: Si agregas más de un criterio, puedes elegir relaciones "Y"/"O" entre criterios de la misma condición. - Haz clic en Aplicar.
Elegir una acción
Por "acciones" se entiende 'lo que realiza la automatización'. Por ejemplo, si el disparador es "Termina una sesión", es posible que desees enviar a ese visitante un email automático de agradecimiento. En el panel de selección de acciones, puedes encontrar la oferta de acción relevante para el disparador seleccionado, que podrás personalizar para que se adapte a tus necesidades.
- Haz clic en + para agregar un paso.
- Haz clic en Acción.
- Elige una acción en el panel.
Nota: Las acciones disponibles variarán según el disparador que elijas.
- Configura la acción con los ajustes disponibles. Mira los ejemplos a continuación.
Enviar un mensaje de chat
Nota: Debes tener
Wix Chat instalado para configurar esta acción.
- Ingresa el mensaje de chat que deseas enviar en el campo Mensaje.
- Activa la palanca Envía este mensaje solo cuando estoy online para chatear para especificar cuándo se envían estos mensajes:
- Activada: este mensaje de chat solo se enviará cuando tu estado de chat sea online.
- Desactivada: este mensaje de chat se enviará tanto si tu estado de chat es online como offline.

- Haz clic en Aplicar.
Enviar una notificación push
Envía una notificación push que aparece en la pantalla del dispositivo del cliente ("empujada" por su app móvil). Ingresa el título y el mensaje de la notificación, y elige si lleva a los clientes a la pantalla de inicio de tu app o a un producto o servicio específico.
Envía facturas por pedidos o servicios no pagados. Puedes personalizar el asunto del email y el mensaje que lo acompaña. Tus clientes podrán pagar la factura haciendo clic en el botón "Ver factura" que se muestra en el email.
- Ingresa el asunto del email.
- Personaliza el mensaje.
- (Opcional) Haz clic en Agregar un valor dinámico para agregar más contenido personalizado a la automatización:
- Selecciona una de las siguientes opciones en el menú desplegable Nombre de la variable: Nombre del contacto (el cliente), Nombre del servicio, Fecha de inicio del servicio o Fecha de finalización del servicio.
- (Opcional) Agrega el valor de restitución correspondiente, por ejemplo: el valor de restitución para Nombre del contacto como "Estimado cliente".

- Haz clic en Aplicar.
Agregar etiqueta al contacto
- Haz clic en + Agregar etiqueta para seleccionar las etiquetas que deseas agregar.

- Haz clic en Aplicar.
Otorgar puntos de fidelidad
- Ingresa una descripción de esta forma de ganar puntos en el campo Informa a los clientes sobre cómo ganar puntos.
Nota: Esta descripción debe reflejar el disparador que has elegido para esta automatización (por ejemplo, si el disparador es un visitante que envía un formulario, esta será la forma en la que ganará puntos). - Ingresa la cantidad de puntos otorgados en el campo El cliente gana.

- Haz clic en Aplicar.
- Selecciona si deseas enviar un cupón único o un cupón fijo cada vez en la sección Selecciona el tipo de código del cupón.
- Haz clic en + Seleccionar debajo de Selecciona un cupón para elegir un cupón existente o haz clic en + Crear nuevo para crear un nuevo cupón siguiendo las instrucciones en la pantalla.

- Haz clic en Aplicar.
Agregar un cupón no envía automáticamente ese cupón. Debes adjuntar el cupón a una acción relevante y agregarlo como valor dinámico para que se envíe. Por ejemplo, puedes usar el código del cupón en "Enviar un email", "Enviar un SMS" y más.
Mover una tarjeta de flujo de trabajo
Un flujo de trabajo es una lista que muestra todos los pasos de un proyecto en columnas para que puedas hacer un seguimiento de cada fase. Crea o mueve una tarjeta en un flujo de trabajo automáticamente mediante automatizaciones.
Más información sobre los flujos de trabajo.
- Haz clic en el menú desplegable En este flujo de trabajo para seleccionar el flujo de trabajo al que deseas mover una tarjeta.
- Haz clic en el menú desplegable Para este paso para seleccionar el paso al que deseas mover la tarjeta.

- Haz clic en Aplicar.
Las insignias te permiten etiquetar a tus contactos para que puedan diferenciarse fácilmente (por ejemplo, una insignia podría marcar el cumplimiento de un determinado hito). Más información sobre las
insignias de miembros.
- Haz clic en + Agregar insignia para crear tu primera insignia si no ves ninguna en la lista.
- Haz clic en la x junto a las insignias que no deseas asignar, hasta que solo puedas ver las insignias que quieres que asigne esta automatización.

- Haz clic en Aplicar.
Agregar datos a Google Sheets
Envía un email a los contactos para invitarlos a unirse a tu grupo.
Paso 4 | Activa la automatización
Haz clic en
Activar en la parte superior derecha si lo tienes todo listo para activar la automatización. Puedes hacer clic en
Guardar para guardar la automatización como borrador si aún no lo tienes todo preparado para activarla. Después de guardarla o publicarla, la automatización aparecerá en la
página Automatizaciones, donde puedes monitorearla, editarla, desactivarla o eliminarla según tus necesidades.