Automatizaciones de Wix: enviar datos a Google Sheets
7 min
En este artículo
- Paso 1 | Crea una nueva automatización y conecta la cuenta de Google
- Paso 2 | Conecta una hoja de cálculo a la automatización
- Paso 3 | Haz coincidir los datos del disparador con la hoja de cálculo
- Preguntas frecuentes
Crea una automatización que envíe datos a Google Sheets, como envíos de formularios o detalles de facturas. Esto te permite colaborar con personas que usan Google Sheets sin darles acceso al panel de control de tu sitio.
Paso 1 | Crea una nueva automatización y conecta la cuenta de Google
Para comenzar, crea una nueva automatización y agrega la acción Actualizar Google Sheets. Luego, conecta tu cuenta de Google para que la automatización pueda acceder a la hoja de cálculo.
Para crear una nueva automatización y conectar tu cuenta de Google:
- Ve a Automatizaciones en el panel de control de tu sitio.
- Haz clic en + Crear automatización en la parte superior derecha.
- Haz clic en + Comenzar desde cero.
- Dale un título a la automatización y elige un disparador.
- Haz clic en el icono Agregar paso
 y agrega una Acción.
y agrega una Acción. - Selecciona Actualizar Google Sheets en Integraciones a la izquierda.
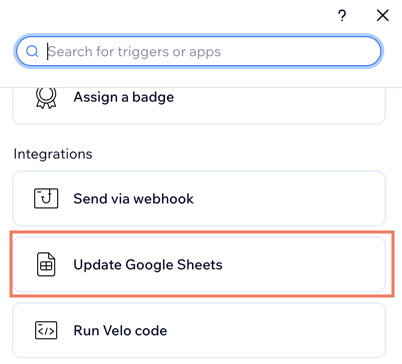
- Haz clic en Conectar la cuenta de Google.
- Selecciona la cuenta de Google correspondiente.
- Haz clic en Permitir.
Importante:
Al conectar tu cuenta de Google, estás otorgando permisos para que Wix acceda a los datos de tu hoja de cálculo. Puedes eliminar los permisos en cualquier momento desde tu cuenta de Google.
Si eliminas los permisos de Wix, cualquier automatización que use Google Sheets se desconectará y dejará de funcionar. Puedes restablecer tus permisos de Google en una automatización, pero ten en cuenta que el disparador no puede funcionar de forma retroactiva ni agregar información que se haya "omitido" mientras la automatización estaba desconectada.
Paso 2 | Conecta una hoja de cálculo a la automatización
A continuación, conecta la hoja de cálculo correspondiente a la automatización. Todas las hojas de cálculo de tu cuenta de Google conectada se pueden usar en tus automatizaciones. Puedes crear nuevas hojas de cálculo dentro de Google Sheets y usarlas también.
Elige lo que quieres hacer:
Conectar una hoja de cálculo existente a la automatización
Crea una nueva hoja de cálculo en Google Sheets y conéctala
Paso 3 | Haz coincidir los datos del disparador con la hoja de cálculo
A continuación, haz coincidir los datos del disparador elegido con las columnas correctas de tu hoja de cálculo. Por ejemplo, si los datos del disparador incluyen los campos de cliente y del total de la factura, debes hacer coincidir esos datos con las columnas de la hoja de cálculo "Cliente" y "Total de la factura".
Para hacer coincidir los datos del disparador:
- Haz clic en Hacer coincidir los datos con la hoja.

- Haz clic en los menús desplegables debajo de Datos del disparador para hacerlos coincidir con las columnas de la hoja de cálculo de Google.
Nota: Si necesitas editar los títulos de las columnas, hazlo dentro de tu hoja de cálculo de Google y haz clic en Actualizar datos en la parte inferior izquierda para ver reflejados estos cambios. - Haz clic en Guardar.

Consejo:
Los datos que envías a una hoja de cálculo varían según la app. Por ejemplo, Wix Formularios manda los datos de envío de formularios como los campos Nombre e Email, y Wix Stores envía datos como pedidos recientes de la tienda.
Preguntas frecuentes
Estas son algunas preguntas que suelen formularse sobre las automatizaciones de Google Sheets:
He editado las columnas en mi hoja de Google Sheets, ¿cómo puedo volver a vincular los datos?
¿Qué sucede si edito los permisos de Google Sheets?
¿Por qué mi automatización no muestra datos de Google Sheets inmediatamente después de la configuración?
Consejo:

Para ver rápidamente la hoja de cálculo de Google, haz clic en el icono Más acciones  junto a una automatización existente en el panel de control de Automatizaciones y haz clic en Abrir Google Sheet.
junto a una automatización existente en el panel de control de Automatizaciones y haz clic en Abrir Google Sheet.
 junto a una automatización existente en el panel de control de Automatizaciones y haz clic en Abrir Google Sheet.
junto a una automatización existente en el panel de control de Automatizaciones y haz clic en Abrir Google Sheet.


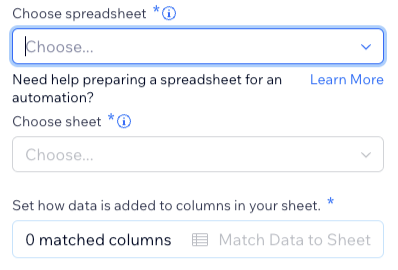


 .
.
