CMS: acerca de las acciones de clic de los conjuntos de datos para botones e imágenes
15 min
En este artículo
- Acciones de edición
- Enviar
- Nuevo
- Revertir
- Eliminar
- Acciones de lista
- Cargar más
- Aplicar filtros
- Restablecer valores de entrada
- Siguiente ítem/ítem anterior
- Acciones de navegación
- Próxima página/página previa
- Próxima página dinámica/página dinámica previa
- Acciones del campo
- Acciones de Wix Stores
- Agregar al carrito
- Abrir vista rápida
- Acciones de Planes de precios
Al conectar un botón o una imagen a un conjunto de datos, elige qué acción se produce cuando los visitantes hacen clic en el elemento. La lista de acciones disponibles varía según el modo del conjunto de datos y si te conectas a un conjunto de datos normal o a un conjunto de datos de página dinámica. Obtén más información a continuación sobre todas las acciones de clic disponibles de los conjuntos de datos.
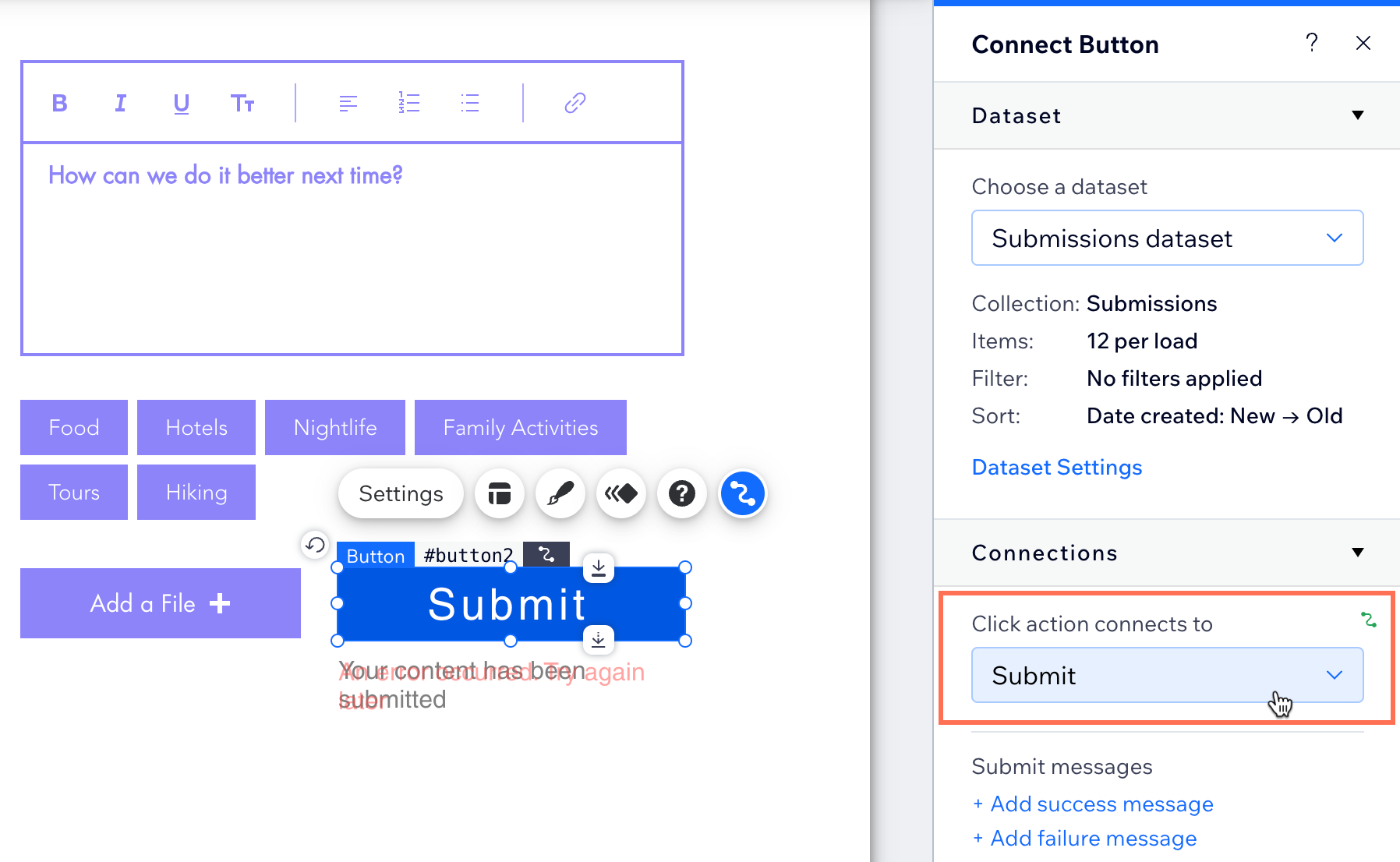
Acciones de edición
Usa acciones de edición del conjunto de datos para crear formularios del CMS personalizados con elementos de entrada que se envían a una colección. Estas acciones incluyen 'Enviar', 'Nuevo', 'Revertir' y 'Eliminar'. A continuación, mira los detalles sobre cada acción de edición del conjunto de datos:
Enviar
Usa la acción de clic "Enviar" para guardar en tu colección la información que los visitantes proporcionan en elementos de entrada.
Aprende cómo crear un formulario personalizado usando elementos de entrada que se guardan en la colección del CMS.
Notas:
- Configura el modo del conjunto de datos en Escritura o Lectura y escritura para permitir que los visitantes envíen nuevos ítems o actualicen los existentes. Si el modo del conjunto de datos está configurado en lo siguiente:
- Escritura: la acción 'Enviar' agrega los valores de entrada a un nuevo ítem de la colección.
- Lectura y escritura: la acción "Enviar" actualiza los valores de entrada del ítem de la colección existente que está siendo leído por el conjunto de datos.
- Configura los permisos de la colección en Recopilar contenido o Avanzado para permitir que los visitantes agreguen contenido a la colección.
Nuevo
Usa la acción de clic 'Nuevo' para enviar valores desde los elementos de entrada conectados del conjunto de datos a la colección y luego restablece las entradas para que puedan aceptar nuevos valores.
Establece el modo del conjunto de datos en Lectura y escritura para usar la acción "Nuevo" para agregar nuevos ítems o actualizar los ítems existentes en tu colección. En este modo, las entradas muestran los valores actuales de un ítem existente. Si editas estos valores y haces clic en "Nuevo", los valores actualizados reemplazan los valores del ítem existente. Después de esto, las entradas se restablecen. Si los vuelves a completar y haces clic en "Nuevo", los valores de entrada crean un nuevo ítem en tu colección.
Más información sobre cómo administrar el contenido de una colección desde tu sitio online.
Notas:
- Establece el modo del conjunto de datos en Lectura y escritura para permitir que los visitantes usen los botones "Nuevo".
- Configura los permisos de la colección en Recopilar contenido o Avanzado para permitir que los visitantes agreguen o actualicen contenido en la colección.
Revertir
Usa la acción 'Revertir' para permitir que los visitantes hagan clic a fin de deshacer cualquier selección o edición que hayan realizado en los elementos de entrada. La acción 'Revertir' permite restablecer los valores de los elementos de entrada conectados del conjunto de datos que aún no se han enviado a la colección. Esta es una excelente manera para que los visitantes restablezcan rápidamente sus selecciones de formularios del CMS personalizados y comiencen desde cero rellenando el formulario.
Notas:
- Configura el modo del conjunto de datos en Escritura o Lectura y escritura para permitir que los visitantes usen los botones 'Revertir' a fin de restablecer las entradas que se envían a la colección.
- Configura los permisos de la colección en Recopilar contenido o Avanzado de modo que los elementos de entrada que se conectan al mismo conjunto de datos que el botón 'Revertir' puedan enviarse a tu colección.
- Si deseas ofrecer a los visitantes una forma de restablecer los elementos de entrada que están configurados para filtrar contenido, usa la acción 'Restablecer valores de entrada' en su lugar.
Eliminar
Usa la acción de clic 'Eliminar' para eliminar ítems existentes de la colección conectada del conjunto de datos. Cuando los visitantes hacen clic en el botón 'Eliminar', el ítem leído por el conjunto de datos se elimina de la colección.
Notas:
- Configura el modo del conjunto de datos en Lectura y escritura para usar esta acción 'Eliminar'. El conjunto de datos debe poder leer primero el ítem de la colección para luego eliminarlo.
- Configura los permisos de la colección en Avanzado y selecciona la casilla de verificación Eliminar junto a los roles correspondientes.
- Puedes restaurar los ítems de la colección eliminados con copias de seguridad del CMS.
Acciones de lista
Usa acciones de lista del conjunto de datos para crear botones que interactúen con otros elementos que se conectan al conjunto de datos y leen contenido de la colección. Estas acciones incluyen 'Cargar más', 'Aplicar filtros', 'Restablecer valores de entrada', 'Ítem siguiente' e 'Ítem anterior'. Mira los detalles sobre cada acción de lista del conjunto de datos a continuación:
Cargar más
Usa la acción de clic 'Cargar más' para hacer que la galería o el repetidor conectados del conjunto de datos cargue un lote adicional de ítems. El número máximo de ítems que se pueden cargar en cada lote está determinado por la configuración del conjunto de datos 'Ítems por carga'. Esta configuración también controla el número máximo de ítems que se cargan inicialmente en la galería o el repetidor conectados del conjunto de datos.
Por ejemplo:
Imagina que tienes un repetidor conectado a un conjunto de datos con la configuración 'Ítems por carga' en 4 y la colección contiene 10 ítems. Cuando se carga la página, el conjunto de datos solo puede leer 4 ítems por carga, por lo que inicialmente solo aparecen 4 ítems en el repetidor. Cuando un visitante hace clic en el botón 'Cargar más', se leen y se muestran los siguientes 4 ítems de la colección para un total de 8 ítems (4+4=8). Al hacer clic nuevamente en 'Cargar más', el conjunto de datos busca 4 ítems más. La colección solo tiene 2 ítems más, por lo que los 2 ítems restantes se cargan para mostrar los 10 ítems (4+4+2=10).
Otros ajustes del conjunto de datos, como los filtros y las clasificaciones, también se aplican a la acción 'Cargar más'. Por lo tanto, si agregas un filtro para excluir ítems, el conjunto de datos no los lee ni los muestra cuando los visitantes hacen clic en el botón 'Cargar más'. Las condiciones de clasificación del conjunto de datos determinan el orden en el que se cargan inicialmente los ítems y cuándo los visitantes hacen clic en el botón 'Cargar más'.
Notas:
- Configura el modo del conjunto de datos en Lectura o Lectura y escritura para usar la acción de clic 'Cargar más'. El conjunto de datos debe poder leer la colección para mostrar sus ítems.
- Puedes configurar los permisos de la colección en Mostrar contenido, Recopilar contenido o Avanzado. Independientemente de la opción que elijas, asegúrate de configurar los permisos para 'Ver' de modo que solo los visitantes correspondientes puedan ver el contenido de la colección en tu sitio online.
- La acción 'Cargar más' solo es relevante para los conjuntos de datos que se conectan a repetidores o galerías.
Preguntas frecuentes sobre la acción 'Cargar más':
¿Cuál es el número máximo de ítems que puedo cargar a la vez?
¿Por qué debo agregar botones 'Cargar más' o 'Próxima página' y 'Página anterior'?
¿Cómo creo un botón 'Cargar más'?
¿Por qué el botón 'Cargar más' de la galería Wix Pro no responde a los ajustes del conjunto de datos?
Aplicar filtros
Cuando tienes elementos de entrada que están configurados para filtrar contenido, de forma predeterminada, los filtros se aplican apenas el visitante hace una selección. Puedes cambiar este comportamiento usando la acción de clic 'Aplicar filtros'. Con el botón 'Aplicar filtros', el contenido no se filtra hasta que los visitantes hacen clic en este botón. Esto crea una mejor experiencia para los visitantes si, por ejemplo, deseas que establezcan varios filtros antes de aplicarlos todos a la vez.
Notas:
- Configura el modo del conjunto de datos en Lectura o Lectura y escritura para usar la acción de clic 'Cargar más' El conjunto de datos debe poder leer la colección para mostrar sus ítems.
- Puedes configurar los permisos de la colección en Mostrar contenido, Recopilar contenido o Avanzado. Independientemente de la opción que elijas, asegúrate de configurar los permisos para 'Ver' de modo que solo los visitantes correspondientes puedan ver el contenido de la colección en tu sitio online.
- La acción 'Aplicar filtros' solo es relevante cuando está conectada a un conjunto de datos que también se conecta a elementos de entrada que están configurados para filtrar contenido.
Restablecer valores de entrada
Usa la acción 'Restablecer valores de entrada' para permitir que los visitantes hagan clic a fin de borrar todas las selecciones que hayan realizado en los elementos de entrada que están configurados para filtrar contenido. Esta es una excelente manera para que los visitantes eliminen todos los filtros que hayan configurado con un solo clic. La acción 'Restablecer valores de entrada' es similar a la acción 'Revertir' que se utiliza para los elementos de entrada que recopilan contenido.
Notas:
- Configura el modo del conjunto de datos en Lectura o Lectura y escritura para usar la acción de clic 'Restablecer valores de entrada'. El conjunto de datos debe poder leer la colección para mostrar y filtrar sus ítems.
- Puedes configurar los permisos de la colección en Mostrar contenido, Recopilar contenido o Avanzado. Independientemente de la opción que elijas, asegúrate de configurar los permisos para 'Ver' de modo que solo los visitantes correspondientes puedan ver el contenido de la colección en tu sitio online.
- La acción 'Restablecer valores de entrada' solo es relevante cuando está conectada a un conjunto de datos que también se conecta a elementos de entrada que están configurados para filtrar contenido.
- Si necesitas restablecer los valores de los elementos de entrada que están configurados para recopilar contenido, usa la acción 'Revertir' en su lugar.
Siguiente ítem/ítem anterior
Usa las acciones 'Ítem siguiente/ítem anterior' para mostrar el contenido del ítem siguiente o anterior leído por el conjunto de datos. El orden en el que se leen los ítems de la colección está determinado por la condición de clasificación del conjunto de datos. Los filtros de conjuntos de datos también se aplican, por lo que el conjunto de datos no carga ningún ítem que esté excluido por el filtro.
Si conectas elementos de entrada que recopilan contenido en un conjunto de datos en modo Lectura y escritura, al hacer clic en el botón 'Ítem siguiente', se guardan los valores de entrada en el ítem actual de la colección antes de cargar el siguiente. Lo mismo se aplica al botón 'Ítem anterior', que guarda los cambios antes de cargar el ítem anterior.
Aprende a administrar el contenido de las colecciones desde tu sitio online:
Notas:
- Configura el modo del conjunto de datos en Lectura o Lectura y escritura para usar la acción de clic 'Ítem Siguiente' o 'Ítem anterior'. El conjunto de datos debe poder leer la colección para mostrar contenido del ítem siguiente o anterior.
- Puedes configurar los permisos de la colección en Mostrar contenido, Recopilar contenido o Avanzado para usar la acción 'Ítem siguiente' o 'Ítem anterior'.
- Las acciones 'Ítem siguiente' e 'Ítem anterior' no son relevantes para los botones o las imágenes que se conectan a conjuntos de datos de página dinámica:
- En las páginas dinámicas de ítem: usa la acción 'Próxima página dinámica' o 'Página dinámica anterior' en su lugar si deseas llevar a los visitantes a la versión de la página del ítem siguiente o anterior.
- En las páginas dinámicas de lista: usa la acción 'Próxima página' o 'Página anterior' en su lugar si deseas que el repetidor o la galería conectados muestren el siguiente lote o 'página' de ítems. La configuración del conjunto de datos Ítems por carga determina cuántos ítems pueden aparecer en cada 'página' de ítems.
- Para desplazarte por la 'página' siguiente o anterior de ítems en un repetidor o una galería en una página estática, usa la acción 'Próxima página´o 'Página anterior' en su lugar. Con los repetidores y las galerías, la acción 'Ítem siguiente' o 'Ítem anterior' solo recorre los ítems de uno en uno. Esto hace que parezca que no funciona hasta que hayas hecho clic las veces suficientes para desplazarte por todos los ítems que se muestran. Por su parte, la acción 'Próxima página' o 'Página anterior' carga un grupo completamente nuevo de ítems con un solo clic.
Acciones de navegación
Usa acciones de navegación del conjunto de datos para crear botones que lleven a los visitantes a la próxima página dinámica o a la página dinámica anterior leída por el conjunto de datos, o a páginas dinámicas específicas. Estas acciones incluyen 'Próxima página' 'Página anterior' y 'Próxima página dinámica' o 'Página dinámica anterior'. A continuación, mira los detalles sobre las acciones de navegación del conjunto de datos:
Próxima página/página previa
Usa las acciones 'Próxima página' y 'Página anterior' para hacer que los repetidores y las galerías conectados muestren la 'página' siguiente o anterior de ítems. La configuración 'Ítems por carga' del conjunto de datos determina cuántos ítems hay en cada 'página'. Los filtros y las condiciones de clasificación del conjunto de datos determinan qué ítems se cargan y el orden en el que aparecen en cada 'página'.
Por ejemplo, si haces clic en el botón 'Próxima página' y la configuración 'Ítems por carga' del conjunto de datos es "10", los siguientes 10 ítems leídos por el conjunto de datos se cargan en el repetidor o en la galería.
Estas acciones de clic son similares a la acción 'Cargar más'. Sin embargo, en lugar de cargar ítems adicionales, las acciones 'Próxima página' y 'Página anterior' reemplazan a los ítems existentes con una nueva 'página' de ítems en el repetidor o la galería.
Notas:
- Estas acciones solo son relevantes para los conjuntos de datos conectados a repetidores y galerías.
- Estas acciones no son relevantes para los conjuntos de datos de páginas dinámicas de ítem que se utilizan para mostrar solo 1 ítem en la página. En su lugar, usa la acción 'Próxima página dinámica' o 'Página dinámica anterior' para llevar a los visitantes a la versión de la página del ítem siguiente o anterior (URL dinámica).
- Configura el modo del conjunto de datos en Lectura o Lectura y escritura para usar las acciones de clic 'Próxima página' y 'Página anterior'. El conjunto de datos debe poder leer la colección para mostrar la 'página' siguiente o anterior de los ítems.
- Puedes configurar los permisos de la colección en Mostrar contenido, Recopilar contenido o Avanzado con estas acciones.
Próxima página dinámica/página dinámica previa
En una página dinámica de ítem, las acciones 'Próxima página dinámica' y 'Página dinámica anterior' llevan a los visitantes a la versión de la página del ítem siguiente o anterior. Cada ítem tiene una URL dinámica única para la página dinámica de ítem en la que se muestra el ítem.
En los ajustes del conjunto de datos, la condición de clasificación del conjunto de datos determina el orden en el que se carga la URL dinámica del ítem siguiente o anterior. Puedes agregar un filtro al conjunto de datos para excluir de la carga las URL de páginas de ítem específicas.
Por ejemplo, con la acción 'Próxima página dinámica", si el conjunto de datos ordena un tipo de campo numérico de menor a mayor, el ítem con el siguiente número más alto se cargará a continuación. Si el conjunto de datos tiene un filtro que excluye la carga de ciertos ítems, se omitirán estos ítems excluidos y se cargará la siguiente página de ítem disponible.
Cuando los visitantes están viendo la última página dinámica de ítem leída por el conjunto de datos, la acción de clic 'Próxima página dinámica' está deshabilitada. Esto se debe a que no quedan más páginas de ítems que se puedan cargar desde el conjunto de datos. El mismo concepto se aplica a la acción 'Página dinámica anterior'. Si los visitantes están en la primera página de ítem que devuelve el conjunto de datos, la acción de clic 'Página dinámica anterior' está deshabilitada, ya que el conjunto de datos no ha leído páginas de ítems anteriores.
Los visitantes también pueden usar las acciones "Próxima página dinámica/página dinámica previa" para editar el contenido de la colección. Si conectaste elementos de entrada a un conjunto de datos en modo Lectura y escritura, cuando los visitantes hacen clic en el botón "Próxima página dinámica", sus entradas escriben en el ítem actual de la colección antes de cargar la próxima página dinámica de ítem. El mismo concepto se aplica a la acción de clic "Página dinámica previa", que escribe en la colección antes de cargar la página dinámica de ítem anterior. Más información sobre cómo administrar el contenido de la colección desde tu sitio online.
Nota:
- Estas acciones de clic solo está disponible cuando el modo del conjunto de datos está configurado en Lectura o en Lectura y escritura.
- Estas acciones de clic funcionan con botones e imágenes solo en páginas dinámicas de ítem. El botón o la imagen deben estar conectados al conjunto de datos conectado de la página dinámica de ítem.
- Configura el modo del conjunto de datos en Lectura o Lectura y escritura para usar las acciones de clic 'Próxima página dinámica' y 'Página dinámica anterior'. El conjunto de datos debe poder leer la colección para ir a la URL de la página dinámica siguiente o anterior.
- Puedes configurar los permisos de la colección en Mostrar contenido, Recopilar contenido o Avanzado con estas acciones.
Acciones del campo
Conecta botones e imágenes directamente a los siguientes tipos de campos de colección: "Audio", "Documento", "Imagen", "Video" y "URL". Cuando los visitantes hacen clic en uno de estos botones, se abre una nueva pestaña y se carga el archivo.
Al conectar un campo de URL, puedes elegir abrir la URL en la ventana actual, así como establecer valores rel para mejorar el SEO.
Acciones de Wix Stores
Usa el conjunto de datos "Acciones de tiendas/productos" para crear botones que interactúen con tus productos de Wix Stores. Para usar estas acciones del conjunto de datos, asegúrate de habilitar las colecciones de apps de Wix en los ajustes avanzados del CMS. Mira el conjunto de datos disponible "Acciones de tiendas/productos" a continuación:
Mira tutoriales completos sobre lo siguiente:
Agregar al carrito
Usa la acción "Agregar al carrito" para brindar a los visitantes una forma de agregar productos a su carrito de compras desde un repetidor que muestre tus productos.
Nota:
Esta acción de clic está disponible si tienes colecciones de apps de Wix habilitadas, los productos de Wix Stores y el conjunto de datos se conecta a la colección de apps de Wix Productos.
Abrir vista rápida
Si tienes un repetidor que muestra tus productos de Wix Stores, usa la acción "Abrir vista rápida" para permitir que los visitantes vean los productos en la ventana de vista rápida. Desde allí, los visitantes pueden leer más sobre el producto y agregarlo a su carrito.
Nota:
Esta acción de clic está disponible si tienes colecciones de apps de Wix habilitadas, los productos de Wix Stores y el conjunto de datos se conecta a la colección de apps de Wix Productos.
Acciones de Planes de precios
Usa el conjunto de datos "PaidPlans/Plans Actions" para crear botones separados que los visitantes pueden usar para seleccionar un plan e ir a la página de pago. Para usar estas acciones del conjunto de datos, asegúrate de habilitar las colecciones de apps de Wix en los ajustes avanzados del CMS.
Puedes conectar botones e imágenes a las siguientes acciones del conjunto de datos de Planes de precios:
- Seleccionar plan: al hacer clic en esta acción, se agrega el plan correspondiente al carrito.
- Navegar a la página de pago: al hacer clic, esta acción lleva al visitante a la página de finalización de compra.
Nota:
Esta acción de clic está disponible si tienes las colecciones de apps de Wix habilitadas, planes creados en Planes de precios de Wix, y el conjunto de datos se conecta a la colección Plans de apps de Wix.


