CMS: administrar el contenido de una colección desde tu sitio online
23 min
En este artículo
- Paso 1 | Crea un formulario con elementos de entrada
- Paso 2 | Conecta los elementos de entrada a la colección
- Paso 3 | Agrega y configura botones interactivos
- Paso 4 | (Opcional) Agrega una tabla para seleccionar y editar ítems específicos
- Paso 5 | (Opcional) Agrega un filtro para mostrar solo a los miembros los ítems que ellos mismos crearon
Administra el contenido de tu colección directamente desde tu sitio online al crear formularios personalizados con elementos de entrada. Esto te permite recopilar y actualizar información de los visitantes del sitio en tiempo real, manteniendo el contenido de tu sitio actualizado sin necesidad de acceso al backend. Por ejemplo, si administras un sitio web de bienes raíces, los agentes pueden enviar y editar listados de propiedades directamente en el sitio, lo que garantiza que la información sea precisa y esté actualizada.
Comienza por crear un formulario con elementos de entrada para recopilar contenido de los visitantes. Conecta estos elementos a tu colección, configura botones interactivos para acciones como enviar o eliminar datos y, opcionalmente, agrega tablas o filtros para mejorar la experiencia del usuario.
¿Estás usando el Editor de Wix Studio?
- Hemos simplificado este proceso en el Editor de Wix Studio, donde puedes agregar una página dinámica de gestión de ítems. La página dinámica de gestión incluye una página prediseñada que permite a los visitantes del sitio autorizados administrar el contenido de la colección desde tu sitio online.
- También puedes usar Velo by Wix para agilizar el proceso de creación de contenido en tu colección. Aprende cómo crear un área personal donde los visitantes puedan ver y actualizar fácilmente su perfil personal en cualquier momento.

Antes de comenzar:
- Si aún no lo has hecho, agrega el CMS (sistema de gestión de contenido) a tu sitio.
- Crea una colección que quieras que las personas administren desde el sitio online.
Paso 1 | Crea un formulario con elementos de entrada
Crea formularios personalizados para las necesidades específicas de tu sitio agregando elementos de entrada a tu sitio. Los elementos utilizados para crear el formulario aceptan contenido, como texto y cargas de archivos de los visitantes. Tu colección guarda el contenido enviado a través del formulario. Más información sobre cómo crear un formulario con elementos de entrada del usuario.
Editor de Wix
Editor de Wix Studio
- Ve al editor.
- Ve a la página o la sección donde deseas crear un formulario personalizado.
- Haz clic en Agregar elementos
 a la izquierda del editor.
a la izquierda del editor. - Haz clic en Elementos de entrada.
- Haz clic en el tipo de elemento de entrada que deseas agregar.
- Haz clic en el elemento de entrada correspondiente y arrástralo a la página.

- Haz clic en el elemento de entrada que agregaste y selecciona Ajustes.
- Completa los ajustes. Las opciones varían según el elemento de entrada que hayas seleccionado.
- (Opcional) Haz clic en los íconos Estilo
 y Diseño
y Diseño  para cambiar el estilo o el diseño.
para cambiar el estilo o el diseño. - Repite los pasos 3-9 anteriores para agregar la cantidad de elementos de entrada que necesite tu formulario.
Paso 2 | Conecta los elementos de entrada a la colección
Conecta los elementos de entrada a un conjunto de datos que se conecte a la colección que deseas que los visitantes editen desde el sitio online. Establece el modo del conjunto de datos que determina si el conjunto de datos puede leer contenido de la colección, escribir contenido en la colección o ambas cosas. Luego, configura los permisos de la colección que controlan qué roles pueden ver, agregar, actualizar y eliminar el contenido de la colección.
Editor de Wix
Editor de Wix Studio
- En el editor, haz clic en cualquiera de los elementos de entrada que acabas de agregar.
- Haz clic en el icono Conectar a CMS
 .
. - Conecta el elemento a un conjunto de datos que se enlace a la colección que deseas administrar en el sitio online:
- (Si es necesario) Selecciona Recopilar contenido en la panel de la derecha.
Consejo: Si aún no has agregado un conjunto de datos a la página, añade un conjunto de datos primero (consulta el siguiente paso) y luego selecciona Recopilar contenido. - Haz clic en el menú desplegable Elige un conjunto de datos y selecciona un conjunto de datos que se conecte a la colección que deseas administrar en el sitio online.
Nota: Si tu página aún no tiene un conjunto de datos, haz clic en + Agregar conjunto de datos para agregar uno. - Haz clic en el menú desplegable El valor se conecta a y selecciona el campo al que deseas enviar la entrada. El tipo de campo determina qué tipo de datos puedes almacenar en el campo.
Consejo: Para agregar y conectar un nuevo campo de la colección, selecciona + Agregar, ingresa un nombre para el campo, elige el tipo de campo y haz clic en Agregar.
- (Si es necesario) Selecciona Recopilar contenido en la panel de la derecha.
- Configura el modo del conjunto de datos:
- Haz clic en Ajustes del conjunto de datos.
- Haz clic en el menú desplegable Modo del conjunto de datos y elige una opción:
- Escritura: el conjunto de datos puede modificar el contenido de la colección, pero no puede leerlo para mostrarlo en los elementos conectados.
- Lectura y escritura: el conjunto de datos puede modificar el contenido de la colección y leerlo para mostrarlo en los elementos conectados.
- Configura los permisos de la colección:
- Haz clic en el tipo de permiso junto a Permisos.
- Selecciona Avanzado.
- (Opcional) Haz clic en + Configurar permisos para roles específicos para elegir a qué tiene acceso cada rol de colaborador.
- Haz clic en las casillas de verificación correspondientes junto a cada rol para elegir si los visitantes con el rol pueden ver y agregar nuevos ítems, actualizar ítems existentes o eliminar ítems:
- Todos: este rol se aplica a todas las personas que pueden acceder a tu sitio online. Al seleccionar un permiso para este rol, también se selecciona para los otros roles de la tabla.
- Miembros: este rol se aplica solo a los miembros del sitio. Al seleccionar un permiso para este rol, también se selecciona para el rol 'Creador del ítem', el rol 'Colaboradores' y cualquier rol específico que agregues a la tabla.
- Creador del ítem: los permisos de este rol solo se aplican a los ítems específicos que crea un miembro. Por ejemplo, puedes configurar permisos para permitir que el creador del ítem actualice o elimine solo los ítems que él mismo haya creado. Al seleccionar un permiso para este rol, también se selecciona para el rol 'Colaboradores' y cualquier rol específico que agregues a la tabla.
- Colaboradores: este rol se aplica a todos los roles de colaborador que tienen acceso al CMS. Al seleccionar un permiso para este rol, también se selecciona para cualquier rol de colaborador específico para el que hayas configurado permisos.
- Administrador: este rol se aplica a los propietarios del sitio y a los roles de colaborador que tienen permisos de administrador de CMS. No es posible cambiar los permisos de este rol de administrador.
- Roles específicos: si agregas roles a la tabla, se aplican a los colaboradores que tienen roles de acceso al CMS específicos. Si configuraste permisos para un rol específico y luego desmarcas un permiso en ese rol, el permiso también se desmarca en el rol principal 'Colaboradores'.
- Haz clic en Guardar.
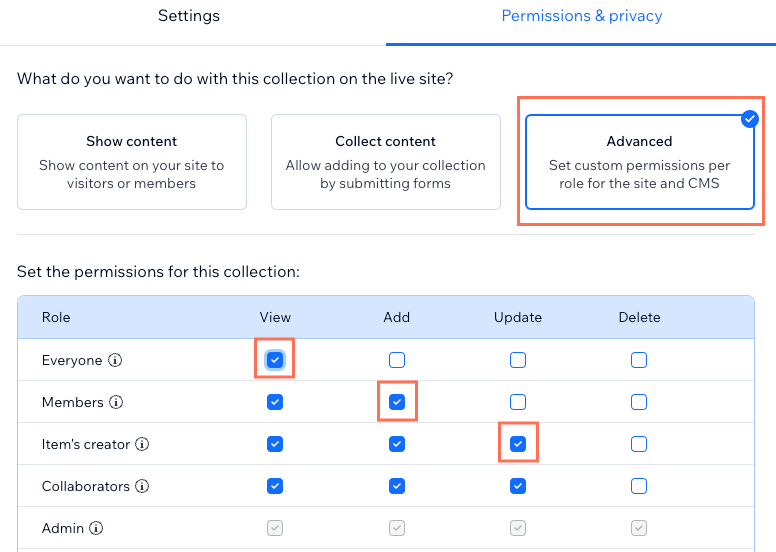
- Haz clic en Volver al elemento en la parte superior del panel de ajustes del conjunto de datos para volver a las opciones de conexión del elemento.
- (Solo los elementos Desplegable y Etiquetas de selección) Elige cómo quieres administrar las opciones que los visitantes pueden seleccionar en el elemento:
- Haz clic en la palanca Mostrar opciones de una colección para elegir dónde administrar las opciones del elemento:
- Activada: usa un campo de otra colección del CMS para las opciones. Conecta el conjunto de datos correspondiente y elige los campos que deseas usar en el menú desplegable Las etiquetas y los valores se conectan a.
- Desactivada: haz clic en Administrar opciones en el elemento de entrada para configurar las opciones que los visitantes pueden seleccionar. Más información sobre cómo conectar elementos de entrada del menú desplegable o etiquetas de selección.
- (Si está activada) Para la colección que estás usando para mostrar las opciones, establece el modo del conjunto de datos y los permisos de la colección:
- Haz clic en Ajustes del conjunto de datos debajo del conjunto de datos que conecta las opciones de la lista.
- Haz clic en el menú desplegable Modo del conjunto de datos y elige una opción:
- Lectura: el conjunto de datos puede leer el contenido de la colección para mostrarlo en los elementos conectados.
- Lectura y escritura: el conjunto de datos puede modificar el contenido de la colección y leerlo para mostrarlo en los elementos conectados.
- (Opcional) Haz clic en el tipo de permiso junto a Permisos para editar los ajustes de permisos y privacidad de la colección. Haz clic en Guardar cuando termines de ajustar los permisos.
- Haz clic en la palanca Mostrar opciones de una colección para elegir dónde administrar las opciones del elemento:

- Repite estos pasos para cada uno de los elementos de entrada del formulario personalizado.
Paso 3 | Agrega y configura botones interactivos
Después de que los visitantes realicen selecciones en los elementos de entrada, deben hacer clic en un botón separado para enviar los datos. Crea un botón "Enviar" conectándolo al conjunto de datos que se conecta a la colección que se está editando. Luego, configura la acción de clic del botón en "Enviar".
Puedes agregar otros botones para acciones de edición específicas, como crear nuevos ítems, revertir selecciones o eliminar ítems. Para permitir que los visitantes se desplacen por los ítems que se muestran, puedes agregar botones de navegación "Siguiente ítem/Ítem anterior". Más información sobre las diversas acciones de clic en conjuntos de datos que puedes configurar para botones o imágenes.
Editor de Wix
Editor de Wix Studio
- Haz clic en Agregar elementos
 a la izquierda del editor.
a la izquierda del editor. - Haz clic en Botón.
- Haz clic en el botón que deseas usar como botón de envío y arrástralo a la página. Puedes usar cualquiera de los siguientes tipos de botones: Botones temáticos, Botones con texto e iconos, Botones con iconos o Botones de imagen.
Consejo: Como alternativa, puedes agregar una imagen y usarla como botón de envío.

- Haz clic en Cambiar icono y texto e ingresa el texto que deseas mostrar en el botón (por ejemplo, "Enviar").
- Haz clic en el icono Conectar a CMS
 .
. - Haz clic en el menú desplegable Elige un conjunto de datos y selecciona el conjunto de datos conectado a tu colección de envíos.
- Haz clic en el menú desplegable La acción del clic conecta a y selecciona Enviar.
- (Opcional) Agrega mensajes de éxito y de error que aparecen cuando los envíos se envían con éxito o sin éxito:
- Haz clic en + Agregar mensaje de éxito y luego en + Agregar mensaje de error.
- Haz clic en ambos mensajes y arrástralos a la ubicación donde quieres que aparezcan. Pueden superponerse porque los mensajes no se muestran al mismo tiempo.
- Haz clic en Editar texto en cada mensaje para editarlos.
- Selecciona el botón y haz clic en el icono Conectar a CMS
 . Luego, haz clic en el menú desplegable Al ver mensaje de éxito, dirigirse a y selecciona una opción:
. Luego, haz clic en el menú desplegable Al ver mensaje de éxito, dirigirse a y selecciona una opción:
- Quedarme en esta página: el visitante permanece en la misma página después de enviar el formulario.
- Un enlace: el visitante es redirigido a otra página después de enviar el formulario. Haz clic en Seleccionar dentro de Elige un enlace y configura el enlace.

- Haz clic en el botón y selecciona el icono Diseño
 para personalizar la apariencia del botón de envío.
para personalizar la apariencia del botón de envío. - Agrega más botones interactivos o de navegación:
- Repite los pasos 1-3 anteriores para agregar más botones.
- Selecciona el botón correspondiente y haz clic en el icono Conectar a CMS
 .
. - Haz clic en el menú desplegable Elige un conjunto de datos y selecciona el conjunto de datos que se conecta a la colección que deseas que los visitantes puedan editar.
- Haz clic en el menú desplegable La acción del clic conecta a y elige la acción de clic que te gustaría que tuviera el botón (por ejemplo, Nuevo, Revertir, Eliminar). Más información sobre todas las acciones de clic de conjuntos de datos disponibles.
- Repite estos pasos para cada botón interactivo que necesites.
- Personaliza el diseño, el estilo y los ajustes de cada botón.

Paso 4 | (Opcional) Agrega una tabla para seleccionar y editar ítems específicos
Puedes agregar una tabla que muestre el contenido de la colección que editarán los visitantes. Los visitantes pueden hacer clic en la tabla para seleccionar el ítem que desean editar y luego usar los elementos de entrada y los botones interactivos para agregar o actualizar el contenido.
Como alternativa, puedes agregar texto e imágenes y conectarlos al mismo conjunto de datos que los elementos de entrada. A medida que los visitantes hacen clic en los botones de navegación para desplazarse por los ítems, el texto y las imágenes conectados se ajustarán dinámicamente para mostrar el contenido que está editando el visitante.

Editor de Wix
Editor de Wix Studio
- Ve al editor.
- Haz clic en Agregar elementos
 a la izquierda del editor.
a la izquierda del editor. - Haz clic en Listas.
- Haz clic en Tablas.
- Haz clic en la tabla que deseas usar y arrástrala a la página.

- Haz clic en el icono Conectar a CMS
 .
. - Haz clic en el menú desplegable Elige un conjunto de datos y selecciona el conjunto de datos al que también se conectan los elementos de entrada.
- Haz clic en los menús desplegables correspondientes debajo de Conexiones para elegir qué campos de la colección se conectan a cada columna.
- Personaliza la tabla.
- Cuando esté todo listo, publica tu sitio para implementar los cambios.
Paso 5 | (Opcional) Agrega un filtro para mostrar solo a los miembros los ítems que ellos mismos crearon
Puedes configurar la página para que todos puedan ver los ítems de la colección; pero, cuando los miembros del sitio inician sesión, solo pueden ver y actualizar los ítems que ellos mismos crearon. De esta manera, cuando los miembros del sitio inicien sesión para actualizar sus propios datos, no tendrán que desplazarse por todos los ítems creados por otros miembros.
Para hacerlo, agrega un filtro de conjunto de datos para el campo Owner (Texto) configurado en ha iniciado sesión. También debes configurar los siguientes permisos avanzados de la colección:
- Ver: Todos
- Agregar: miembros
- Actualizar: Creador del ítem
- Eliminar: creador del ítem o colaboradores (según quién quieras que elimine los ítems)
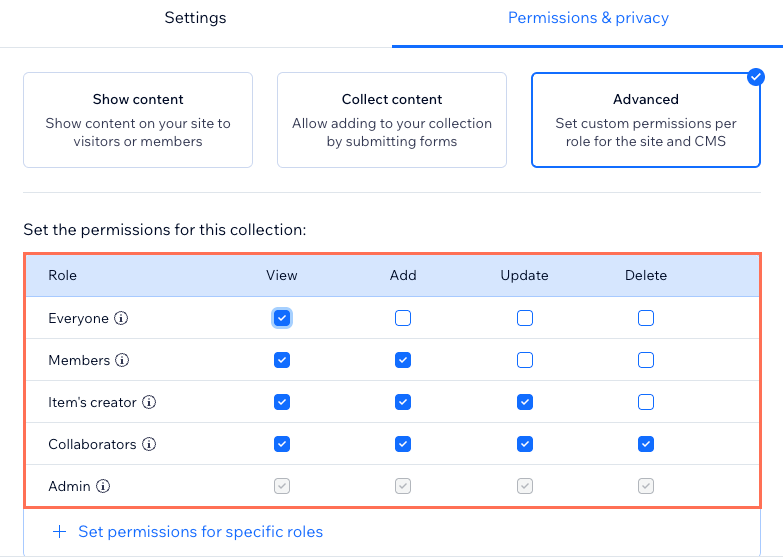
Importante:
El campo Owner (Texto) solo está disponible como filtro del conjunto de datos en conjuntos de datos normales. Los conjuntos de datos de las páginas dinámicas no tienen esta opción. Si deseas usar esta función en una página dinámica, puedes agregar un conjunto de datos normal a la página y conectarlo a los elementos correspondientes. Luego, agrega el filtro del conjunto de datos del campo Owner (Texto) a este conjunto de datos normal.
Editor de Wix
Editor de Wix Studio
- Ve a la página correspondiente en el editor.
- Ve a los ajustes del conjunto de datos correspondiente:
- Haz clic en CMS
 a la izquierda.
a la izquierda. - Haz clic en Administrar conexiones de página.
- Haz clic en el icono Más acciones
 junto al conjunto de datos correspondiente y selecciona Ajustes de conjunto de datos.
junto al conjunto de datos correspondiente y selecciona Ajustes de conjunto de datos.
- Haz clic en CMS
- Haz clic en + Agregar filtro debajo de Filtrar.
- Haz clic en el menú desplegable Campo y selecciona el campo Owner (Texto) en la parte inferior de la lista.
- Deja la condición establecida en es/está y el estado en conectado y haz clic en Agregar filtro.

- Si es necesario, edita los permisos de la colección.
- Cuando esté todo listo, publica tu sitio para implementar los cambios.

