CMS: agregar un filtro de conjunto de datos para mostrar contenido de varias colecciones
8 min
En este artículo
- Agregar un filtro de conjunto de datos para mostrar contenido de varias colecciones
- Preguntas frecuentes
Usar un filtro de conjunto de datos en el CMS (sistema de gestión de contenido) te permite mostrar contenido de varias colecciones en una sola página. Esto puede resultar de especial utilidad si deseas mostrar juntos ítems relacionados de diferentes colecciones y ofrecer así una experiencia más rica para los visitantes de tu sitio. Por ejemplo, si tienes una colección de blog y una colección de autor, puedes usar un filtro de conjunto de datos para mostrar las entradas del blog junto con los detalles del autor en la misma página.
Antes de comenzar, asegúrate de configurar lo siguiente:
Necesitas, al menos, dos colecciones del CMS:
- Colección primaria: conecta esta colección a los elementos de la página donde deseas mostrar contenido de ambas colecciones. Puede ser una página estática o una página dinámica.
- Colección secundaria: esta colección incluye información relacionada con los ítems de la colección primaria. Asegúrate de que la colección secundaria tenga un campo que coincida exactamente con los valores de un campo de la colección primaria.
Agregar un filtro de conjunto de datos para mostrar contenido de varias colecciones
Después de agregar el filtro de conjunto de datos, debes conectar elementos de tu página al conjunto de datos de la colección secundaria para mostrar el contenido filtrado.
Editor de Wix
Editor de Wix Studio
- Ve al editor.
- Ve a la página en la que deseas mostrar contenido de ambas colecciones. La colección primaria ya debería estar conectada a un conjunto de datos que se conecte a los elementos de la página.
- Agrega un conjunto de datos y conéctalo a la colección secundaria:
- Haz clic en CMS
 a la izquierda.
a la izquierda. - Haz clic en Administrar conexiones de página.
- Haz clic en Agregar conjunto de datos en el panel de la derecha.
- Haz clic en el menú desplegable Elige una colección y selecciona la colección secundaria.
- (Opcional) Edita el nombre del conjunto de datos.
- Haz clic en Crear.
- Haz clic en CMS
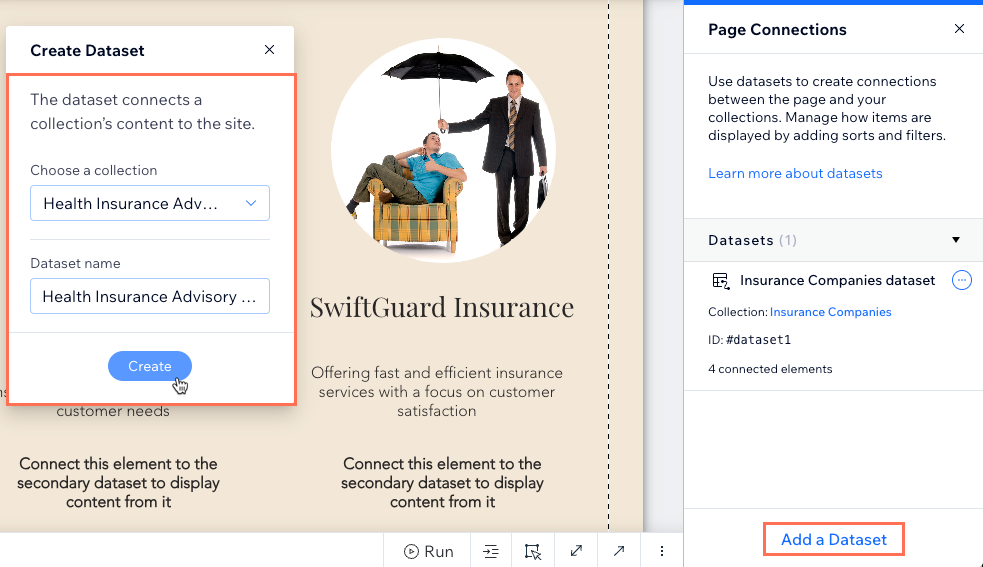
- Agrega un filtro al conjunto de datos de la colección secundaria:
- Haz clic en el icono Más acciones
 junto al conjunto de datos de la colección secundaria en el panel de la derecha.
junto al conjunto de datos de la colección secundaria en el panel de la derecha. - Selecciona Ajustes de conjunto de datos.
- Haz clic en + Agregar filtro.
- Haz clic en el menú desplegable Campo y selecciona el campo que tenga los mismos valores que un campo en la colección primaria.
- (Opcional) Haz clic en el campo Condición para cambiar el operador que determina cómo se aplica el filtro. Por ejemplo, cuando se establece en es/está, el conjunto de datos de la colección secundaria solo recupera valores de la colección primaria si el campo utilizado en el filtro tiene el mismo valor en ambas colecciones.
- Selecciona Otro conjunto de datos en Fuente del valor.
- Haz clic en el menú desplegable Conjunto de datos y selecciona el conjunto de datos que se conecta a la colección primaria.
- Haz clic en el siguiente menú desplegable Campo y selecciona el campo de la colección primaria que coincida con el campo de la colección secundaria. Los campos que contienen los valores coincidentes deben seleccionarse en cada uno de los menús desplegables Campo de este filtro.
- Haz clic en Agregar filtro.
- Haz clic en el icono Más acciones
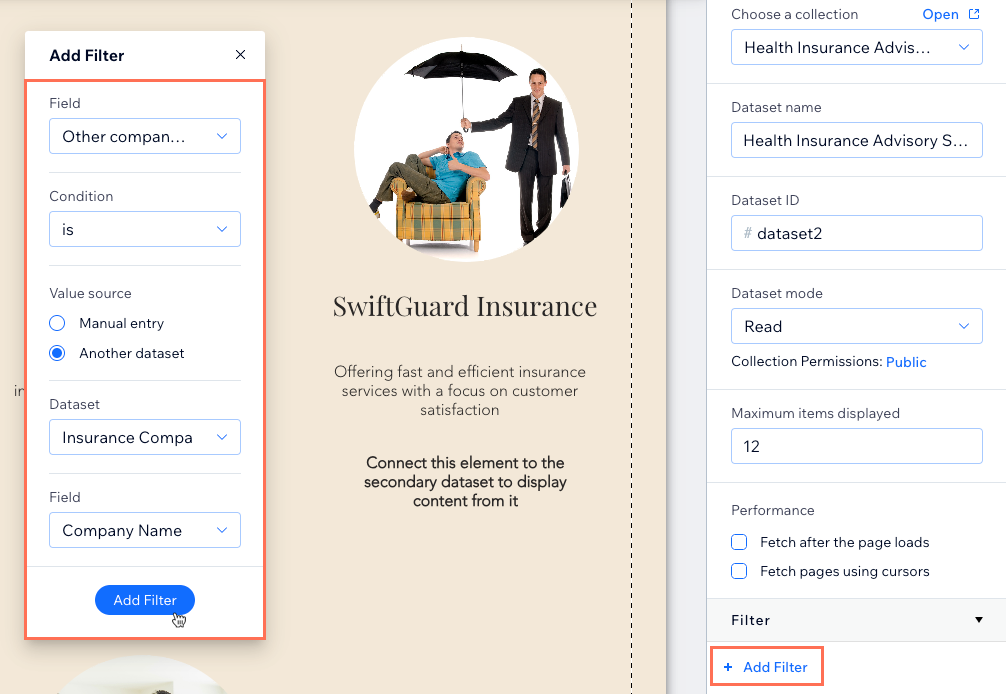
- Conecta elementos al conjunto de datos de la colección secundaria para mostrar contenido de la colección:
- Haz clic en el elemento correspondiente (por ejemplo, texto, imagen) y selecciona el icono Conectar a CMS
 .
. - Haz clic en el menú desplegable Elige un conjunto de datos y selecciona el conjunto de datos de la colección secundaria.
Nota: No te preocupes si alguna de las conexiones al CMS en el editor parece desconectarse en este punto. Una vez que hayas terminado con las conexiones, puedes hacer clic en Vista previa para probar las nuevas conexiones. - Haz clic en los menús desplegables correspondientes debajo de Conexiones y selecciona los campos de la colección secundaria que deseas conectar.
- Haz clic en el elemento correspondiente (por ejemplo, texto, imagen) y selecciona el icono Conectar a CMS
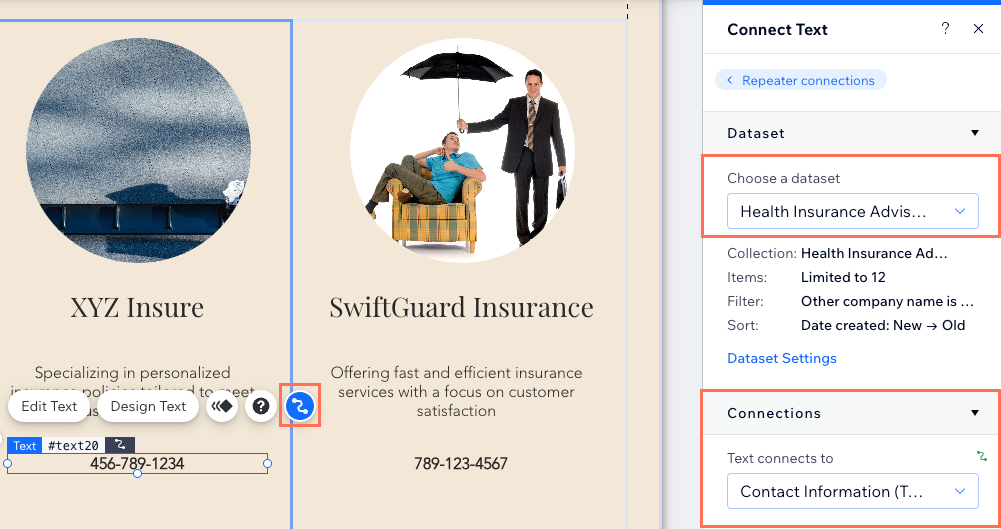
- Haz clic en Vista previa para probar las conexiones.
- Cuando esté todo listo, publica tu sitio para implementar los cambios.
Preguntas frecuentes
Haz clic a continuación para obtener respuestas a las preguntas más frecuentes sobre el filtrado por otro conjunto de datos.
¿Cómo sé qué campo seleccionar para el filtro?
¿Puedo usar más de un filtro?
¿Puedo mostrar contenido de más de dos colecciones?
¿Qué sucede si la coincidencia de los campos de mis colecciones no es exacta?
¿Es posible cambiar el nombre del conjunto de datos después de crearlo?
¿Qué debo hacer si el contenido filtrado no se muestra como esperaba?

