CMS: acerca de las acciones de clic de los conjuntos de datos para botones e imágenes
9 min de lectura
Al conectar un botón o una imagen a un conjunto de datos, elige qué acción se produce cuando los visitantes hacen clic en el elemento. La lista de acciones disponibles varía según el modo del conjunto de datos y si te conectas a un conjunto de datos normal o a un conjunto de datos de página dinámica. Obtén más información sobre todas las acciones de clic de conjuntos de datos disponibles a continuación.
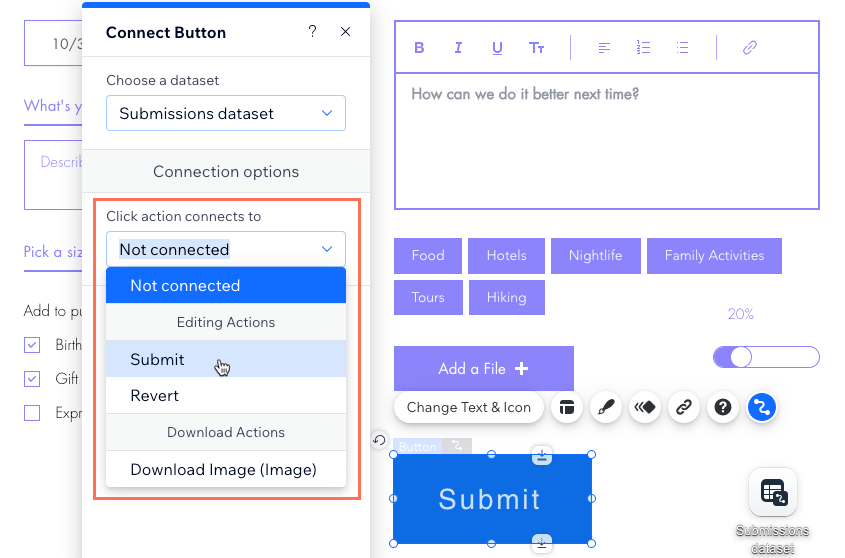
Acciones de edición
Usa el conjunto de datos "Acciones de edición" para proporcionar a los visitantes una forma de agregar, editar o eliminar contenido de tu colección. Para elegir estas acciones, asegúrate de conectar el botón o la imagen a un conjunto de datos que esté en modo Escritura o Lectura y escritura. Mira el conjunto de datos disponible "Acciones de edición" a continuación:
Enviar
Usa la acción de clic "Enviar" para guardar en tu colección la información que los visitantes proporcionan en elementos de entrada.
Aprende cómo crear un formulario personalizado usando elementos de entrada que se guardan en tu colección del CMS.
Notas:
- Esta acción solo está disponible cuando el modo del conjunto de datos está configurado en Escritura o en Lectura y escritura.
- Si el modo del conjunto de datos es Escritura, esta acción envía las entradas como un nuevo ítem.
- Si el modo del conjunto de datos es Lectura y escritura, esta acción actualiza el ítem que se muestra.
Nuevo
Usa la acción de clic "Nuevo" para crear un nuevo ítem en la colección conectada del conjunto de datos.
Si conectaste elementos de entrada a un conjunto de datos en modo Lectura y escritura, cuando los visitantes hacen clic en el botón "Nuevo", sus entradas escriben en el ítem de la colección actual antes de crear un nuevo ítem. Luego, las entradas se restablecen para que los visitantes puedan comenzar desde cero e ingresar nuevos valores o hacer nuevas selecciones en los elementos de entrada. Más información sobre cómo administrar el contenido de la colección desde tu sitio online.
Nota:
Esta acción solo está disponible cuando el modo del conjunto de datos está configurado en Lectura o en Lectura y escritura.
Revertir
Usa la acción de clic "Revertir" si tienes elementos de entrada que pueden editar ítems de la colección y quieres una forma de cancelar los últimos cambios realizados en un ítem. La acción "Revertir" restaura el ítem editado a su versión anterior antes de que se realizaran los cambios recientes. También borra los valores de los elementos de entrada conectados.
Nota:
Esta acción solo está disponible cuando el modo del conjunto de datos está configurado en Lectura o en Lectura y escritura.
Eliminar
Usa la acción de clic "Eliminar" si tienes elementos de entrada que pueden editar ítems de una colección y buscas una forma de eliminar un ítem. La acción "Eliminar" elimina de tu colección el ítem que se muestra actualmente.
Notas:
- Esta acción solo está disponible cuando el modo del conjunto de datos está configurado en Lectura o en Lectura y escritura.
- Puedes restaurar los ítems de la colección eliminados con copias de seguridad del CMS.
Acciones de lista
Usa el conjunto de datos "Lista de acciones" cuando necesites un botón para interactuar con otros elementos que leen contenido de tu colección. Asegúrate de conectar el botón o la imagen a un conjunto de datos que esté configurado en modo Lectura o Lectura y escritura. Mira a continuación el conjunto de datos disponible "Lista de acciones":
Cargar más
Usa la acción de clic "Cargar más" para cargar ítems adicionales en el repetidor o la galería conectados del conjunto de datos. El campo Cantidad máx. de ítems mostrados en los ajustes del conjunto de datos determina la cantidad de ítems que se cargan inicialmente y cuántos elementos más se pueden cargar cuando los visitantes hacen clic en el botón. Los filtros y las condiciones de clasificación del conjunto de datos también determinan qué ítems se cargan y el orden en que aparecen.
Aprende cómo agregar un botón "Cargar más" a un repetidor.
Notas:
- Esta acción solo está disponible cuando el modo del conjunto de datos está configurado en Lectura o en Lectura y escritura.
- Esta acción solo es relevante para repetidores y galerías.
- Esta acción no cambia el número de ítems que se cargan por página en las acciones "Próxima página/página previa". Los ítems por página se basan en los ajustes de Cantidad máx. de ítems mostrados del conjunto de datos.
Aplicar filtros
Usa la acción "Aplicar filtros" si tienes elementos de entrada que filtran contenido y solo quieres que los filtros se apliquen después de hacer clic en un botón separado. Cuando los visitantes hacen clic en el botón "Aplicar filtros", cualquier filtro de elemento de entrada que hayan seleccionado se aplica a los elementos conectados del conjunto de datos.
Sin la acción "Aplicar filtros", los filtros se aplican en cuanto el visitante los selecciona de los elementos de entrada.
Nota:
Esta acción solo está disponible cuando el modo del conjunto de datos está configurado en Lectura o en Lectura y escritura.
Restablecer valores de entrada
La acción "Restablecer valores de entrada" borra los valores de todos los elementos de entrada configurados para filtrar contenido. Esto permite a los visitantes restablecer fácilmente cualquier selección que hayan hecho al usar elementos de entrada para filtrar contenido.
Notas:
- Esta acción solo está disponible cuando el modo del conjunto de datos está configurado en Lectura o en Lectura y escritura.
- Si necesitas restablecer los valores en los elementos de entrada que están configurados para recopilar los envíos, usa la acción de clic "Revertir".
Siguiente ítem/ítem anterior
Usa las acciones "Siguiente ítem/ítem anterior" para hacer que los elementos conectados muestren el contenido del ítem siguiente o anterior recuperado por el conjunto de datos. Cuando los visitantes hacen clic en los botones "Siguiente ítem/ítem anterior", los filtros del conjunto de datos y las condiciones de clasificación determinan qué ítem se carga.
Los visitantes también pueden usar las acciones "Siguiente ítem/ítem anterior" para editar el contenido de la colección. Si conectaste elementos de entrada a un conjunto de datos en modo Lectura y escritura, cuando los visitantes hacen clic en el botón "Siguiente ítem", sus entradas se escriben en el ítem actual de la colección antes de cargar el siguiente ítem. El mismo concepto se aplica a la acción de clic "Ítem anterior", que escribe en la colección antes de cargar el ítem anterior. Más información sobre cómo administrar el contenido de la colección desde tu sitio online.
Notas:
- Estas acciones solo están disponibles cuando el modo del conjunto de datos está configurado en Lectura o en Lectura y escritura.
- Estas acciones no son relevantes para los botones o las imágenes conectados a conjuntos de datos dinámicos. En las páginas dinámicas de ítem, usa la acción Página dinámica siguiente/anterior. En las páginas dinámicas de lista en el Editor de Wix, recomendamos agregar una barra de paginación si deseas que los visitantes recorran las "páginas" de los ítems enumerados.
- Para usar acciones de clic para desplazarte por los elementos que se muestran en un repetidor o una galería en una página normal, usa la acción Página siguiente/página anterior en su lugar.
Acciones de navegación
Usa las acciones de navegación para crear botones que lleven al visitante a la página dinámica siguiente o anterior recuperada por el conjunto de datos o a páginas dinámicas específicas. Mira a continuación el conjunto de datos disponible "Acciones de navegación":
Próxima página/página previa
Usa las acciones "Próxima página/página previa" para hacer que los repetidores y las galerías conectados muestren la "página" siguiente o anterior de ítems. El campo Cantidad máx. de ítems mostrados del conjunto de datos conectado determina cuántos ítems hay en cada "página". Los filtros y las condiciones de clasificación del conjunto de datos también determinan qué ítems se cargan y el orden en el que aparecen en cada "página".
Por ejemplo, si haces clic en el botón "Próxima página" y el campo Cantidad máx. de ítems mostrados del conjunto de datos es "10", los siguientes 10 ítems recuperados por el conjunto de datos se cargan en el repetidor o la galería.
Estas acciones de clic son similares a la acción "Cargar más". Sin embargo, en lugar de cargar ítems adicionales, las acciones de "Próxima página/página previa" reemplazan a los ítems existentes con una nueva "página" de ítems en el repetidor o la galería.
Notas:
- Estas acciones de clic solo está disponible cuando el modo del conjunto de datos está configurado en Lectura o en Lectura y escritura.
- Estas acciones solo están disponibles en conjuntos de datos normales, no en conjuntos de datos de páginas dinámicas.
- Estas acciones solo son relevantes para los conjuntos de datos conectados a repetidores y galerías.
Próxima página dinámica/página dinámica previa
En una página dinámica de ítem, las acciones de clic "Próxima página dinámica/página dinámica previa" te llevan a la URL de la página dinámica del siguiente ítem o del ítem anterior desde la colección conectada del conjunto de datos. Cuando se hace clic en las acciones "Siguiente ítem/ítem anterior", los filtros del conjunto de datos y las condiciones de clasificación determinan qué página del ítem se carga.
Por ejemplo, con la acción "Próxima página dinámica", si el conjunto de datos ordena un tipo de campo numérico de menor a mayor, el ítem con el siguiente número más alto se cargará a continuación. Si el conjunto de datos tiene un filtro que excluye la carga de ciertos ítems, se omitirán estos ítems excluidos y se cargará la siguiente página de ítem disponible.
Cuando los visitantes están en la última página de ítem devuelta por el conjunto de datos, la acción de clic "Próxima página dinámica" está deshabilitada. Esto se debe a que no quedan más páginas de ítems que se puedan cargar desde el conjunto de datos. El mismo concepto se aplica a la acción de clic "Página dinámica previa". Si los visitantes están en la primera página de ítem devuelta por el conjunto de datos, la acción de clic "Página dinámica previa" está deshabilitada, ya que no hay páginas de ítem anteriores para cargar.
Los visitantes también pueden usar las acciones "Próxima página dinámica/página dinámica previa" para editar el contenido de la colección. Si conectaste elementos de entrada a un conjunto de datos en modo Lectura y escritura, cuando los visitantes hacen clic en el botón "Próxima página dinámica", sus entradas escriben en el ítem actual de la colección antes de cargar la próxima página dinámica de ítem. El mismo concepto se aplica a la acción de clic "Página dinámica previa", que escribe en la colección antes de cargar la página dinámica de ítem anterior. Más información sobre cómo administrar el contenido de la colección desde tu sitio online.
Nota:
- Estas acciones de clic solo está disponible cuando el modo del conjunto de datos está configurado en Lectura o en Lectura y escritura.
- Estas acciones de clic funcionan con botones e imágenes solo en páginas dinámicas de ítem. El botón o la imagen deben estar conectados al conjunto de datos conectado de la página dinámica de ítem.
Acciones de descarga
Usa el conjunto de datos "Acciones de descarga" para permitir que los visitantes hagan clic para descargar archivos de audio, documentos, imágenes o videos específicos de tu colección.
Acciones de Wix Stores
Usa el conjunto de datos "Acciones de tiendas/productos" para crear botones que interactúen con tus productos de Wix Stores. Para usar estas acciones del conjunto de datos, asegúrate de habilitar las colecciones de apps de Wix en los ajustes avanzados del CMS. Mira el conjunto de datos disponible "Acciones de tiendas/productos" a continuación:
Mira tutoriales completos sobre lo siguiente:
Agregar al carrito
Usa la acción "Agregar al carrito" para brindar a los visitantes una forma de agregar productos a su carrito de compras desde un repetidor que muestre tus productos.
Nota:
Esta acción de clic está disponible si tienes colecciones de apps de Wix habilitadas, los productos de Wix Stores y el conjunto de datos se conecta a la colección de apps de Wix Productos.
Abrir vista rápida
Si tienes un repetidor que muestra tus productos de Wix Stores, usa la acción "Abrir vista rápida" para permitir que los visitantes vean los productos en la ventana de vista rápida. Desde allí, los visitantes pueden leer más sobre el producto y agregarlo a su carrito.
Nota:
Esta acción de clic está disponible si tienes colecciones de apps de Wix habilitadas, los productos de Wix Stores y el conjunto de datos se conecta a la colección de apps de Wix Productos.
Acciones de Planes de precios
Usa el conjunto de datos "PaidPlans/Plans Actions" para crear botones separados que los visitantes pueden usar para seleccionar un plan e ir a la página de pago. Para usar estas acciones del conjunto de datos, asegúrate de habilitar las colecciones de apps de Wix en los ajustes avanzados del CMS.
Puedes conectar botones e imágenes a las siguientes acciones del conjunto de datos de Planes de precios:
- Seleccionar plan: al hacer clic en esta acción, se agrega el plan correspondiente al carrito.
- Navegar a la página de pago: al hacer clic, esta acción lleva al visitante a la página de finalización de compra.
Nota:
Esta acción de clic está disponible si tienes las colecciones de apps de Wix habilitadas, planes creados en Planes de precios de Wix, y el conjunto de datos se conecta a la colección Plans de apps de Wix.
¿Te ha sido útil?
|