Wix Bookings: Die Teilnehmerliste deiner Klassen verwalten
13 min
In diesem Artikel
- Kursteilnehmer hinzufügen und entfernen
- Anwesenheit für eine Klasse markieren
- Den Zahlungsstatus deiner Teilnehmer aktualisieren
- Teilnehmer von einer Klassen-Session in eine andere verschieben
- Deine Kursteilnehmer kontaktieren
- Die Kontaktkarten deiner Teilnehmer verwalten
- Antworten auf benutzerdefinierte Felder im Buchungsformular anzeigen
- Die Teilnehmerliste für eine Klasse exportieren
Verwalte deine Sessions schnell und effizient mithilfe der Teilnehmerliste des Buchungskalenders. Die Teilnehmerliste hilft dir, den Überblick darüber zu behalten, wer für eine Klassen-Session bezahlt hat, wer teilgenommen hat, wer nicht erschienen ist und mehr. Außerdem behältst du den Überblick und gewährleistest eine reibungslose Verwaltung deiner Klassen. Wenn du zum Beispiel ein Yoga-Studio betreibst, kannst du ganz einfach sehen, welche Schüler sich für jede Klasse angemeldet haben, ihren Zahlungsstatus überprüfen und alle nachverfolgen, die eine Session verpasst haben.
Kursteilnehmer hinzufügen und entfernen
Verwalte die Teilnehmerliste für deine Klassen effizient. Füge neue Teilnehmer hinzu oder bearbeite eine vorhandene Buchung, um die Anzahl der für eine bestimmte Klassen-Session angemeldeten Personen zu aktualisieren. Erfasse Zahlungen und entferne Teilnehmer mit oder ohne Stornierungsgebühren.
Um Kursteilnehmer hinzuzufügen oder zu entfernen:
- Öffne den Buchungskalender in deiner Website-Verwaltung.
- Klicke auf die entsprechende Klasse in deinem Kalender.
- Klicke auf Verwalten.
- Führe die folgenden Schritte aus, je nachdem, was du tun möchtest:
Neue Teilnehmer hinzufügen
Teilnehmer entfernen (ohne Stornierungs- und No-Show-Gebühren)
Teilnehmer entfernen (mit Stornierungs- und No-Show-Gebühren)
Gibt es eine Warteliste für diese Klasse?
Deine Teilnehmerliste zeigt zwei Tabs an, einen für gebuchte Teilnehmer und einen für Personen auf der Warteliste.
Anwesenheit für eine Klasse markieren
Wenn du die Anwesenheit für eine Klasse markierst, behältst du den Überblick darüber, welche Teilnehmer teilgenommen haben und welche nicht, und kannst bei Bedarf No-Show-Gebühren erheben. Du kannst die Anwesenheit für alle Teilnehmer auf einmal oder einzeln markieren.
Tipp:
Wenn du die Anwesenheit regelmäßig markierst, kannst du deine Anwesenheitsstatistik im Zeitverlauf verfolgen.

Um die Anwesenheit für eine Klassensession zu markieren:
- Öffne den Buchungskalender in deiner Website-Verwaltung. Tipp: Du kannst auch die Anwesenheit für Klassen mit der Wix App markieren.
- Klicke auf die entsprechende Klasse in deinem Kalender.
- Klicke auf Verwalten.
- Wähle aus, für wen du die Anwesenheit markieren möchtest:
Alle Teilnehmer
Einzelne Teilnehmer
Den Zahlungsstatus deiner Teilnehmer aktualisieren
Behalte den Überblick darüber, welche Mitglieder für eine Session bezahlt haben, indem du die Teilnehmerliste in deinem Buchungskalender verwendest.
Wichtig:
Sobald du ein Mitglied als „Bezahlt“ markierst, kann die Änderung nicht mehr rückgängig gemacht werden.
Um den Zahlungsstatus von Mitgliedern zu aktualisieren:
- Öffne den Buchungskalender in deiner Website-Verwaltung.
- Klicke auf die entsprechende Klasse in deinem Kalender.
- Klicke auf Verwalten.
- Klicke neben dem entsprechenden Kunden auf das Dropdown-Menü Zahlung erfassen und wähle aus, wie du die Zahlung für die Session entgegennehmen möchtest.
Teilnehmer von einer Klassen-Session in eine andere verschieben
Du kannst einen Teilnehmer jederzeit zu einer anderen Session innerhalb desselben Service verschieben. Der ursprüngliche Status der Buchung, Zahlungseinstellungen und die zugehörige Bestellung bleiben unverändert, der Kunde nimmt nur an einer anderen Session der Klasse teil.
Um einen Teilnehmer von einer Klassen-Session in eine andere zu verschieben:
- Öffne den Buchungskalender in deiner Website-Verwaltung.
- Klicke auf die entsprechende Klasse in deinem Kalender.
- Klicke auf Verwalten.
- Klicke neben dem Kunden auf das Symbol für Weitere Aktionen
 .
. - Klicke auf Umbuchen.
- Wähle das entsprechende Datum aus.
- Wähle die entsprechende Session aus der Liste an diesem Datum verfügbaren Klassen aus.
- (Optional) Aktiviere das Kontrollkästchen Kunden per SMS benachrichtigen, um deinen Kunden eine SMS-Benachrichtigung zu senden.
- (Optional) Aktiviere das Kontrollkästchen Kunden per E-Mail benachrichtigen und füge eine E-Mail-Adresse hinzu, um eine E-Mail-Bestätigung an den Kunden zu senden.
- Klicke auf Verschieben.

Hinweise:
- Wenn du die Klassen-Sessions an verschiedenen Standorten anbietest, kannst du den entsprechenden Standort aus dem Dropdown-Menü über dem Kalender auswählen.

- Die Verschiebung einer Klassen-Session hat keinen Einfluss auf den Zahlungsstatus. Wenn die Session bereits bezahlt oder eingelöst wurde (wenn der Kunde einen Preisplan hat), hat die verschobene Session denselben Zahlungsstatus. Wenn die Session nicht bezahlt ist, kannst du wie gewohnt Zahlungen erfassen oder einlösen.
Deine Kursteilnehmer kontaktieren
Informiere deine Mitglieder über Änderungen an einer bevorstehenden Session oder über alles andere, was sie vorbereiten müssen.
Um deine Klassenteilnehmer zu kontaktieren:
- Öffne den Buchungskalender in deiner Website-Verwaltung.
- Klicke auf die entsprechende Klasse in deinem Kalender.
- Klicke auf Verwalten.
- Je nachdem, wen du kontaktieren möchtest, führe die folgenden Schritte aus:
Einzelne Klassenteilnehmer kontaktieren
Alle Kursteilnehmer kontaktieren
Tipp:
Die Kontaktkarten deiner Teilnehmer verwalten
Immer wenn ein neuer Kunde eine Session bucht oder mit deiner Website interagiert (z. B. eine Nachricht an dich sendet, ein Produkt in deinem Shop kauft), werden sie automatisch zu deiner Kontaktliste hinzugefügt.
Mit der Kontaktkarte kannst du deine Kunden verwalten, indem du Labels, Notizen, Erinnerungen und Anhänge wie Gesundheitsformulare hinzufügst. Du kannst auch eine Rechnung erstellen, einen Termin buchen oder sogar einen Chat über ihre Kontaktkarte starten.
Um die Kontaktkarten deiner Teilnehmer zu verwalten:
- Öffne den Buchungskalender in deiner Website-Verwaltung.
- Klicke auf die entsprechende Klasse in deinem Kalender.
- Klicke auf Verwalten.
- Klicke auf den Namen der entsprechenden Person, um ihre Kontaktkarte zu öffnen.
- Wähle aus, was du als Nächstes tun möchtest:
Bearbeite die Daten des Kunden, Notizen, Aufgaben und mehr
Die Kommunikation mit dem Kunden verwalten
Tipp:
Antworten auf benutzerdefinierte Felder im Buchungsformular anzeigen
Wenn du einem Buchungsformular für eine Klasse benutzerdefinierte Fragen hinzufügst, kannst du dir die Antworten deiner Kunden ansehen, indem du auf den Namen in der Liste klickst.
Erfahre mehr über das Anzeigen von Antworten auf Buchungsformulare.

Die Teilnehmerliste für eine Klasse exportieren
Du kannst die Teilnehmerliste aus deinen Klassen exportieren, sodass du sie in Excel öffnen, mit Google Docs teilen oder ausdrucken kannst.
Wichtig:
Exportierte Dateien sind nur auf Englisch verfügbar, auch wenn dein Konto auf eine andere Sprache eingestellt ist.
Um die Teilnehmerliste für eine Klasse zu exportieren:
- Öffne den Buchungskalender in deiner Website-Verwaltung.
- Klicke auf die entsprechende Klasse in deinem Kalender.
- Klicke auf Verwalten.
- Klicke auf das Symbol für Exportieren
 oben rechts neben + Teilnehmer hinzufügen.
oben rechts neben + Teilnehmer hinzufügen. - Wähle aus, was du exportieren möchtest:
- Alle: Exportiert die gesamte Teilnehmerliste für die Klasse.
- Gefiltert: Exportiert eine gefilterte Version der Teilnehmerliste für die Klasse. Du kannst zum Beispiel nach dem Status der unbezahlten Zahlung filtern.
- Ausgewählt: Exportiert nur die ausgewählten Teilnehmer.
- Klicke auf Exportieren.
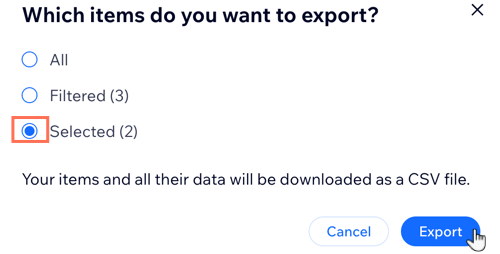


 .
.
 und klicke dann auf Entfernen.
und klicke dann auf Entfernen.



 , Zahlungslinks
, Zahlungslinks  , Emojis
, Emojis  , Dateien
, Dateien  und mehr hinzuzufügen. Erfahre mehr über das
und mehr hinzuzufügen. Erfahre mehr über das  .
.
