Wix Bookings: Wartelisten für Klassen hinzufügen und verwalten
9 min
In diesem Artikel
- Wartelisten für Klassen verwenden
- Deine Warteliste verwalten
- FAQs
Mit Wartelisten kannst du dafür sorgen, dass deine Klassen ausgebucht sind. Denn so können Kunden nachrücken, sobald Plätze frei werden. Wenn Teilnehmer absagen oder umbuchen, werden die Kunden auf der Warteliste der Reihe nach benachrichtigt. Du entscheidest, wie lange jeder Kunde Zeit hat, zu buchen, bevor der Platz dem nächsten auf der Liste angeboten wird. Wenn niemand den Platz beansprucht, wird er für alle zugänglich.
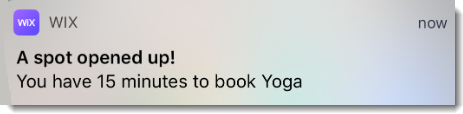
Hinweis:
Kunden können einer Warteliste nur über ihre Wix Mobile Apps beitreten (Diese Option ist nicht für Desktop verfügbar).
Wartelisten für Klassen verwenden
Um loszulegen, aktiviere Wartelisten für deine Klasse in deinen Buchungseinstellungen. Entscheide dann, wie viele Teilnehmer sich in die Warteliste eintragen können und wie lange ein Platz für einen Kunden frei bleibt, bevor er dem nächsten angeboten wird.
Wichtig:
Kunden können Wartelisten nur über Wix Mobile Apps beitreten (z. B. Spaces by Wix oder deine eigene App). Um diese Funktion zu aktivieren, benötigst du ein Terminübersicht-Widget auf deiner mobilen Website. Kunden können Wartelisten nicht über die Services-Widgets oder Widgets für bevorstehende Sessions auf der Website oder auf dem Desktop beitreten.
Website-Verwaltung
Wix App
Wix Studio App
- Öffne den Bereich Buchungsrichtlinien in deiner Website-Verwaltung.
- Klicke auf die entsprechende Richtlinie, die du bearbeiten möchtest.
- Scrolle nach unten zum Abschnitt Warteliste.
- Klicke auf das Kontrollkästchen neben Kunden können bei ausgebuchten Klassen einer Warteliste beitreten.
- Lege die maximale Wartelistenkapazität fest.
- Klicke auf das Dropdown-Menü Ein Platz wird reserviert für und wähle einen Zeitrahmen für die Buchung, bevor der Platz dem nächsten Kunden auf der Warteliste angeboten wird.
- Klicke auf Speichern.
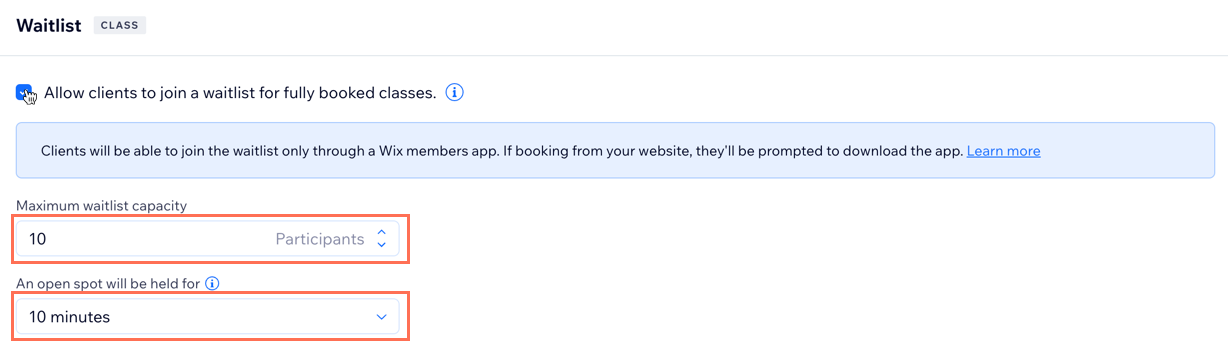
Deine Warteliste verwalten
Verwalte deine Warteliste, um dafür zu sorgen, dass deine Sessions voll und deine Wartezeiten auf Plätze kurz sind. Du kannst Kunden manuell hinzufügen, sie in Sessions verschieben (auch in ausgebuchte) oder sie entfernen, um Platz zu schaffen. Das sorgt dafür, dass offene Plätze schnell und effizient vergeben werden.
Website-Verwaltung
Wix App
Wix Studio App
- Öffne den Buchungskalender in deiner Website-Verwaltung.
- Klicke auf die entsprechende Session in deinem Kalender.
- Klicke neben Teilnehmer auf Verwalten.
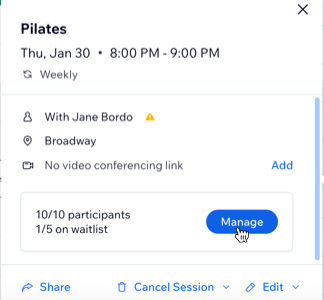
- Klicke oben auf den Tab Warteliste.
- Wähle, was du als Nächstes tun möchtest:
Einen Teilnehmer zur Warteliste hinzufügen
Einen Teilnehmer von der Warteliste zu einer Session hinzufügen
Teilnehmer von der Warteliste entfernen
FAQs
Klicke unten auf eine Frage, um mehr zu erfahren.
Können Kunden Wartelisten über ihren Desktop und über die Mobile-App beitreten?
Können Kunden einer Warteliste ohne das Terminübersicht-Widget beitreten?
Warum kann ich die Option „SMS-Benachrichtigung“ nicht auswählen, wenn ich Kunden von der Warteliste zu einer Session hinzufüge?
Kann ich eine Warteliste für Termine und Kurse hinzufügen?



 neben den entsprechenden Teilnehmern.
neben den entsprechenden Teilnehmern.

