Zahlungen für unbezahlte Bestellungen erfassen
4 min
In diesem Artikel
- Einen Zahlungslink an Kunden senden
- Kartenangaben manuell eingeben
- Eine Bestellung mit der gespeicherten Karte eines Kunden abrechnen
- Zahlung mit einer Rechnung anfordern
- Zahlungen mit einem Kartenlesegerät über die Website-Verwaltung erfassen
- Zahlungen beim Checkout autorisieren und Geld später einziehen
- Zahlungen manuell autorisieren und Geld später einziehen
Wichtig:
Dieser Artikel ist relevant für Bestellungen mit Wix Stores, Wix Bookings, Wix Restaurants Orders (Neu) Bestellungen, Wix Donations und wird bald für Preispläne verfügbar.
Erfasse Zahlungen für Bestellungen, die nicht bezahlt werden. Öffne die Bestellung in der Website-Verwaltung, klicke auf Zahlung erfassen und wähle dann die Methode, die für dein Unternehmen geeignet ist.
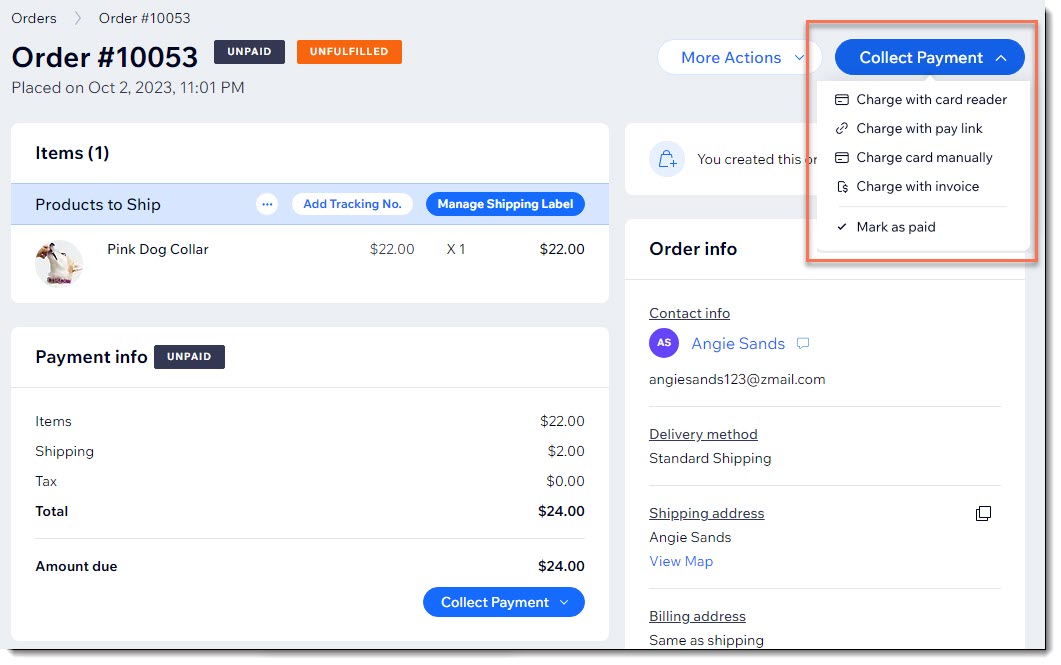
Einen Zahlungslink an Kunden senden
Zahlungslinks sind anklickbare Links, mit denen Kunden eine Bestellung bezahlen können.
Du kannst den Zahlungslink per E-Mail oder Textnachricht senden oder in einen Chat einfügen. Wenn dein Kunde auf den Link klickt, wird ein sicheres Zahlungsfenster geöffnet, über das er den Kauf abschließen kann.
Du kannst dein Logo zum Zahlungslink hinzufügen, um ihm ein professionelles und vertrauenswürdiges Aussehen zu verleihen.
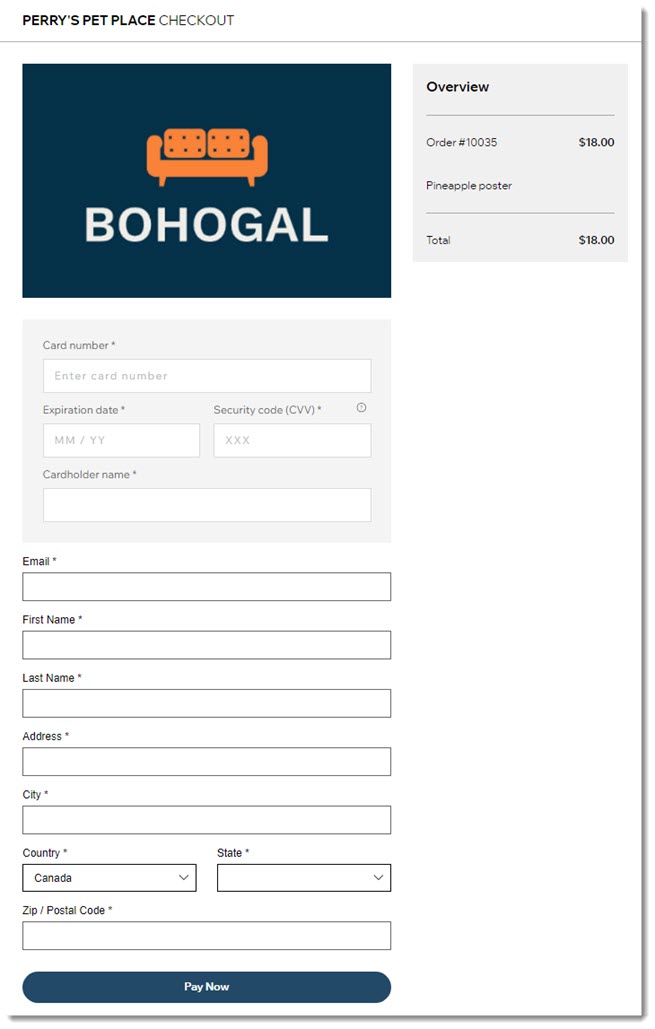
Kartenangaben manuell eingeben
Wichtig:
- Die manuelle Karteneingabe ist nur über bestimmte Zahlungsanbieter verfügbar.
- Dies ist die unsicherste Art, Kartenzahlungen entgegenzunehmen. Nimm manuelle Zahlungen von Käufern entgegen, denen du vertraust. Im Falle eines Betrugs haftet der Händler. Mehr erfahren.
Du kannst teilweise oder vollständige Zahlungen für Bestellungen annehmen, indem du die Kredit- oder Debitkartendaten deines Kunden manuell eingibst, wenn du zum Beispiel eine Bestellung telefonisch entgegennimmst.
Wähle zunächst Karte manuell eingeben aus dem Dropdown-Menü Zahlung erfassen und gib dann die entsprechenden Daten ein.
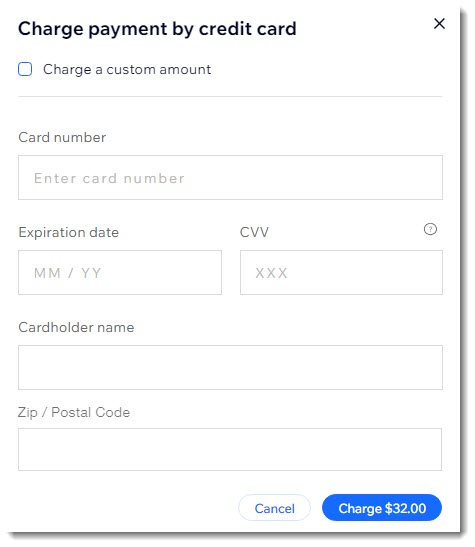
Tipp:
Um Teilzahlungen zu akzeptieren, aktiviere das Kontrollkästchen Individuellen Betrag berechnen und gib den Betrag ein.
Erfahre mehr darüber, wie du Zahlungen durch manuelle Eingabe von Kartenangaben entgegennimmst.
Eine Bestellung mit der gespeicherten Karte eines Kunden abrechnen
Bei Wix hast du die Möglichkeit, die Kredit- oder Debitkarte eines Kunden mit seinem Einverständnis sicher zu speichern.
Wenn du die Karte eines Kunden hinterlegt hast und du dessen Zustimmung hast, diese Karte zu belasten, kannst du diese für eine zukünftige Bestellung verwenden.
Wähle aus dem Dropdown-Menü Zahlung erfassen die Option Karte manuell eingeben und wähle dann eine autorisierte gespeicherte Karte aus, um den Verkauf abzuschließen.
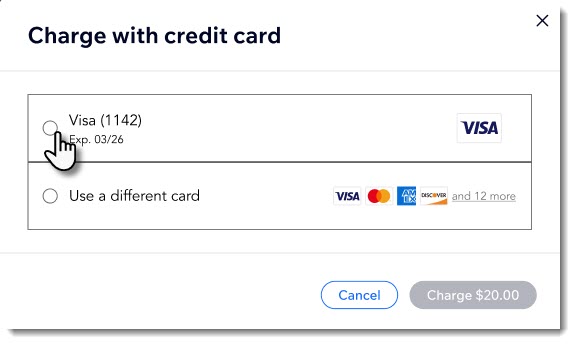
Wichtig:
Dein Kunde sollte über die Transaktion benachrichtigt werden und ihm sollten so viele Details wie möglich mitgeteilt werden. Dies ist eine Anforderung von Kartenanbietern wie Visa und Mastercard. Darüber hinaus baut eine klare Kommunikation Vertrauen auf und hilft dem Kunden, die Zahlung zuzuordnen. Wenn sie die Zahlung nicht zuordnen können, fordern sie möglicherweise eine Rückbuchung an.
Zahlung mit einer Rechnung anfordern
Einige Kunden, insbesondere Organisationen, benötigen eine Rechnung, bevor sie dir eine Zahlung schicken können.
Du kannst für jede unbezahlte Bestellung eine Rechnung mit der Zahlungsaufforderung erstellen und sie ausdrucken. Wenn du die Rechnung alternativ per E-Mail oder als Link an deine Kunden sendest, können sie auch auf die Rechnung klicken, um sie mit einer deiner Zahlungsmethoden online zu bezahlen.
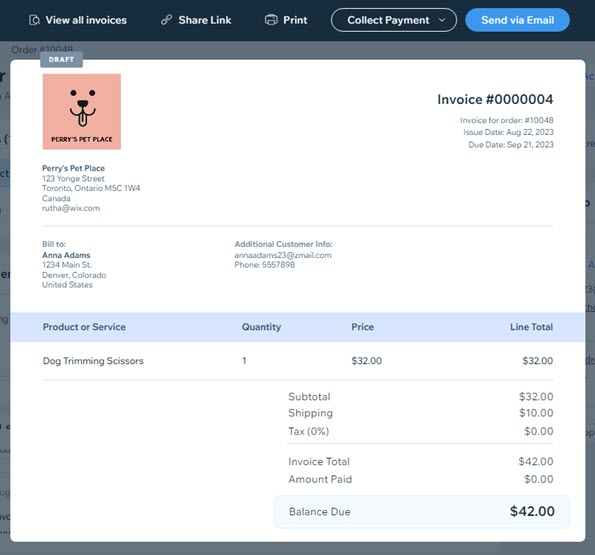
Zahlungen mit einem Kartenlesegerät über die Website-Verwaltung erfassen
Mit dem Kartenleser in der Website-Verwaltung von Wix kannst du Kartenzahlungen mit deinem Computer und einem Kartenleser entgegennehmen.

Bevor du loslegst:
Um die Kartenleser-Verwaltung einzurichten, musst du Wix Payments verbinden, ein Kartenlesegerät bestellen und es einrichten. So richtest du den Kartenleser in der Website-Verwaltung ein
Sobald der Kartenleser eingerichtet ist, wähle einfach über den Button Zahlung erfassen die Option Mit Kartenlesegerät abbuchen und lasse deine Kunden ihre Karte auflegen, durchziehen oder einstecken.
Zahlungen beim Checkout autorisieren und Geld später einziehen
Wenn du die Autorisierung von Zahlungen beim Checkout aktiviert hast, siehst du über dem Button Zahlung erfassen die Option, eine Zahlung zu erfassen oder zu stornieren.
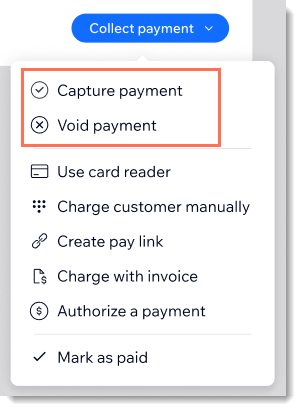
Tipp:
Diese Optionen werden auch angezeigt, wenn du Wix Payments als Zahlungsanbieter verwendest (siehe unten).
Erfahre mehr darüber, wie du Zahlungen autorisierst und später Gelder einziehst.
Zahlungen manuell autorisieren und Geld später einziehen
Autorisiere die Zahlung für unbezahlte oder teilweise bezahlte Bestellungen, um sicherzustellen, dass dein Kunde die Kosten decken kann. Wenn du das tust, wird die Zahlung durch die Zahlungsmethode deiner Kunden genehmigt und der Betrag wird auf dem Konto der Kunden einbehalten, um bei Bedarf bezahlt zu werden. Der Betrag wird 7 Tage lang zurückgehalten.
Um den Vorgang zu starten, klicke auf Zahlung autorisieren.
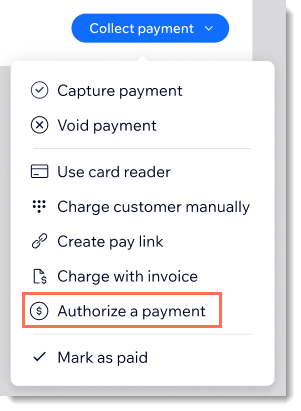
Wenn du bereit bist, kannst du die Zahlung erfassen oder stornieren.
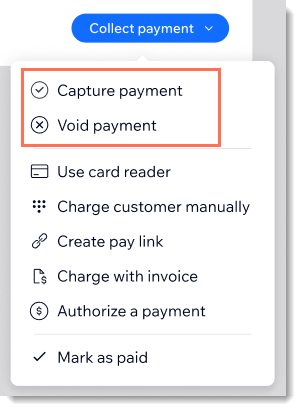
Erfahre, wie du Zahlungen manuell autorisierst und später einziehst.

