Wix Stores: Rechnungen für Shop-Bestellungen erstellen
5 min
In diesem Artikel
- Rechnungen einrichten
- Rechnungen für bezahlte Bestellungen manuell erstellen
- Rechnungen für jede Bestellung automatisch erstellen
- Zahlung auf Rechnung für eine unbezahlte Bestellung anfordern
- Eine Rechnung von Grund auf neu erstellen
- Von dir erstellte Rechnungen anzeigen
Du kannst jederzeit eine Rechnung erstellen und ausstellen, wenn du die Zahlung für eine Shop-Bestellung anfordern möchtest.
Bevor du mit dem Versenden von Rechnungen beginnst, achte darauf, dass deine Unternehmensdetails oben auf der Rechnung angezeigt werden.
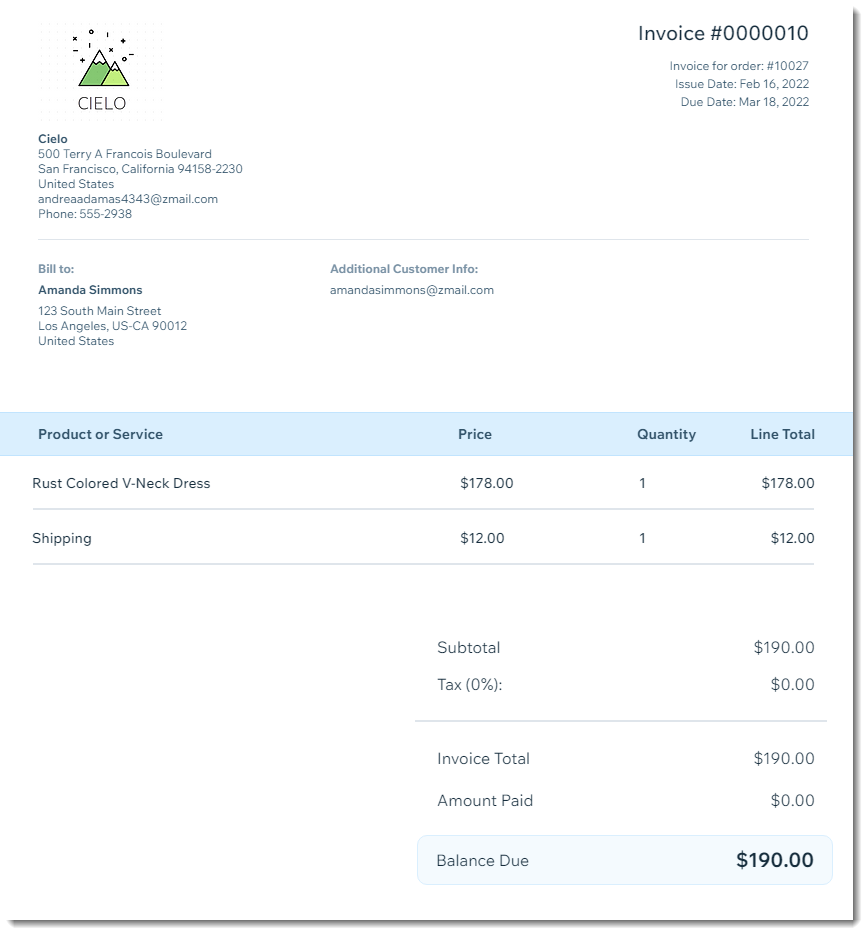
Rechnungen einrichten
Füge dein Firmenlogo und deine Unternehmensinformationen hinzu, damit sie oben auf deinen Rechnungen angezeigt werden. Du kannst auch andere Elemente hinzufügen, z. B. ein Fälligkeitsdatum oder rechtliche Hinweise.
Erfahre hier mehr über das Anpassen deiner Rechnungen.

Du hast noch kein Unternehmenslogo?
Verwende den Wix Logo Maker, um ein Logo für dein Unternehmen zu erstellen.
Rechnungen für bezahlte Bestellungen manuell erstellen
Erstelle Rechnungen für Shop-Bestellungen, die den Status „bezahlt“ haben, damit du oder deine Kunden einen ordnungsgemäßen Nachweis über den Kauf haben. Du kannst entweder eine Rechnung für eine einzelne Bestellung erstellen oder mehrere Bestellungen auswählen und für alle auf einmal Rechnungen erstellen.
Schon gewusst?
Du kannst anstelle einer Rechnung einen Beleg für eine bezahlte Bestellung erstellen. Erfahre hier mehr über das Ausstellen von Belegen.
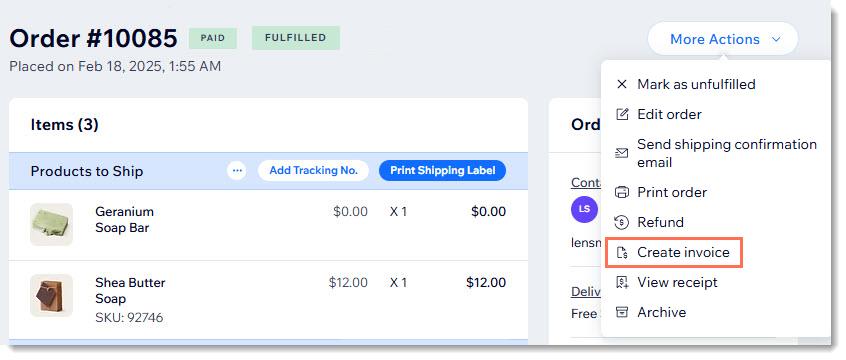
Um manuell eine Rechnung für bezahlte Bestellungen zu generieren:
- Öffne den Bereich Bestellungen in deiner Website-Verwaltung.
- Klicke auf die entsprechende bezahlte Bestellung.
- Klicke auf das Dropdown-Menü Weitere Aktionen.
- Wähle Rechnung erstellen.
- Klicke zur Bestätigung auf Rechnung erstellen.
- (Optional) Verwende die Links am oberen Bildschirmrand, um die Rechnung zu teilen, zu drucken oder per E-Mail zu verschicken.
Rechnungen für mehrere Bestellungen:
Du kannst auch Rechnungen für mehrere Bestellungen gleichzeitig erstellen:
- Aktiviere die Kontrollkästchen neben den entsprechenden Bestellungen oder klicke auf das Kontrollkästchen ganz oben, um alle auszuwählen.
- Klicke auf Weitere Aktionen.
- Klicke auf Rechnung erstellen.
Rechnungen für jede Bestellung automatisch erstellen
Du kannst deinen Shop so einstellen, dass jedes Mal, wenn eine Bestellung online bezahlt wird, automatisch eine Rechnung erstellt wird. Dieser Schieberegler ist standardmäßig deaktiviert, du musst ihn also manuell aktivieren.
Um automatisch eine Rechnung für jede Bestellung zu erstellen:
- Öffne die Checkout-Einstellungen in deiner Website-Verwaltung.
- Klicke auf den Schieberegler Rechnungen, um die automatische Rechnungsstellung zu aktivieren.
Hinweis:
Wenn du eine teilweise oder vollständige Rückerstattung für eine Shop-Bestellung vornimmst, wird die Rechnung nicht um den rückerstatteten Betrag aktualisiert.

Zahlung auf Rechnung für eine unbezahlte Bestellung anfordern
Du kannst eine Rechnung für eine unbezahlte Bestellung erstellen, um deine Kunden zur Zahlung aufzufordern.
Wenn du die Rechnung per E-Mail oder geteiltem Link an deine Kunden sendest, können diese mit einer deiner Zahlungsmethoden online bezahlen.
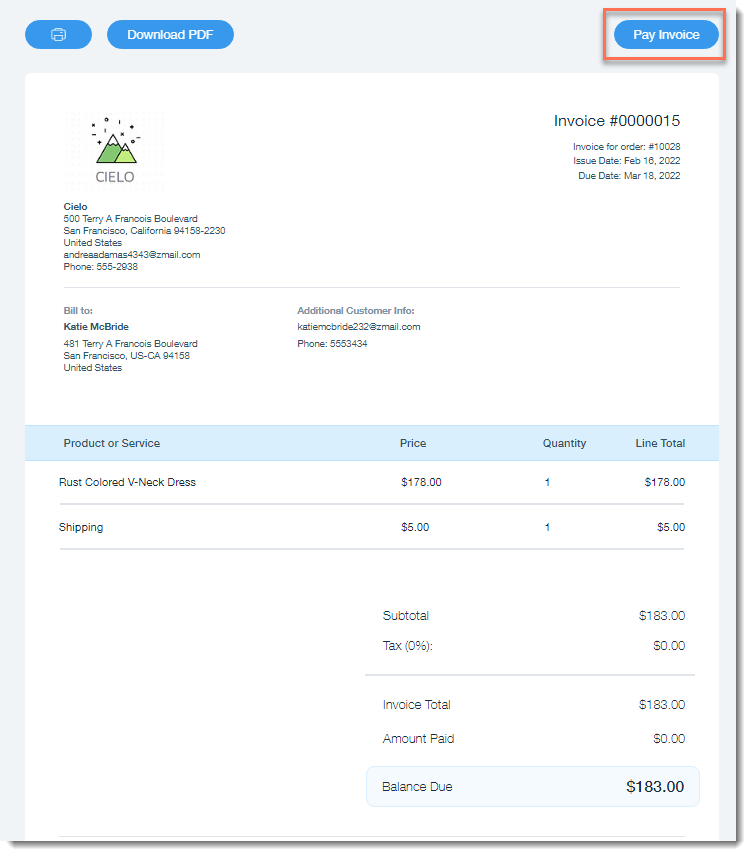
Um manuell eine Rechnung für eine unbezahlte Bestellung zu generieren:
- Öffne den Bereich Bestellungen in deiner Website-Verwaltung.
- Wähle die entsprechende unbezahlte Bestellung aus.
- Klicke auf das Dropdown-Menü Zahlung erfassen und wähle Zahlung auf Rechnung aus.
- Klicke auf Rechnung erstellen.
Tipp: Dadurch wird ein gespeicherter Entwurf deiner Rechnung erstellt. - Wähle aus, was du als Nächstes tun möchtest:
Tipp: Du kannst die Rechnung an deine Kunden senden, Zahlungen erfassen und noch vieles mehr. So geht's
Den Zahlungsstatus aktualisieren:
- Wenn dein Kunde online bezahlt, wird der Status automatisch aktualisiert.
- Wenn du eine Offline-Zahlung erhältst, kannst du den Tab Bestellungen öffnen und die Bestellung als „Bezahlt“ markieren.
- Du kannst eine Teilzahlung als Anzahlung verlangen.
Eine Rechnung von Grund auf neu erstellen
Mit Wix Invoices kannst du in einem Schritt sowohl eine Rechnung als auch eine neue Shop-Bestellung erstellen.
Dies kann nützlich sein, wenn du der Rechnung zusätzlich zu den Produkten von Wix Stores noch weitere Gebühren hinzufügen möchtest (z. B. abrechenbare Stunden).

Tipps:
- Nicht verfügbare Artikel können zur Rechnung hinzugefügt werden.
- Du kannst keine manuelle Bestellung für Produktabonnements erstellen.
- Du kannst Shop-Produkte zu einer Rechnung hinzufügen — ohne eine Shop-Bestellung zu erstellen —, indem du die folgenden Anweisungen befolgst, aber in Schritt 3 Rechnung auswählst.
Um eine manuelle Bestellung über Wix Invoices zu erstellen:
- Öffne den Bereich Rechnungen in deiner Website-Verwaltung.
- Klicke auf Erstellen.
- Wähle Rechnung & Bestellung.
- (Optional) Bearbeite das Ausstellungsdatum deiner Rechnung.
- (Optional) Bearbeite das Fälligkeitsdatum.
- Gib die Daten deines Kunden ein:
Hinweis: Die Angaben müssen Telefonnummer, Versand- und Rechnungsadresse enthalten.- Klicke auf Kunde.
- Wähle einen bestehenden Kontakt aus dem Dropdown-Menü aus oder klicke + Neuer Kunde, um einen neuen Kontakt hinzuzufügen.
- Gib einen Rechnungstitel ein.
- Ein Shop-Produkt zu deiner Rechnung hinzufügen:
- Klicke auf das Dropdown-Menü Produkt oder Dienstleistung und wähle ein Produkt aus.
- Wähle ggf. Produktvarianten aus und klicke auf Zur Rechnung hinzufügen.
Hinweis: Produktpreis und Produktbeschreibung werden automatisch hinzugefügt und können bearbeitet werden. - (Optional) Wähle eine vorhandene Steuer aus dem Dropdown-Menü aus oder erstelle eine neue Steuer.
- (Optional) Füge deiner Rechnung einen weiteren Einzelposten hinzu (z. B. abrechenbare Stunden):
Tipp: Du kannst diesen Einzelposten auswählen, wenn du das nächste Mal eine Rechnung sendest.- Wähle eine Option:
- Füge eine neue Rechnungsposition hinzu:
- Klicke auf + Einzelposten hinzufügen.
- Gib einen Namen ein (z. B. Schneiderei).
- Gib eine Beschreibung ein (z. B. Änderungen an blauer Jacke).
- Gib einen Preis ein.
- Eine vorhandene Rechnungsposition auswählen: Wähle das Element aus dem Dropdown-Menü aus.
- Füge eine neue Rechnungsposition hinzu:
- (Optional) Wähle einen vorhandenen Steuersatz aus dem Dropdown-Menü aus oder erstelle einen neuen Steuersatz.
- Wähle eine Option:
- (Optional) Klicke auf Rabatt hinzufügen und gib einen Rabatt ein.
- (Optional) Scrolle nach unten und gib den Text in die Felder Notizen und Geschäftsbedingungen ein oder bearbeite ihn.
- Klicke auf das Symbol für Vorschau
 , um deine Rechnung anzuzeigen.
, um deine Rechnung anzuzeigen. - Klicke auf Rechnung versenden.

Wie geht es weiter?
Nachdem dein Kunde die Rechnung online bezahlt hat, erscheint die Bestellung im Bereich Bestellungen.
Von dir erstellte Rechnungen anzeigen
Du kannst eine bestimmte Rechnung anzeigen, indem du die entsprechende Bestellung im Bereich Bestellungen öffnest und auf „Rechnung ansehen“ klickst. Du kannst die Rechnung auch ausdrucken, per E-Mail versenden oder als Link teilen.
Tipp:
Um eine Liste mit all deinen Rechnungen anzuzeigen, öffne den Bereich Rechnungen in deiner Website-Verwaltung.
Um deine Rechnungen anzusehen:
- Öffne den Bereich Bestellungen in deiner Website-Verwaltung.
- Klicke auf die entsprechende Bestellung.
- Klicke auf Weitere Aktionen.
- Wähle Rechnung ansehen.
- (Optional) Verwende die Links am oberen Bildschirmrand, um die Rechnung zu teilen, zu drucken oder per E-Mail zu verschicken.

