Wix Invoices: Deine Rechnungen verwalten
7 min
In diesem Artikel
- Deine Rechnungen überprüfen
- Individuelle Rechnungen verwalten
- Mehrere Rechnungen herunterladen oder exportieren
- Häufig gestellte Fragen
Überprüfe und verwalte all deine Kundenrechnungen in deiner Website-Verwaltung. Du kannst Rechnungen bearbeiten, duplizieren, erneut senden, über einen einzigartigen Link teilen und vieles mehr. Um deine Buchhaltungsprozesse zu vereinfachen, kannst du die Kreditkarten von Kunden direkt von den Rechnungen aus belasten.
Wichtig:
Dieser Artikel bezieht sich auf die Funktion Wix Invoices. Wenn du nach Rechnungen für Zahlungen suchst, die du an Wix geleistet hast, klicke hier.
Deine Rechnungen überprüfen
Öffnest du den Bereich Rechnungen in deiner Website-Verwaltung, siehst du eine Übersicht der geleisteten, ausstehenden und überfälligen Zahlungen (innerhalb des ausgewählten Zeitraums). Darunter siehst du eine Liste aller Rechnungen, die du erstellt hast.
Filtere, suche und sortiere, um die benötigten Rechnungen zu finden. Jede Rechnung hat einen Status:
- Entwurf: Die Rechnung wurde als Entwurf gespeichert, aber nicht an deine Kunden gesendet.
- Gesendet: Die Rechnung wurde an deinen Kunden gesendet. Deine Kunden können die Rechnung ansehen und ausdrucken.
- Gesehen: Das Symbol für Gesehen
 wird angezeigt, wenn die Rechnung von deinem Kunden geöffnet wurde. Fahre mit der Maus über das Symbol, um weitere Informationen zu erhalten.
wird angezeigt, wenn die Rechnung von deinem Kunden geöffnet wurde. Fahre mit der Maus über das Symbol, um weitere Informationen zu erhalten. - Bezahlt: Die Rechnung wurde vollständig online bezahlt, oder du hast die Rechnung manuell als bezahlt gekennzeichnet.
- Teilbezahlt: Die Rechnung wurde teilweise bezahlt. Fahre in der Spalte Status mit der Maus über Teilbezahlt, um weitere Informationen zu erhalten.
- In Bearbeitung: Dein Kunde hat den Zahlungsvorgang begonnen, aber die Zahlung wurde noch nicht bestätigt. Es kann bis zu 4 Stunden dauern, bis die Rechnung wieder ihren ursprünglichen Status annimmt oder auf Bezahlt geändert wird. Während die Rechnung in Bearbeitung ist, kannst du sie nur anzeigen oder drucken.
- Fällig: Die Rechnung wurde nicht bezahlt und hat das Fälligkeitsdatum überschritten.
- Storniert: Die Rechnung wurde storniert. Dein Kunde kann diese Rechnung weiterhin ansehen und ausdrucken, obwohl auf der Rechnung ein Storniert-Stempel zu sehen ist.
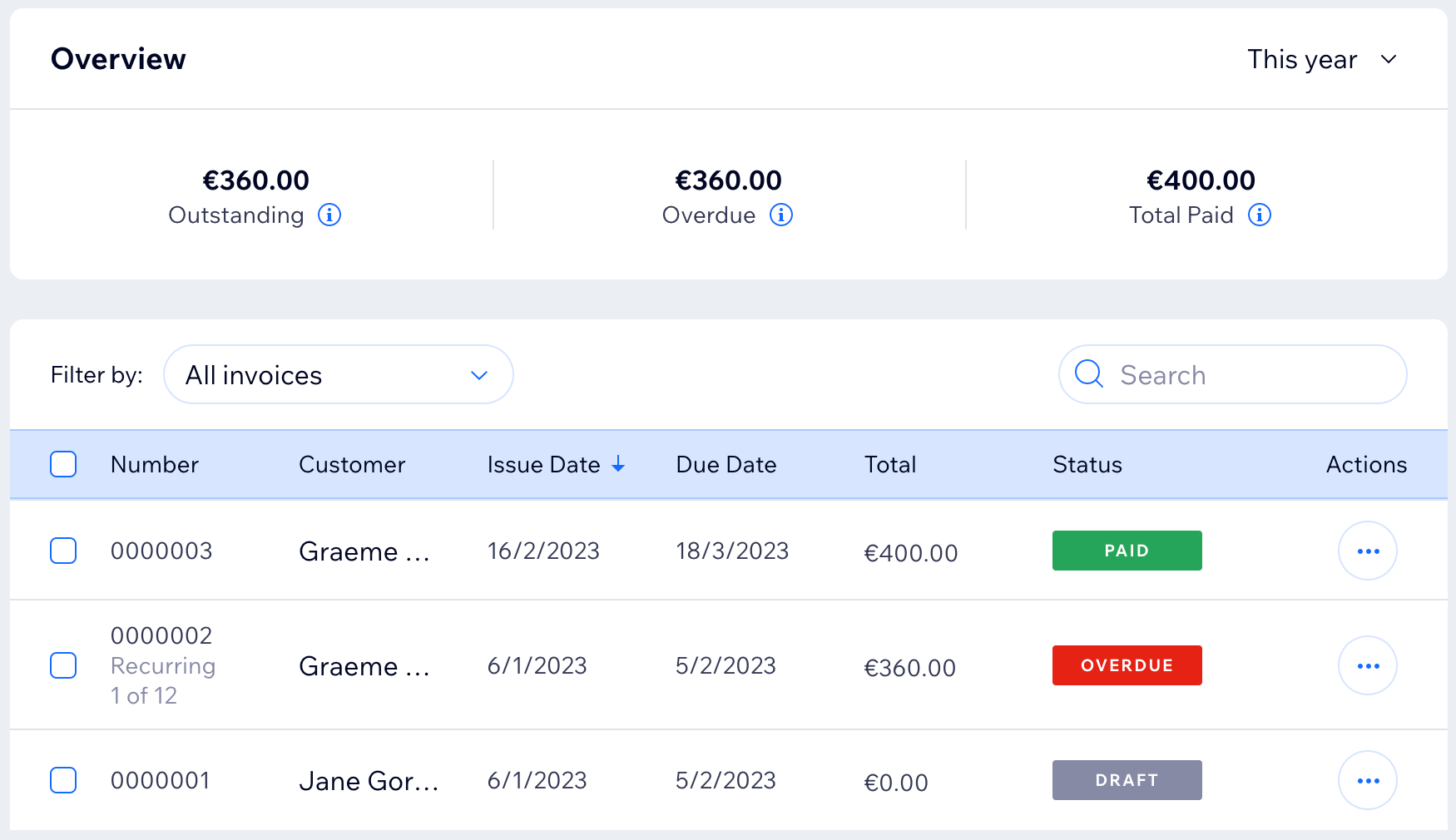
Tipp:
Du kannst Automatisierungen von Wix verwenden, um deinen Abrechnungsprozess zu optimieren. So kannst du beispielsweise jedes Mal, wenn eine Rechnung gesendet, bezahlt oder überfällig ist, automatisierte E-Mails an deine Kunden senden.
Individuelle Rechnungen verwalten
Es gibt viele Möglichkeiten, die von dir erstellten Rechnungen zu verwalten. Nimm Änderungen vor und sende eine Rechnung dann erneut per E-Mail oder teile sie über einen einzigartigen Link. Dupliziere eine vorhandene Rechnung, um beim Erstellen Zeit zu sparen. Du kannst die Karte eines Kunden direkt von der Rechnung belasten und vieles mehr.
Um einzelne Rechnungen zu verwalten:
- Öffne den Bereich Rechnungen in deiner Website-Verwaltung.
- Klicke neben der entsprechenden Rechnung auf das Symbol für Weitere Aktionen
 .
. - Was möchtest du machen?
Vorschau
Bearbeiten
Duplizieren
Per E-Mail senden oder erneut senden
Link teilen
Drucken
PDF herunterladen
Kreditkarte manuell eingeben
Zahlung dokumentieren
Stornieren
Löschen
Mehrere Rechnungen herunterladen oder exportieren
Vereinfache deine Buchhaltungsprozesse, indem du auf mehrere Rechnungsdaten zugreifst. Du kannst mehrere Rechnungen als PDF herunterladen oder in eine CSV-Datei exportieren. Beim Herunterladen mehrerer Rechnungen als PDF wird jede Rechnung als einzelne Seite in einem PDF-Dokument heruntergeladen. Beim Exportieren mehrerer Rechnungen in eine CSV-Datei wird eine einzelne CSV-Datei mit einer Zeile für jede Rechnung erstellt. Du kannst CSV-Dateien mit Tools wie Microsoft Excel und Google Tabellen öffnen.
Um mehrere Rechnungen herunterzuladen oder zu exportieren:
- Öffne den Bereich Rechnungen in deiner Website-Verwaltung.
- Aktiviere die Kontrollkästchen neben jeder Rechnung, die du herunterladen oder exportieren möchtest. Aktiviere das oberste Kontrollkästchen, um alle Rechnungen auszuwählen.
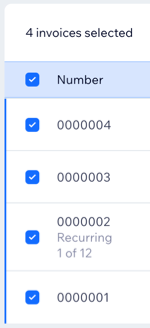
- Klicke auf PDF herunterladen oder Als CSV exportieren.
Beim Exportieren als CSV:
- Wenn du eine wiederkehrende Rechnung im Status „Entwurf“ exportierst, sind das Ausstellungsdatum und das Fälligkeitsdatum leer. Diese Felder werden beim Versenden der Rechnung ausgefüllt.
- Du kannst CSV-Dateien mit vielen Texteditoren oder Tabellenkalkulationsprogrammen öffnen. Wähle aus dem Datei-Menü die Option „Öffnen“, um sie in Excel zu öffnen, oder „Importieren“, um sie in Google Tabellen zu öffnen.
Häufig gestellte Fragen
Klicke unten auf eine Frage, um mehr über die Verwaltung deiner Rechnungen zu erfahren.
Wie viele Rechnungen kann ich als CSV exportieren?
Gibt es eine maximale Anzahl von Rechnungen, die ich als PDF herunterladen kann?
Wie kann ich sicherstellen, dass die Servicegebühr für Kunden auf ihren Rechnungen sichtbar ist?


 , um die Rechnung zu sehen, die dein Kunde erhält.
, um die Rechnung zu sehen, die dein Kunde erhält.