Wix Invoices: Wiederkehrende Rechnungen erstellen und verwalten
5 min
In diesem Artikel
- Eine wiederkehrende Rechnung erstellen
- Wiederkehrende Rechnungen verwalten
- Wiederkehrende Rechnungen innerhalb der Kulanzzeit begleichen
Wiederkehrende Rechnungen ermöglichen es dir, Rechnungen automatisch regelmäßig an Kunden auszustellen. Wähle, ob du deinen Kunden wöchentlich, zweiwöchentlich, monatlich oder jährlich Rechnungen stellen möchtest. Sieh dir deine wiederkehrenden Rechnungen an und verwalte sie, um den Überblick über getätigte Zahlungen zu behalten.
Bevor du loslegst:
Um Zahlungen von Kunden in Wix Invoices entgegenzunehmen, musst du eine Zahlungsmethode einrichten. Wenn du bereits eine Zahlungsmethode für Wix Stores, Wix Bookings oder Wix Events eingerichtet hast, musst du nicht noch einmal eine einrichten.
Um eine Zahlungsmethode einzurichten, öffne den Bereich Rechnungen in deiner Website-Verwaltung, klicke oben rechts auf Weitere Aktionen und klicke auf Zahlungen entgegennehmen.
Für wiederkehrende Rechnungen musst du geeignete Zahlungsanbieter wie Paypal, Stripe, Wix Payments oder Isracard verwenden.

Eine wiederkehrende Rechnung erstellen
Füge deiner Rechnung alle erforderlichen Informationen hinzu und sieh dir eine Vorschau an, bevor du sie per E-Mail an deinen Kunden sendest.
Um eine wiederkehrende Rechnung zu erstellen:
- Öffne den Bereich Wiederkehrende Rechnungen in deiner Website-Verwaltung.
- (Nur beim ersten Mal) Klicke auf Loslegen.
- Klicke oben rechts auf + Neue wiederkehrende Rechnung.
- Wähle, wie oft und wie lange du deinem Kunden Rechnungen stellen möchtest:
- Abrechnungszeitraum: Wähle aus dem Aufklappmenü die Häufigkeit aus.
- Ende der Abrechnung nach: Wähle, ob die wiederkehrende Rechnung nach einer festgelegten oder benutzerdefinierten Anzahl an Aufträgen beendet oder unbegrenzt fortgesetzt werden soll (z. B. bis sie gestoppt wird).
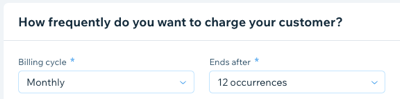
- Klicke auf Weiter.
- Gib die allgemeinen Details für diese wiederkehrende Rechnung ein:
- Fälligkeitsdatum: Lege 7, 14 oder 30 Tage oder ein benutzerdefiniertes Fälligkeitsdatum fest.
- Kunde: Klicke auf das Aufklappmenü, um einen Kontakt aus deiner Kontaktliste auszuwählen.
- Rechnungstitel: Gib einen Titel ein, um den Zahlungsgrund klar zusammenzufassen.
- Gib die Produkt-/Servicedetails für diese wiederkehrende Rechnung ein:
- Wähle aus, ob diese Rechnung ein vorhandenes oder neues Produkt oder einen neuen Service abdeckt:
- Vorhandenes Produkt/vorhandener Service: Wähle dein Produkt oder deinen Service aus dem Aufklappmenü Artikel hinzufügen aus.
- Neues Produkt oder neuer Service: Klicke auf das Aufklappmenü Artikel hinzufügen und klicke auf + Neu hinzufügen, um Details zum Rechnungsposten einzugeben.
- (Optional) Gib eine Beschreibung in das Feld Beschreibung verfassen ein.
- (Optional) Klicke auf + Einzelposten hinzufügen, um ein zusätzliches Produkt oder einen zusätzlichen Service hinzuzufügen.
- Wähle aus, ob diese Rechnung ein vorhandenes oder neues Produkt oder einen neuen Service abdeckt:

- Gib die Kostendetails für diese wiederkehrende Rechnung ein:
- Menge: Gib die Menge des Produkts oder des Services ein.
- Preis: Gib den Preis pro Einheit ein.
- (Optional) Klicke auf + Steuer hinzufügen, um Steuern hinzuzufügen.
Hinweis: Du kannst einen neuen Steuersatz erstellen oder einen bereits erstellten Steuersatz hinzufügen. - (Optional) Klicke auf + Rabatt hinzufügen, um einen prozentualen Rabatt auf den Gesamtbetrag anzuwenden.
- (Optional) Gib in die Felder Notizen und Geschäftsbedingungen alle Informationen oder Geschäftsbedingungen ein, die dein Kunde kennen soll.
- Wähle, ob du deine Rechnung in der Vorschau anzeigen, speichern oder senden möchtest:
- Vorschau: Klicke oben rechts auf Vorschau, um die Rechnung zu sehen, die dein Kunde erhält.
- Speichern: Klicke oben rechts auf Speichern & schließen, um die Rechnung zu einem späteren Zeitpunkt zu versenden.
- Senden: Klicke oben rechts auf Rechnung senden, um zunächst den Inhalt der E-Mail, die dein Kunde erhält, zu überprüfen oder zu bearbeiten. Klicke auf Senden, wenn du deine Rechnung senden möchtest.
Bearbeite deine allgemeinen Rechnungsinformationen:
Du kannst die Unternehmensangaben anpassen, die auf allen deinen Rechnungen angezeigt werden, z. B. Unternehmens-ID und Währung. Du kannst auch dein Firmenlogo hinzufügen.
Wiederkehrende Rechnungen verwalten
Sende, bearbeite oder storniere wiederkehrende Rechnungen. Du kannst auch die einzelnen Rechnungen einsehen, aus denen deine wiederkehrende Rechnung besteht (z. B. Januar-Rechnung, Februar-Rechnung, März-Rechnung).
Um deine wiederkehrenden Rechnungen zu verwalten:
- Öffne den Bereich Wiederkehrende Rechnungen in deiner Website-Verwaltung.
- Klicke neben der entsprechenden wiederkehrenden Rechnung auf das Symbol für Weitere Aktionen
 .
.
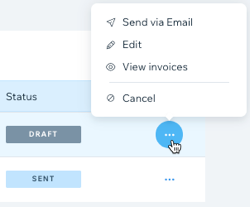
- Wähle aus, was du tun möchtest:
- Senden oder erneut senden: Klicke auf Per E-Mail senden, um diese Rechnung zu senden (oder Erneut per E-Mail senden, wenn diese Rechnung bereits gesendet wurde). Überprüfe oder bearbeite den Inhalt der E-Mail, die dein Kunde erhält, und klicke auf Senden, wenn du deine Rechnung senden möchtest.
- Bearbeiten: Klicke auf Bearbeiten. Aktualisiere die Rechnung nach Bedarf und klicke auf Speichern & schließen oder Rechnung senden.
Hinweis: Du kannst eine Rechnung nur bearbeiten, bevor eine Zahlung erfolgt. - Die einzelnen Rechnungen anzeigen: Klicke auf Rechnungen anzeigen. Du kannst die einzelnen Rechnungen dieser wiederkehrenden Rechnung einsehen, sobald eine Zahlung geleistet wurde.
- Abbrechen: Klicke auf Abbrechen und dann auf Ja, abbrechen. Alle nicht bezahlten Rechnungen werden für ungültig erklärt und künftige Zahlungen von diesem Kunden werden storniert.
Mache mehr aus deinen Rechnungen:
Wenn die einzelnen Rechnungen, aus denen deine wiederkehrende Rechnung besteht (z. B. Januar-Rechnung, Februar-Rechnung, März-Rechnung) gesendet wurden, werden sie auch im Bereich Rechnungen in deiner Website-Verwaltung angezeigt. Von dort aus kannst du auf weitere Rechnungsaktionen zugreifen, einschließlich dem Teilen eines Rechnungslinks und dem Duplizieren einer Rechnung.
Wiederkehrende Rechnungen innerhalb der Kulanzzeit begleichen
Du kannst die wiederkehrende Rechnung eines Kunden, die sich in der Kulanzzeit befindet, über deine Website-Verwaltung begleichen. Dies ist nützlich, wenn dein Kunde dich persönlich trifft und seine Zahlungsmethode aktualisieren möchte, entweder durch Kartenzahlung oder in bar. Mehr über Kulanzzeiten erfahren
Um eine wiederkehrende Rechnung innerhalb der Kulanzzeit zu begleichen:
- Öffne den Bereich Wiederkehrende Rechnungen in deiner Website-Verwaltung.
- Klicke, um die entsprechende wiederkehrende Rechnung auszuwählen, die sich in einer Kulanzzeit befindet.
- Klicke auf Zahlung erfassen und wähle aus, was du tun möchtest:
Zahlung tätigen
Möchtest du mehr erfahren?
Sieh dir Kurse bei Wix Learn an und erfahre mehr über das Erstellen von Angeboten und Rechnungen und die Verwendung in deinem Online-Shop (nur auf Englisch verfügbar).


