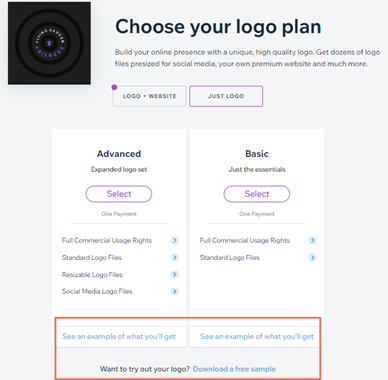Wix Logo: Ein Logo mit dem Wix Logo Maker erstellen
5 min
In diesem Artikel
- Schritt 1 | Dein Unternehmen und deine Marke beschreiben
- Schritt 2 | Dein Logo auswählen
- Schritt 3 | Dein Logo anpassen
- Schritt 4 | Dein Logo-Paket auswählen und dein Logo kaufen
- FAQs
Es war noch nie so einfach, ein Logo zu erstellen und deine Markenidentität zu definieren. Der Wix Logo Maker bietet eine Vielzahl von Designs, die auf deine Branche und das gewünschte Design abgestimmt sind. Erzähle uns ein wenig über dich, wähle dann dein Lieblingsdesign und passe es an deine Bedürfnisse an.
Wenn du die Schritte in diesem Artikel befolgst, erfährst du, wie du ein Logo erstellst, das deine Marke und dein Unternehmen widerspiegelt.
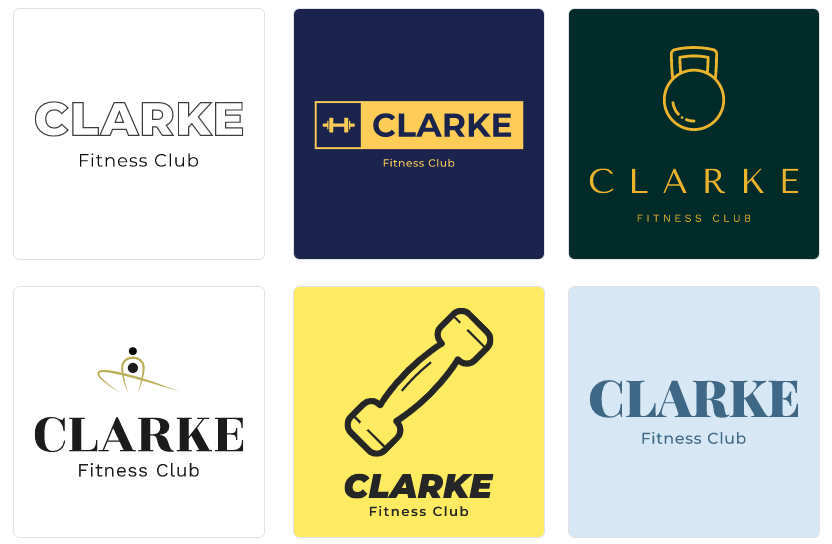
Schritt 1 | Dein Unternehmen und deine Marke beschreiben
Dein Logo ist ein visuelles Symbol deines Unternehmens, deiner Branche und deines Brandings. Der allererste Schritt bei der Erstellung eines Logos besteht darin, deine Informationen einzugeben — erzähle uns über dein Unternehmen, aber auch darüber, wie es als Marke wahrgenommen werden soll.
Danach können wir dir zahlreiche Optionen anbieten, die deinen Anforderungen entsprechen könnten.
Um loszulegen und deine Informationen einzugeben:
- Öffne den Bereich Logos & Marken.
- Klicke auf Logo erstellen.
- Gib deine Unternehmensart ein und klicke auf Weiter.
- Wähle einen oder mehrere gewünschte Stile aus und klicke auf Weiter.
- Gib deinen Logotext ein und klicke auf Weiter.
Tipp: Verwende den KI-Textgenerator für Vorschläge.
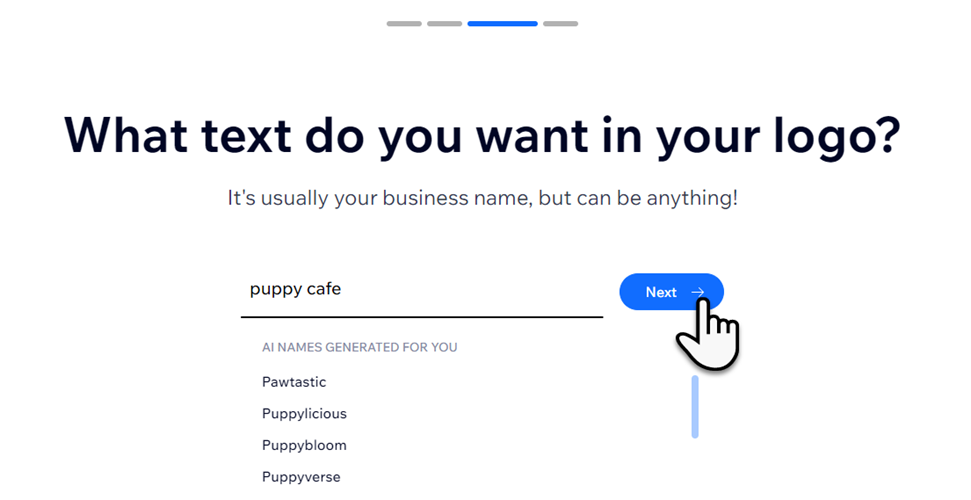
- (Optional) Gib einen Slogan ein und klicke auf Fertig.
Tipp: Der KI-Textgenerator kann dir bei einem Slogan helfen.
Hinweis:
Der Unternehmensname und der Slogan dürfen jeweils nur bis zu 50 Zeichen lang sein.
Schritt 2 | Dein Logo auswählen
Sobald du ein paar Unternehmensdetails angegeben und deine Auswahl getroffen hast, kannst du aus einer Vielzahl von Logo-Optionen wählen. Denke daran, dass das Design, das du in dieser Phase auswählst, eine Vorlage ist, die du im nächsten Schritt genau an deine Bedürfnisse anpassen wirst.
Um dein Logo auszuwählen:
- Scrolle durch die verfügbaren Logo-Optionen.
- (Optional) Klicke auf Andere Symbole anzeigen, wenn du ein anderes Symbol aus der verfügbaren Liste auswählen möchtest.
- Klicke auf das Logo, das du bearbeiten möchtest.
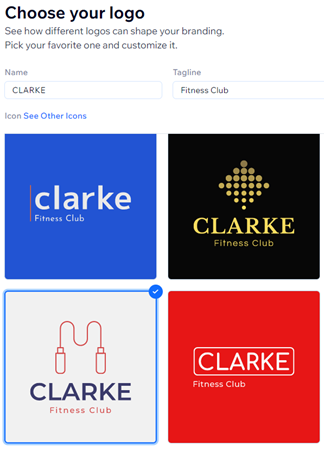
Schritt 3 | Dein Logo anpassen
Nachdem du einen Logovorschlag ausgewählt hast, kannst du zum Logo-Maker-Editor gehen. Hier kannst du dein Logo anpassen und zu deinem eigenen machen. Ändere die Farben, Schriftarten und Positionierung, füge weitere Symbole hinzu und lade sogar deine eigenen Bilder hoch.
Bevor du loslegst:
Wir empfehlen dir, unsere Tipps und Empfehlungen für das Logo-Design durchzulesen. So kannst du langfristig potenzielle Designprobleme vermeiden.
Um dein Logo anzupassen:
- Klicke oben rechts auf Logo anpassen.
- Klicke links auf die Tabs (du kannst auch auf das Element selbst klicken, um den entsprechenden Tab zu öffnen):
- Templates: Wähle für dein Logo ein neues Template, das deinen Anforderungen entspricht.
- Farbpaletten: Wähle eine neue Farbpalette für dein Logo aus. Farbpaletten bestehen aus 4 voreingestellten Farben. Du kannst die einzelnen Farben in den anderen Tabs ändern.
- Text: Passe den Namen des Unternehmens und den Slogan an. (Du kannst maximal 50 Zeichen eingeben).
- Symbole: Klicke auf Symbol hinzufügen, um ein Symbol zu deinem Logo hinzuzufügen.
- Formen: Klicke auf Form hinzufügen, um deinem Logo einen Kreis oder ein Rechteck hinzuzufügen.
- Bilder: Klicke auf Bild hochladen, um dein eigenes Bild zu deinem Logo hinzuzufügen.
Hinweis: Zurzeit kannst du nur .JPEG- und .PNG-Bilder mit einer maximalen Größe von 500 MB hochladen. - Hintergrund: Dein Logo hat standardmäßig einen weißen Hintergrund. Verwende die Farbauswahl, um die Farbe zu ändern.Hinweis: Zurzeit ist es nicht möglich, den gesamten Hintergrund des Logos mit einem hochgeladenen Bild auszufüllen. Wenn du dies in Zukunft wünschst, stimme für diese Funktion ab.
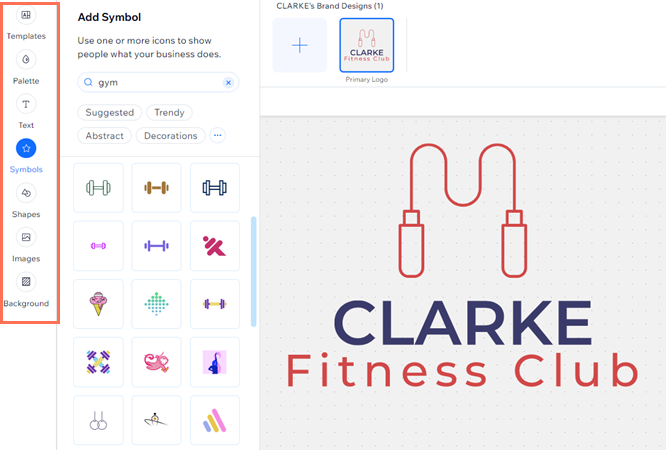
Elemente verwalten:
Klicke auf ein Element, um es auszurichten, nach vorne/hinten zu verschieben, zu duplizieren oder zu löschen.
Schritt 4 | Dein Logo-Paket auswählen und dein Logo kaufen
Der letzte Schritt, um den Prozess abzuschließen, besteht darin, dein Logo-Paket auszuwählen und dein Logo zu kaufen. Erfahre mehr über unsere Wix Logo Maker-Pakete.
Denke daran, dass du ein Unlimited- oder ein Business-Logo-Maker-Paket benötigst, um ein sekundäres Logo zu erstellen. Mehr über sekundäre Logos erfahren.
Tipp:
Wenn du kein Logo gekauft hast, kannst du die kostenlose Beispieldatei 200x200 verwenden, um sie auf deiner Website anzuzeigen. Wenn du ein größeres Logo anzeigen möchtest oder eine größere Dateiversion benötigst, kannst du ein Logo-Paket kaufen.
FAQs
Klicke unten auf eine Frage, um mehr über das Erstellen eines Logos mit dem Wix Logo Maker zu erfahren:
Wie kann ich mein Logo-Design speichern?
Kann ich vor dem Kauf eines Pakets ein Beispiel meines Logos sehen?
Wird der gepunktete Hintergrund des Logo-Maker-Editors in meinen gekauften Dateien angezeigt?
Kann ich den gesamten Hintergrund meines Logos mit einem hochgeladenen Bild füllen?
Wie kann ich alle Elemente meines Logos anzeigen?
Kann ich Feedback von anderen zu meinem Logo-Design erhalten?