Wix Inbox: Nachrichten senden und Elemente anhängen
8 min
In diesem Artikel
- Eine Nachricht senden
- Eine gespeicherte Antwort senden
- Eine Zahlung anfordern
- Einen Gutschein senden
- Einen Link zu einem Shop-Produkt senden
- Den Link zu einer Dienstleistung senden
- Einen Anhang senden
- Häufig gestellte Fragen
Mit Wix Inbox kannst du Nachrichten und Anhänge direkt an deine Kunden senden. Das hilft dir, deine Kundenbeziehungen auszubauen, indem du die Kommunikation effizienter und persönlicher gestaltest. Du kannst Anhänge, Zahlungsaufforderungen, Gutscheine und Links zu deinen Produkten oder Services über dieselbe Plattform senden. Zusätzlich kannst du deine Antwortzeit durch gespeicherte Antworten beschleunigen.
Stelle dir einen Kunden vor, der eine Produktanfrage stellt. Du kannst schnell mit detaillierten Informationen antworten, eine Produktkampagne anhängen und sogar eine Zahlungsanfrage senden - alles in einem einzigen Interaktionsvorgang. Das spart nicht nur Zeit, sondern verbessert auch das Kundenerlebnis, wodurch es wahrscheinlicher wird, dass sie einen Kauf tätigen.
Eine Nachricht senden
Im Posteingang von Wix kannst du Nachrichten an deine Kontakte per E-Mail, Chat oder über zusätzliche Kanäle wie Facebook und SMS senden. Erfahre mehr über Inbox-Kanäle von Wix.
Hinweis:
Die verfügbaren Kanäle hängen von den Kontaktinformationen ab, die du für diese Person hast.

Um eine Nachricht zu senden:
- Öffne das Postfach in deiner Website-Verwaltung.
- Klicke auf eine bestehende Unterhaltung oder klicke oben rechts auf Neue Nachricht, um eine neue zu beginnen.
- Wähle die entsprechende Option:
- Einen vorhandenen Kontakt auswählen: Wähle einen Kontakt aus der verfügbaren Liste aus.
- Neuen Kontakt hinzufügen: Füge eine neue Person manuell zu deiner Kontaktliste hinzu.
- Klicke auf + Kontakt hinzufügen und gib die Details ein.
- Klicke auf Speichern.
- Klicke auf das Textfeld unten, um die Nachricht einzugeben.
- Klicke auf das Dropdown-Menü Via, um den Kanal auszuwählen, über den deine Nachricht gesendet werden soll.
Hinweis: Wenn du Elemente an deine Nachricht angehängt hast und dich entscheidest, den Kanal zu wechseln (z. B. von E-Mail zu Chat), verlierst du die angehängten Elemente und musst sie erneut hinzufügen. - Klicke auf Senden.
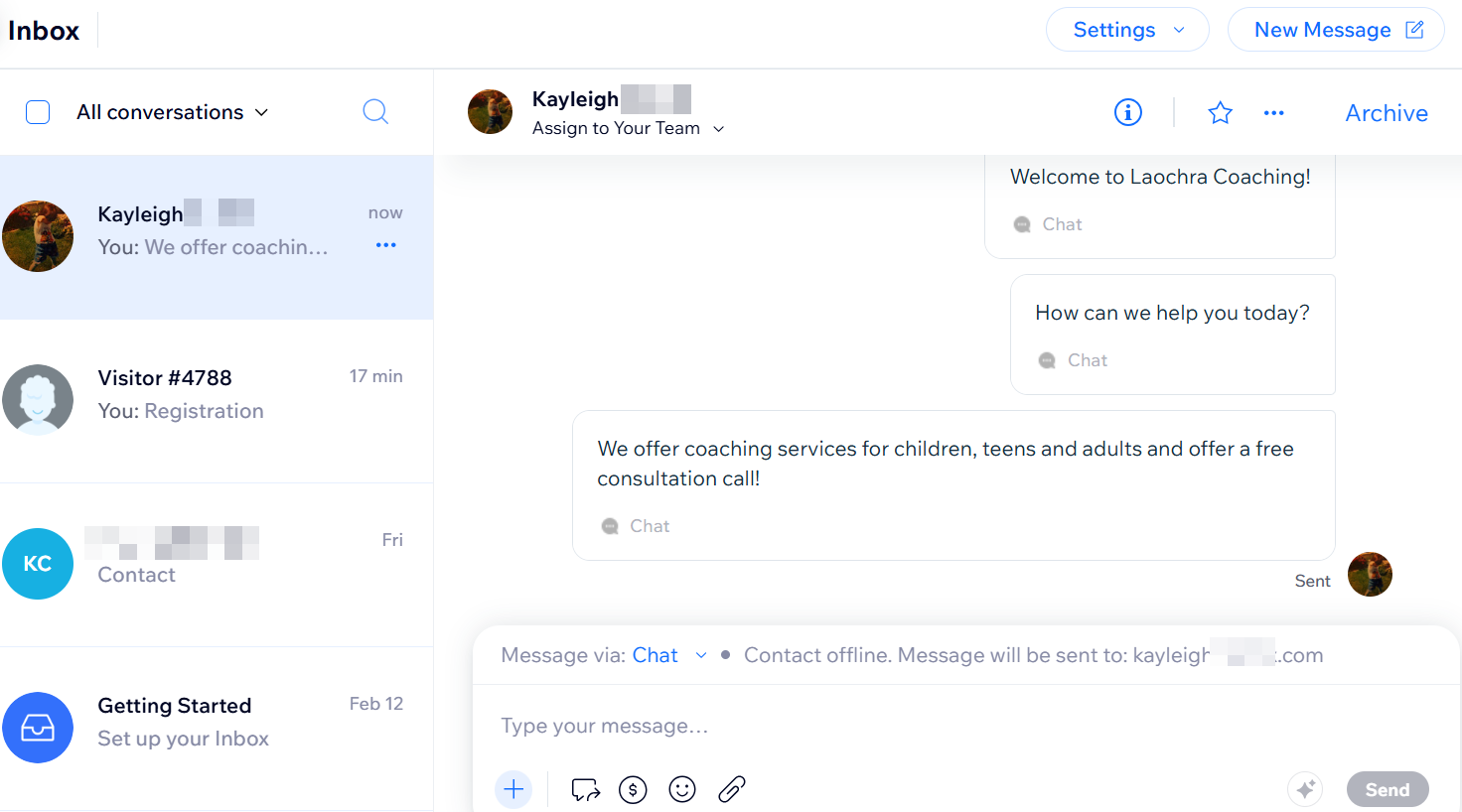
Eine gespeicherte Antwort senden
Erstelle gespeicherte Antworten, um bei häufig gesendete Nachrichten Zeit zu sparen (z. B. eine Willkommensnachricht) und allgemeine Informationen (z. B. deine Rückerstattungsrichtlinien).
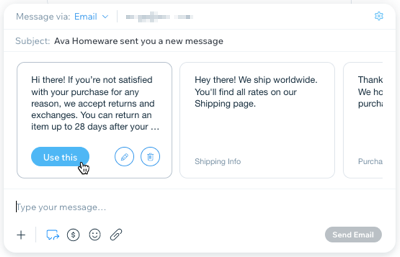
Um eine gespeicherte Antwort zu erstellen oder zu senden:
- Öffne das Postfach in deiner Website-Verwaltung.
- Klicke auf eine bestehende Unterhaltung oder klicke oben rechts auf Neue Nachricht, um eine neue zu beginnen.
- Klicke auf das Textfeld unten, um die Nachricht einzugeben.
- Klicke auf das Dropdown-Menü Nachricht per, um den Kanal auszuwählen, über den deine Nachricht gesendet werden soll.
Hinweis: Die verfügbaren Kanäle hängen von den Kontaktinformationen ab, die du für diese Person hast. - Klicke auf das Symbol für Gespeicherte Antworten
 .
. - Was möchtest du machen?
- Erstelle eine benutzerdefinierte gespeicherte Antwort:
- Scrolle im Panel für gespeicherte Antworten nach rechts und klicke auf + Gespeicherte Antwort erstellen.
- Gib einen Namen für deine gespeicherte Antwort ein.
- Gib den Text deiner Antwort unter Deine Nachricht ein.
- Klicke auf Erstellen.
- Fahre mit der Maus über die soeben erstellte Antwort und klicke auf Verwenden.
- Sende eine vorhandene gespeicherte Antwort:
- Fahre mit der Maus über die Antwort, die du verwenden möchtest.
- Klicke auf Verwenden.
- Erstelle eine benutzerdefinierte gespeicherte Antwort:
- Klicke auf Senden, um deine Nachricht zu senden.
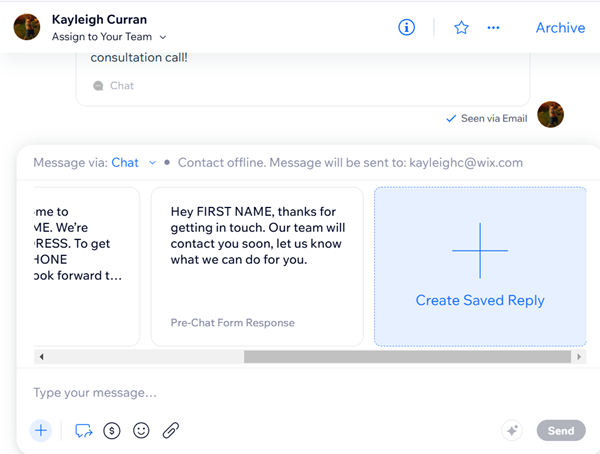
Tipp:
Fahre mit der Maus über eine gespeicherte Antwort und klicke auf das Symbol für Bearbeiten  , um diese zu ändern, oder auf das Symbol für Entfernen
, um diese zu ändern, oder auf das Symbol für Entfernen  , um sie aus deiner Liste zu löschen.
, um sie aus deiner Liste zu löschen.
 , um diese zu ändern, oder auf das Symbol für Entfernen
, um diese zu ändern, oder auf das Symbol für Entfernen  , um sie aus deiner Liste zu löschen.
, um sie aus deiner Liste zu löschen.Eine Zahlung anfordern
Sende einen Zahlungslink, um eine Zahlungsanfrage auf eine komfortable Art zu teilen. Dein Kontakt kann für diese Zahlung seine Kreditkarte oder sein PayPal-Konto verwenden.
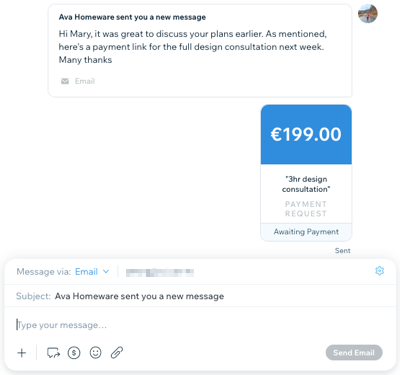
Um eine Zahlung anzufordern:
- Öffne das Postfach in deiner Website-Verwaltung.
- Klicke auf eine bestehende Unterhaltung oder klicke oben rechts auf Neue Nachricht, um eine neue zu beginnen.
- Klicke auf das Textfeld unten, um die Nachricht einzugeben.
- Klicke auf das Dropdown-Menü Nachricht per, um den Kanal auszuwählen, über den deine Nachricht gesendet werden soll.
Hinweis: Die verfügbaren Kanäle hängen von den Kontaktinformationen ab, die du für diese Person hast. - Klicke auf das Symbol für Zahlungslink
 .
. - Lege den Betrag fest und schreibe eine kurze Beschreibung zu deiner Zahlungsaufforderung.
- Klicke auf Zahlungslink erstellen.
Vorher musst du Zahlungen über Wix Inbox einrichten:
Verbinde eine Zahlungsmethode für deine Website.
Einen Gutschein senden
Wirb für deine Produkte und Services, indem du Gutscheine für Rabatte, kostenlosen Versand und mehr erstellst.
Um einen Gutschein zu versenden:
- Öffne das Postfach in deiner Website-Verwaltung.
- Klicke auf eine bestehende Unterhaltung oder klicke oben rechts auf Neue Nachricht, um eine neue zu beginnen.
- Klicke auf das Textfeld unten, um die Nachricht einzugeben.
- Klicke auf das Dropdown-Menü Nachricht per, um den Kanal auszuwählen, über den deine Nachricht gesendet werden soll.
Hinweis: Die verfügbaren Kanäle hängen von den Kontaktinformationen ab, die du für diese Person hast. - Klicke auf das Symbol für Elemente hinzufügen
 und klicke auf Gutscheine.
und klicke auf Gutscheine. - Führe einen der folgenden Schritte aus:
- Einen neuen Gutschein erstellen:
- Klicke auf + Neue erstellen.
- Wähle eine Gutscheinart aus, die du anbieten möchtest.
- Gib deine Gutscheindetails ein (Code, Name usw.).
- Wenn du fertig bist, klicke unten rechts auf Gutschein erstellen.
- Wähle den soeben erstellten Gutschein aus und klicke auf Hinzufügen.
- Klicke auf Senden, um deine Nachricht zu senden.
- Sende einen vorhandenen Gutschein:
- Wähle den entsprechenden Gutschein aus der Liste aus und klicke auf Hinzufügen.
- Klicke auf Senden, um deine Nachricht zu senden.
- Einen neuen Gutschein erstellen:
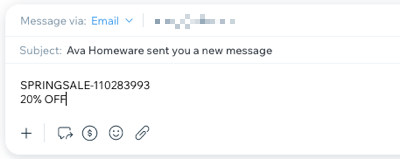
Hinweis:
Wenn du einen Gutscheincode sendest, erhalten die Empfänger diesen als normalen Text, sodass sie ihn schnell kopieren können.
Einen Link zu einem Shop-Produkt senden
Hilf deinen Nutzern bei der Auswahl eines Produkts oder vermarkte ein neues Produkt, indem du einen direkten Link zu einem Produkt auf deiner Website sendest.
Hinweis:
Du musst Wix Stores hinzufügen, um Produktlinks zu senden.
Um einen Link zu einem Shop-Produkt zu senden:
- Öffne das Postfach in deiner Website-Verwaltung.
- Klicke auf eine bestehende Unterhaltung oder klicke oben rechts auf Neue Nachricht, um eine neue zu beginnen.
- Klicke auf das Textfeld unten, um die Nachricht einzugeben.
- Klicke auf das Dropdown-Menü Nachricht per, um den Kanal auszuwählen, über den deine Nachricht gesendet werden soll.
Hinweis: Die verfügbaren Kanäle hängen von den Kontaktinformationen ab, die du für diese Person hast. - Klicke auf das Symbol für Elemente hinzufügen
 und dann auf Produkt.
und dann auf Produkt. - Wähle das entsprechende Produkt aus und klicke auf Hinzufügen.
- Klicke auf Senden, um deine Nachricht zu senden.
Hinweis:
Ein Produkt wird nicht angezeigt, wenn es nicht verfügbar ist oder auf deiner Shop-Seite ausgeblendet ist. Öffne den Bereich Produkte in deiner Website-Verwaltung, um die Sichtbarkeit deiner Shop-Produkte zu verwalten.
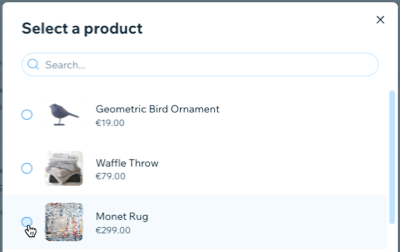
Den Link zu einer Dienstleistung senden
Vermarkte deine Services, indem du Links sendest, die deine Kontakte direkt auf deine Anmeldeseiten weiterleiten.
Hinweis:
Du musst Wix Bookings hinzufügen, um Links zu Services zu senden.
Um einen Link zu einer Dienstleistung zu senden:
- Öffne das Postfach in deiner Website-Verwaltung.
- Klicke auf eine bestehende Unterhaltung oder klicke oben rechts auf Neue Nachricht, um eine neue zu beginnen.
- Klicke auf das Textfeld unten, um die Nachricht einzugeben.
- Klicke auf das Dropdown-Menü Nachricht per, um den Kanal auszuwählen, über den deine Nachricht gesendet werden soll.
Hinweis: Die verfügbaren Kanäle hängen von den Kontaktinformationen ab, die du für diese Person hast. - Klicke auf das Symbol für Elemente hinzufügen
 und dann auf Services.
und dann auf Services. - Wähle die entsprechende Dienstleistung aus und klicke auf Hinzufügen.
- Klicke auf Senden, um deine Nachricht zu senden.
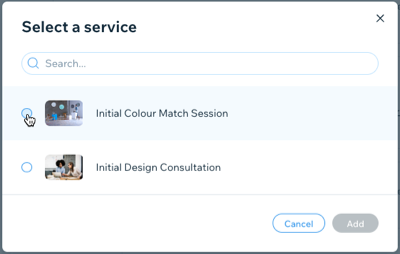
Einen Anhang senden
Teile Dateien und Bilder mit deinen Kontakten, um sie über Rechnungen, Designs oder andere Dokumentationen auf dem Laufenden zu halten.
Um einen Anhang zu senden:
- Öffne das Postfach in deiner Website-Verwaltung.
- Klicke auf eine bestehende Unterhaltung oder klicke oben rechts auf Neue Nachricht, um eine neue zu beginnen.
- Klicke auf das Textfeld unten, um die Nachricht einzugeben.
- Klicke auf das Dropdown-Menü Nachricht per, um den Kanal auszuwählen, über den deine Nachricht gesendet werden soll.
Hinweis: Die verfügbaren Kanäle hängen von den Kontaktinformationen ab, die du für diese Person hast. - Klicke auf das Symbol für Dateien
 .
. - Wähle den Anhang aus, den du senden möchtest. Du kannst die folgenden Dateiformate anhängen: .png, .jpg, .jpeg, .xlsx, .xls, .doc, .docx, .ppt, .pptx, .pdf
- Klicke auf Öffnen.
- Klicke auf Senden.
Häufig gestellte Fragen
Klicke unten auf eine Frage, um mehr zu erfahren.
Warum sehen die Abstände in meiner Nachricht für einige Empfänger anders aus?
Welche Absenderadresse sehen meine Empfänger?
Wie viele Anhänge kann ich pro Nachricht senden?


