Zahlungslinks von Wix: Zahlungslinks erstellen und verwalten
6 min
In diesem Artikel
- Einen Zahlungslink erstellen und versenden
- Deine Zahlungslinks verwalten
- FAQs
Fordere sofort Zahlungen an, indem du einzigartige Zahlungslink-URLs teilst. Verwende E-Mail, Social Media, SMS oder einen anderen Kanal, um diese Links zu teilen. Du kannst auch einen QR-Code für einen Zahlungslink erstellen. Zahlungen über deine Zahlungslinks werden wie andere Transaktionen in deinem Konto bei Wix angezeigt.
Sende Zahlungslinks an einen oder mehrere Empfänger. Fordere schnell und einfach Einmalzahlungen für Produkte oder Services an oder koordiniere ganz einfach Gruppenaktivitäten, Sammlungen für gesellschaftliche Veranstaltungen und vieles mehr. Zahlungslinks sind nicht mit den auf deiner Website aufgeführten Produkten oder Services verlinkt, sodass sie für viele verschiedene Zwecke verwendet werden können.
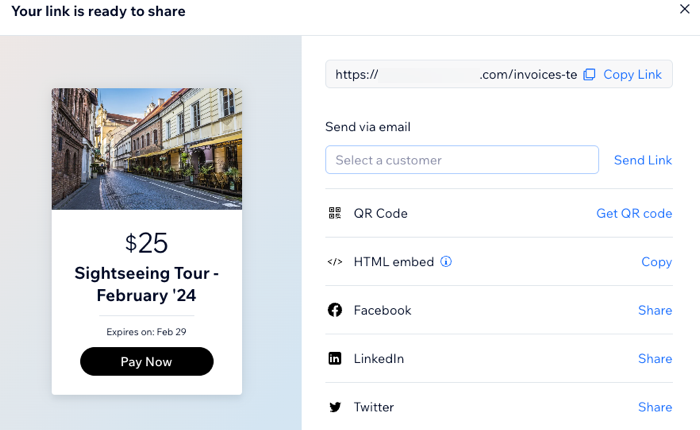
Einen Zahlungslink erstellen und versenden
Bevor du loslegst:
- Du musst deine Website upgraden, damit du Online-Zahlungen entgegennehmen und Zahlungslinks verwenden kannst. Wenn dein Preisplan abläuft, werden deine aktiven Zahlungslinks ausgesetzt.
- Um Zahlungen entgegennehmen zu können, musst du auch eine Zahlungsmethode einrichten. Wenn du bereits eine Zahlungsmethode für Wix Stores, Wix Bookings oder Wix Events eingerichtet hast, musst du keine weitere einrichten.
Wähle, ob du einen Link zum einmaligen Zahlungslink oder einen Multi-Zahlungslink erstellen möchtest. Ein einmaliger Zahlungslink läuft ab, nachdem der ausgewählte Kontakt eine Zahlung geleistet hat. Ein Multi-Zahlungslink kann mit mehreren Kontakten geteilt und für mehrere Zahlungen verwendet werden. Er kann auch für wiederkehrende Zahlungen von einem einzigen Kontakt verwendet werden.
Um einen Zahlungslink zu erstellen und zu senden:
- Öffne den Bereich Zahlungslinks in deiner Website-Verwaltung.
- Klicke auf Link erstellen.
- Klicke auf Einmalige Zahlung, um einen Link für eine Zahlung zu erstellen, oder klicke auf Mehrere Zahlungen, um einen Link zu erstellen, der mehrere Zahlungen akzeptiert.
- Klicke auf Weiter.
- Richte deinen Zahlungslink ein:
- Linkname: Gib einen Namen für deinen Zahlungslink ein.
- Preis: Gib den Geldbetrag ein, den dein Zahlungslink deinem Kunden in Rechnung stellt.
- (Optional) Beschreibung: Gib eine Beschreibung für deinen Zahlungslink ein. Dieser sollte den Verwendungszweck der Zahlung klar zusammenfassen.
- (Optional) Ablaufdatum festlegen: Klicke auf Einstellungen und aktiviere den Schalter Ablaufdatum festlegen. Lege ein Datum fest, an dem der Link abläuft und nicht mehr verwendet werden kann.
- (Optional) Link anpassen: Klicke auf Einstellungen und lege eine Buttonfarbe fest, bearbeite den Buttontext und lade ein Linkbild hoch. Auf der linken Seite siehst du in einer Vorschau, wie dein Zahlungslink angezeigt wird.
- (Optional, nur mehrere Zahlungen) Die Anzahl der Zahlungen begrenzen: Klicke auf Einstellungen und aktiviere den Schalter Anzahl der Zahlungen begrenzen, um festzulegen, wie oft der Link verwendet werden kann, bevor er abläuft.
- Klicke auf Link erstellen.
- Dein Link wurde erstellt. Wähle aus, was du tun möchtest:
- Link kopieren: Kopiere den Link in deine Zwischenablage.
- Per E-Mail senden: Wähle über das Dropdown-Menü Kunden wählen einen Kontakt aus und klicke auf Link senden, um deinen Zahlungslink an diesen Kontakt zu senden.
Hinweis: Klicke im Dropdown-Menü auf + Kontakt hinzufügen, um einen neuen Kontakt zu erstellen, an den du den Zahlungslink sendest. - HTML-Einbettung: Füge mithilfe von HTML-Code ein Zahlungslink-Widget zu deiner Website hinzu.
- QR-Code: Klicke, um einen QR-Code zu generieren. Kunden können diesen scannen, um auf den Zahlungslink zuzugreifen.
- Facebook: Klicke auf Teilen, um deinen Link über Facebook zu teilen.
- LinkedIn: Klicke auf Teilen, um deinen Link über LinkedIn zu teilen.
- Twitter: Klicke auf Teilen, um deinen Link über Twitter zu teilen.
Deine Zahlungslinks verwalten
Alle von dir erstellten Zahlungslinks werden auf der Seite für Zahlungslinks in deiner Website-Verwaltung aufgelistet. Welche Aktionen du für jeden Link durchführen kannst, hängt von der Art des Links (einmalige Zahlung oder Mehrfachzahlung) und dem Status ab.
Auf deiner Zahlungslinks-Seite siehst du einen Status, der mit jedem Zahlungslink verbunden ist:
- Aktiv: Dein Link nimmt Zahlungen entgegen.
- Inaktiv: Dein Link nimmt keine Zahlungen entgegen.
Hinweis: Wenn dein inaktiver Link noch nicht abgelaufen ist, kannst du seinen Status zu aktiv ändern. - Bezahlt: Die Zahlung wurde über diesen Link getätigt.
- Abgelaufen: Das von dir ausgewählte Ablaufdatum ist abgelaufen und der Link ist nicht mehr aktiv.
Fahre mit der Maus über den Status deines Zahlungslinks, um weitere Informationen anzuzeigen.

Um deine Zahlungslinks zu verwalten:
- Öffne den Bereich Zahlungslinks in deiner Website-Verwaltung.
- Klicke auf einen Zahlungslink, um weitere Informationen in einem Panel auf der rechten Seite anzuzeigen.
- Wähle aus, was du tun möchtest:
- Link kopieren: Kopiere die URL dieses Zahlungslinks in deine Zwischenablage.
- Teilen: Sende deinen Link per E-Mail, QR-Code, Facebook, LinkedIn oder Twitter.
- Aktivieren: Aktiviere einen inaktiven Link.
- Link öffnen: Klicke auf das Symbol für Weitere Aktionen
 und wähle Link öffnen, um einen aktiven Zahlungslink anzuzeigen.
und wähle Link öffnen, um einen aktiven Zahlungslink anzuzeigen. - Deaktivieren: Klicke auf das Symbol für Weitere Aktionen
 und wähle Deaktivieren, um einen aktiven Link zu deaktivieren.
und wähle Deaktivieren, um einen aktiven Link zu deaktivieren.
Hinweis: Wenn keine Zahlungen getätigt wurden, kannst du auch Löschen auswählen, um einen Zahlungslink endgültig zu löschen. - Zahlungen ansehen: Zeige Details zu jeder Zahlung an.
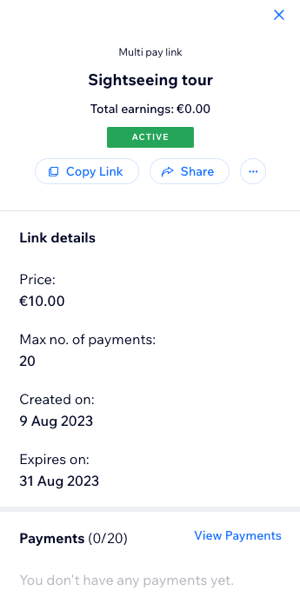
FAQs
Hier sind einige häufig gestellte Fragen zu Zahlungslinks:
Warum kann mein Kontakt keine Zahlung ausführen?
Wie ändere ich die Währung meiner Zahlungslinks?
Wie bette ich einen Zahlungslink mithilfe von HTML-Code in meine Website ein?
Kann ich das Aussehen meiner Zahlungslinks anpassen?
Wie kann ich die Zahlungen verfolgen, die über meine Zahlungslinks getätigt werden?
Kann ich begrenzen, wie oft ein Zahlungslinks verwendet werden kann?
Was kann ich tun, wenn eine Zahlung über einen Zahlungslink fehlschlägt?

