Wix Blog: Een blog toevoegen en instellen
7 min
In dit artikel
- Stap 1 | Voeg Wix Blog toe aan je website
- Stap 3 | Wijzig de weergave-instellingen
- Stap 4 | Verander de indeling
- Stap 4 | Pas het ontwerp aan
- Stap 6 | Maak postcategorieën
- Stap 7 | Maak je eerste blogpost
- Veelgestelde vragen
Met Wix Blog kun je je verhalen, inzichten en updates rechtstreeks op je website delen. Door een blog aan je website toe te voegen, kun je de SEO van je website verbeteren en in contact komen met je websitebezoekers.
Als je bijvoorbeeld eigenaar van een klein bedrijf bent, kun je je blog gebruiken om nieuws uit de branche te delen, tips met betrekking tot je producten of diensten te geven en een loyale community rond je merk op te bouwen.
Wanneer je Wix Blog toevoegt, worden automatisch 2 nieuwe pagina's aan je website toegevoegd. Deze pagina's zijn je Blogfeed en je Blogpost-pagina.
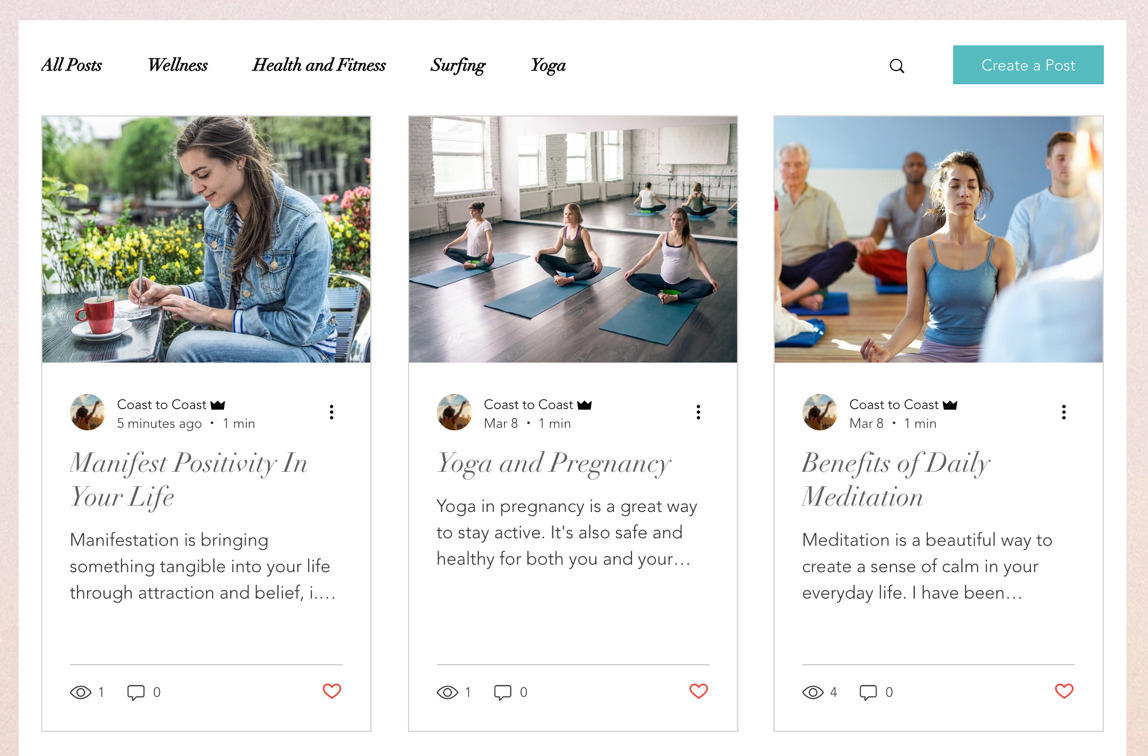
Tips:
- Bekijk vóór je begint onze volledige stapsgewijze handleiding voor het bloggen.
- Ontdek alles wat Wix Blog te bieden heeft in ons Over Wix Blog'-artikel.
Stap 1 | Voeg Wix Blog toe aan je website
Bij sommige templates komt Wix Blog voorgeïnstalleerd. Als je Wix Blog niet in je lijst met pagina's hebt, kun je het toevoegen vanuit je editor of rechtstreeks vanuit de Wix Appmarkt.
Wix Editor
Wix Studio
Dashboard
Wix-app
- Ga naar je editor.
- Klik links in de Editor op Apps toevoegen
 .
. - Zoek in de zoekbalk naar de Wix Blog-app en selecteer dan de app.
- Klik op Toevoegen aan website.
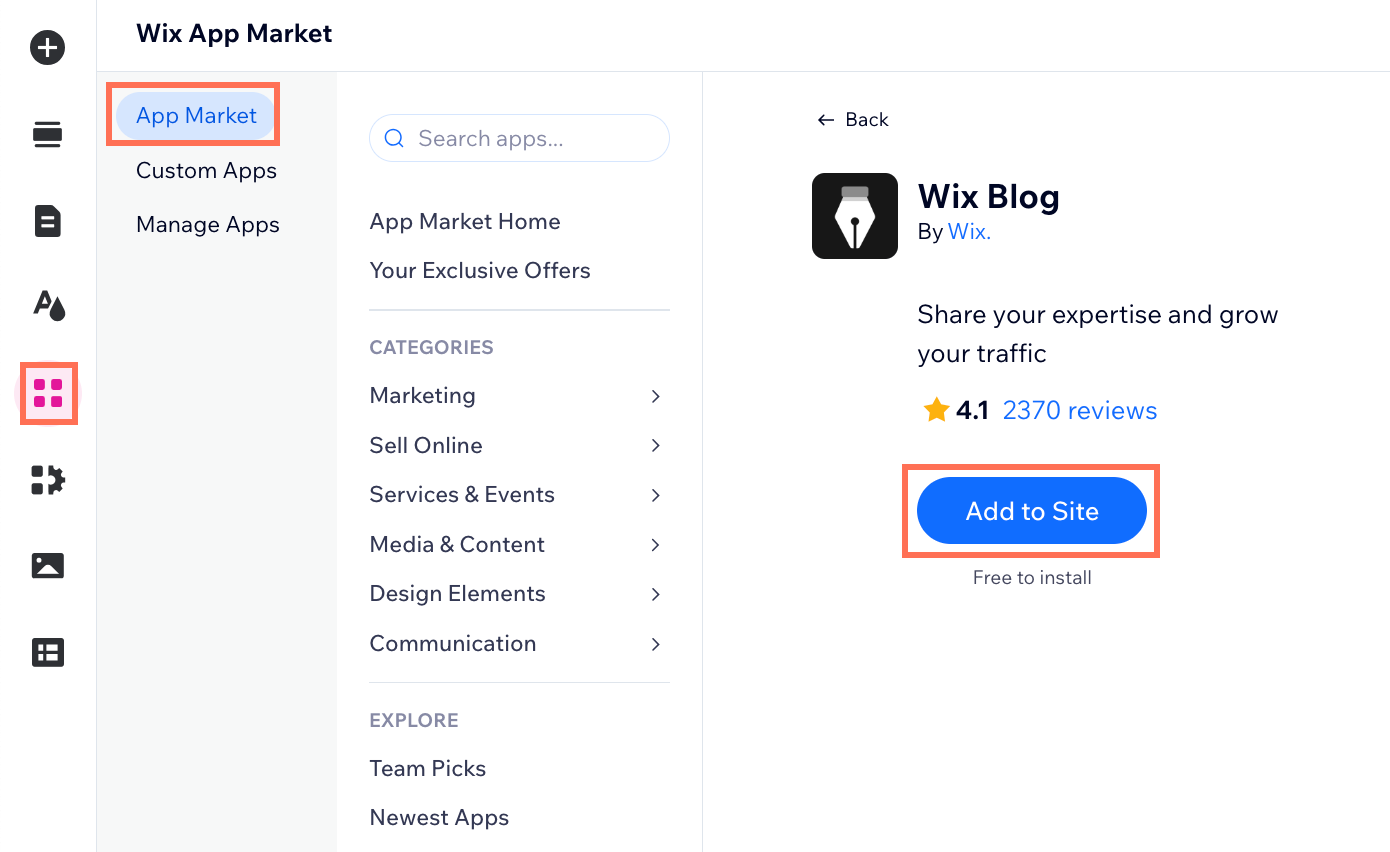
Let op:
Wanneer je Wix Blog toevoegt, wordt je gevraagd of je het met of zonder een ledengedeelte wilt installeren. Dit geeft leden toegang tot verschillende functies, waaronder de mogelijkheid om in te loggen, een openbaar profiel aan te maken en opmerkingen te plaatsen bij blogposts.
Stap 3 | Wijzig de weergave-instellingen
In je editor kun je de weergave-instellingen van je blog aanpassen om de functies op te nemen die je op je blogfeed en postpagina wilt weergeven. Selecteer de informatie die je op je feed en Posts-pagina wilt weergeven, kies of je een menu op je blog wilt weergeven en voeg pictogrammen voor delen op social media toe.
Let op:
Afhankelijk van de indeling die je kiest, zie je mogelijk verschillende weergave-opties. Met de Naast elkaar-indeling kun je bijvoorbeeld beschrijvingen van posts op je blog weergeven, maar met de Magazine-indeling niet.
Om de weergave-instellingen te wijzigen:
- Klik op het Blogfeed-element op je pagina.
- Klik op Instellingen.
- Personaliseer wat er wordt weergegeven op je blogfeed en postpagina.
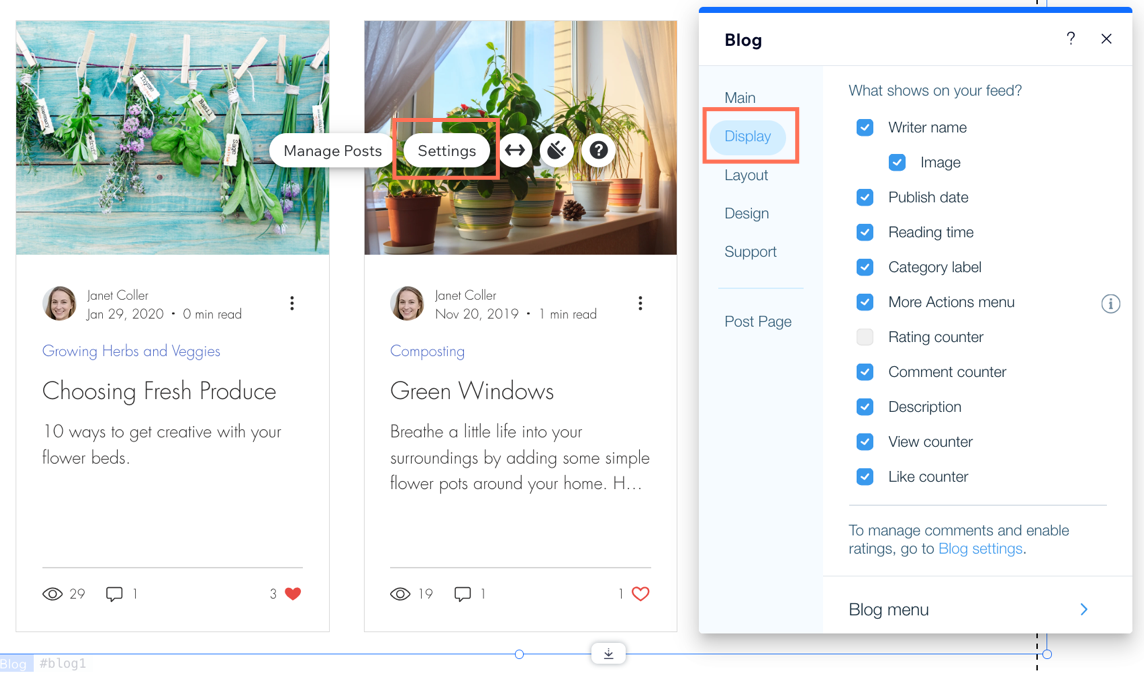
Stap 4 | Verander de indeling
Probeer vanuit je editor verschillende indelingen om te zien welke het beste bij de stijl van je website past. Je kunt een andere indeling kiezen voor de Overzicht van alle posts-feed - de hoofdfeed van je blog waar al je berichten verschijnen, en voor de Categorie-feed - waarin de berichten per categorie worden weergegeven.
Let op:
In dit artikel gebruiken we de Redactioneel indeling. Andere indelingen hebben mogelijk andere opties dan degene die hier weergegeven worden.
Om de indeling te wijzigen:
- Klik op het Blogfeed-element op je pagina.
- Klik op Instellingen.
- Klik op het Indeling-tabblad.
- Kies een indeling voor de Alle posts-feed en de Categorie-feed.
- Personaliseer de indeling met behulp van de beschikbare opties.
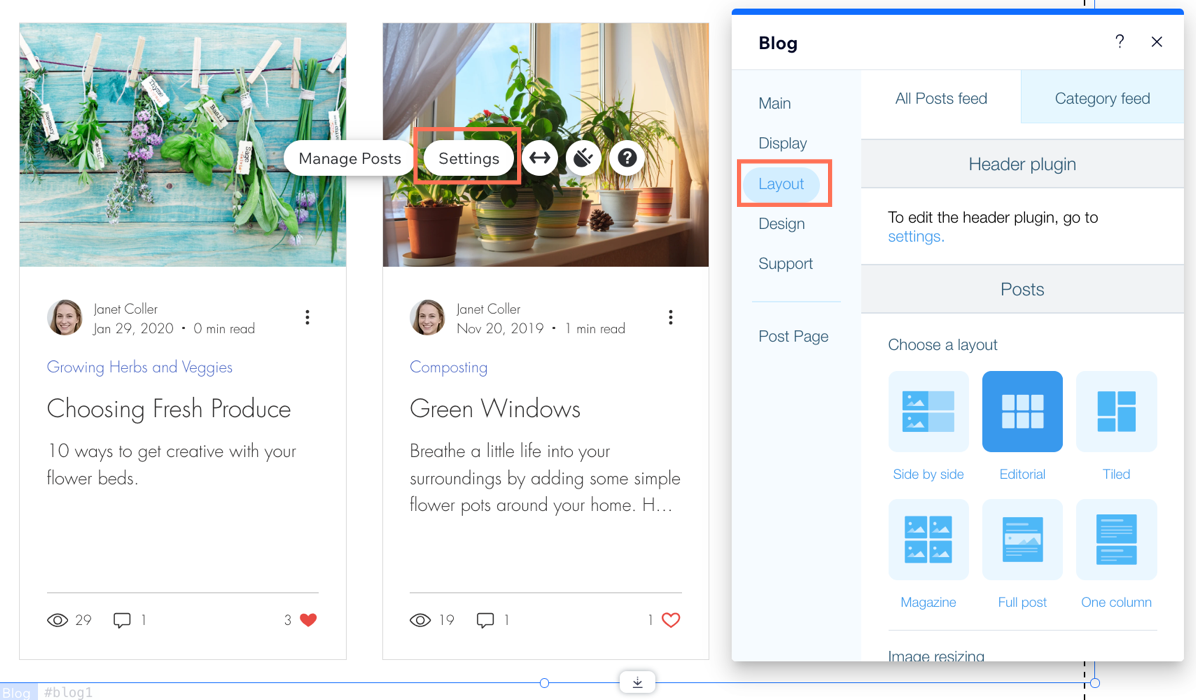
Stap 4 | Pas het ontwerp aan
Vanuit je editor kun je het uiterlijk van je blogfeed wijzigen door de kleuren en lettertypen en knopontwerpen aan te passen. Je kunt het ontwerp van je postpagina ook aanpassen.
Om het ontwerp aan te passen:
- Klik op het Blogfeed-element op je pagina.
- Klik op Instellingen.
- Klik op het Ontwerp-tabblad.
- Pas het ontwerp van je blogfeed en je Posts-pagina aan met behulp van de beschikbare opties.
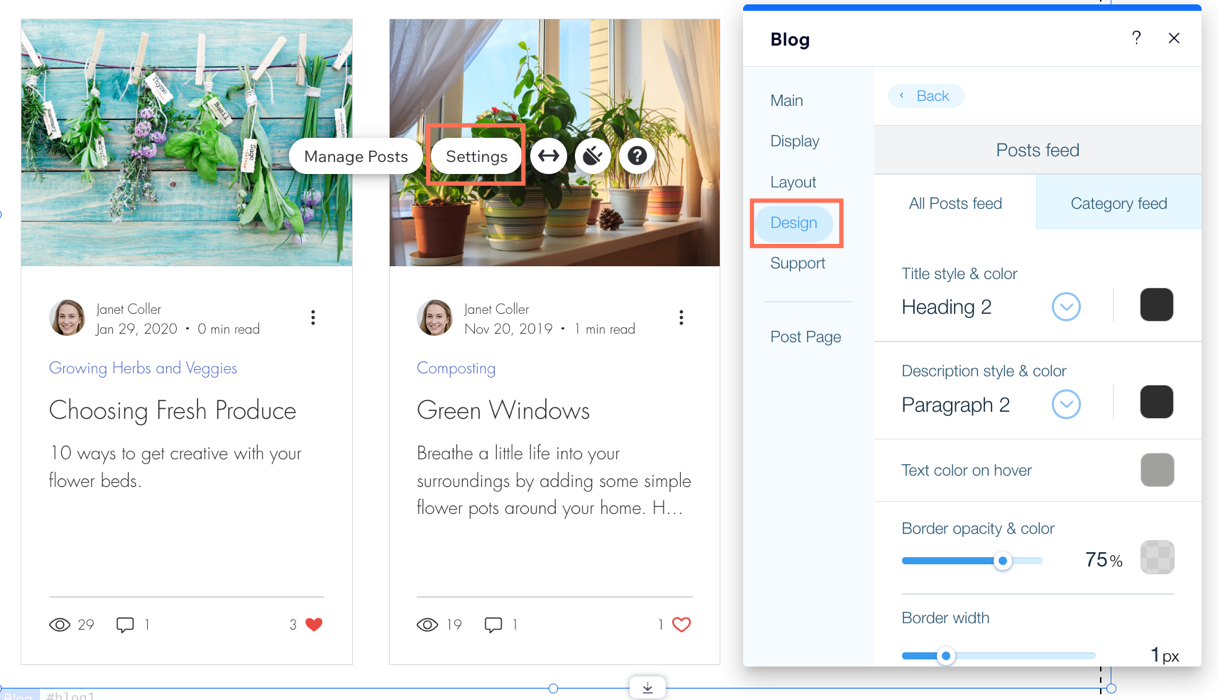
Stap 6 | Maak postcategorieën
Nadat je je blogfeed hebt aangepast, kun je een aantal categorieën maken om je blog te helpen structureren en organiseren, wat erg handig is naarmate deze groter wordt.
Om postcategorieën te maken:
- Klik op het Blogfeed-element op je pagina.
- Klik Posts beheren.
- Klik links op het Categorieën-tabblad.
- Maak categorieën voor je blogposts.
Tip:
Nadat je je categorieën hebt gecreëerd, kun je op de categorieën klikken en ze verslepen om ze opnieuw te ordenen.
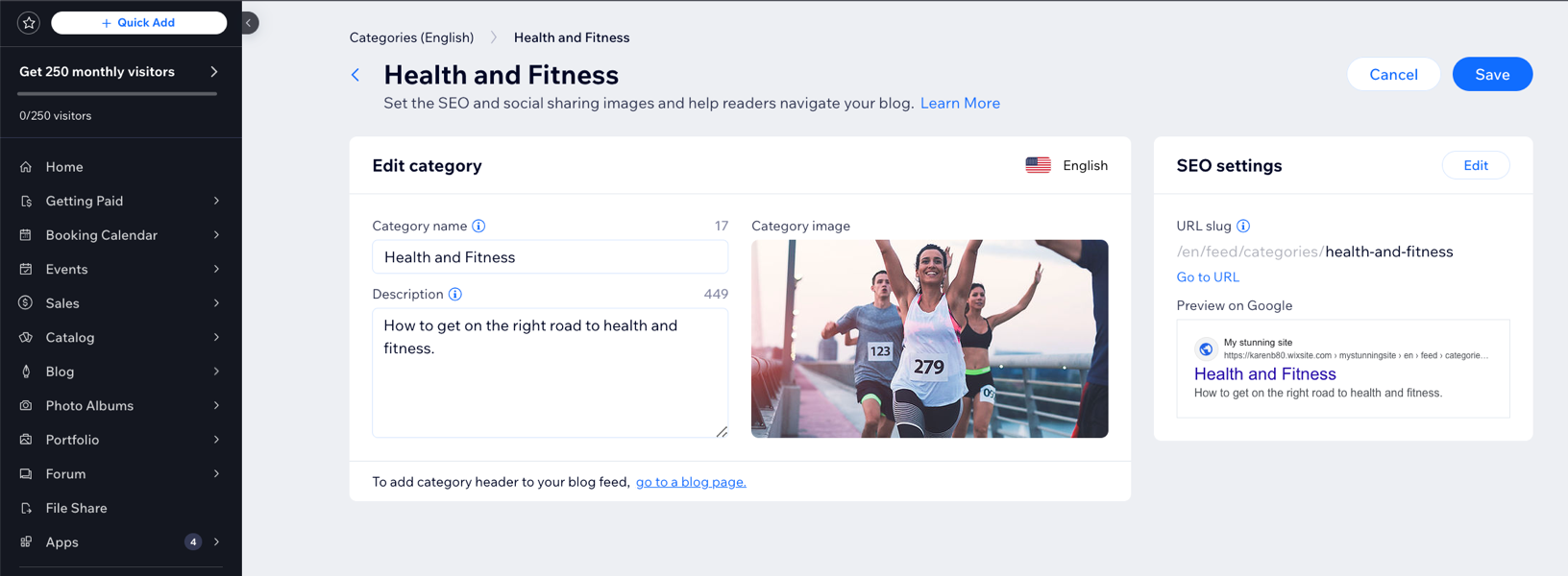
Stap 7 | Maak je eerste blogpost
Na de configuratie ben je eindelijk klaar om posts te gaan schrijven! Je kunt dit doen vanaf het dashboard van je website of vanaf je live website. Je blog wordt geleverd met standaardinhoud die vol staat met handige tips en tricks. Zorg ervoor dat je deze artikelen verwijdert voordat je je blog publiceert.
Om je eerste blogpost te maken:
- Klik op het Blogfeed-element op je pagina en klik op Posts beheren.
- Klik op Nieuwe blogpost creëren en begin met schrijven. Lees hoe je blogposts schrijft.
Tip:
Om posts vanaf je live website te schrijven, log je in op je live website met het e-mailadres dat aan je Wix-account is gekoppeld.

Veelgestelde vragen
Klik op een vraag hieronder voor meer informatie over het toevoegen en instellen van je blog.
Ik heb Wix Blog aan mijn website toegevoegd, maar ik zie deze niet. Wat moet ik doen?
Kan ik blogposts op verschillende pagina's weergeven dan de speciale blogpagina's?
Kan ik geld verdienen met mijn bloginhoud?
Kan ik mijn bloginhoud naar andere talen vertalen?
Veranderen de instellingen voor mijn Blogpost-pagina als ik mijn Blogfeed aanpas?
Wat is SEO en hoe kan het mijn blog helpen?
Hoe kan ik hashtags opnemen in mijn bloginhoud?
Kan ik Google AdSense gebruiken om advertenties op mijn blog te plaatsen?


